Daftar Isi
Tutorial ini berisi instruksi tentang cara memperbaiki masalah berikut saat memutakhirkan Windows 10: Pengaturan Windows gagal pada 60% dan menampilkan kesalahan "Windows tidak dapat mengkonfigurasi satu atau lebih komponen sistem. Untuk menginstal Windows, restart komputer dan kemudian restart instalasi."

Kesalahan "Windows tidak dapat mengkonfigurasi satu atau lebih komponen sistem" dalam peningkatan Windows 10, umumnya terjadi pada mesin di mana fitur IIS (Internet Information Services) telah diinstal. Dalam kasus lain, masalah terjadi ketika ESET Antivirus diinstal dengan pemindaian SSL diaktifkan.
Cara MEMPERBAIKI: Windows tidak dapat mengkonfigurasi satu atau lebih komponen sistem di Windows 10 Upgrade.
Metode 1. Nonaktifkan Pemindaian SSL pada program Antivirus. Metode 2. Copot pemasangan Internet Information Services (IIS). Metode 3. Buat ulang folder 'MachineKeys'. Metode 4. Paksa Windows untuk membuat ulang folder Windows Update Store. Metode 5. Perbarui Windows 10 menggunakan Asisten Pembaruan. Metode 1. Nonaktifkan Pemindaian SSL dalam program Antivirus.
Jika Anda telah menginstal ESET Antivirus, lanjutkan dan nonaktifkan pemindaian SSL. *
Catatan: Jika Anda tidak memiliki ESET, lanjutkan sebagai berikut:
a. Periksa apakah produk AV Anda memiliki pengaturan serupa untuk menonaktifkan pemindaian SSL.
b. Nonaktifkan sementara atau hapus instalan program Antivirus pihak ketiga dan coba instal pembaruan.
c. Jika update gagal lagi, lanjutkan ke metode berikutnya.
Untuk Mematikan pemfilteran protokol SSL/TLS di ESET:
1. Buka program utama ESET AV dan arahkan ke Advanced setup (F5).
2. Klik WEB DAN EMAIL di sebelah kiri dan kemudian perluas SSL/TLS pengaturan.
3. Di Mengaktifkan mode pemfilteran Protokol SLS/TLS , seret penggeser ke OFF lalu klik OK .
4. Mulai ulang PC Anda dan coba instal pembaruan Windows 10.

Metode 2. Menghapus Instalasi Layanan Informasi Internet (IIS)
Metode kedua untuk mengatasi error "Windows tidak dapat mengkonfigurasi satu atau lebih komponen sistem" pada upgrade Windows 10, adalah dengan meng-uninstall fitur IIS *. Untuk melakukan hal tersebut:
Catatan: Jika Anda menggunakan IIS, instal ulang setelah memperbarui Windows.
1. Dari Panel Kontrol, buka Program dan Fitur.
2. Klik Mengaktifkan atau menonaktifkan fitur Windows.

3. Batalkan pilihan yang Layanan Informasi Internet dan klik OK. *
Catatan: Jika Anda menerima kesalahan apa pun, setelah menonaktifkan IIS, lanjutkan ke metode berikutnya.

4. Mulai ulang komputer dan mencoba menginstal Pembaruan.
Metode 3. Buat ulang folder 'MachineKeys'.
Metode ketiga untuk memperbaiki kesalahan pemutakhiran Windows 10 "Windows tidak dapat mengonfigurasi satu atau lebih komponen sistem" adalah membuat ulang "C:\ProgramData\Microsoft\Crypto\RSA\ MesinKeys " folder.
Info: Folder 'MachineKeys' adalah lokasi penyimpanan untuk kunci sertifikat yang digunakan oleh IIS, Internet Explorer atau layanan lainnya. 'MachineKeys' (atau salah satu kunci yang terkandung di dalamnya) menjadi rusak, dan mencegah penginstal Windows untuk memutakhirkan Windows.
Langkah 1. Mulai Windows 10 dalam Safe Mode.
1. Tekan Windows  + R tombol untuk memuat Lari kotak dialog.
+ R tombol untuk memuat Lari kotak dialog.
2. Jenis msconfig dan tekan Masuk .
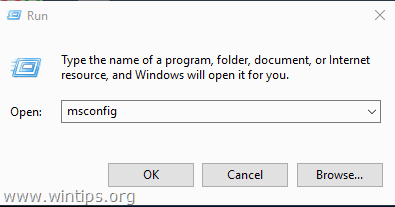
3. Pada Boot tab, periksa tab Boot Aman pilihan.
4. Klik OK dan Mulai ulang komputer Anda. *
Catatan: Untuk mem-boot Windows secara normal lagi, buka lagi utilitas System Configuration dan hapus centang pada " Boot Aman " opsi.

Langkah 2. Hapus kunci Sertifikat.
1. Buka Windows Explorer.
2. Dari Lihat menu, periksa Barang-barang tersembunyi kotak.

3. Sekarang, arahkan ke folder berikut ini:
- C:\ProgramData\Microsoft\Crypto\RSA\
4. Ganti nama yang MesinKeys folder ke MachineKeys.OLD
5. Buat a folder baru dan menamainya MesinKeys
(Pada akhir proses, Anda akan mendapatkan layar yang serupa)

6. Sekarang, arahkan ke folder berikut ini:
- C:\Windows\System32\
7. Ganti nama folder inetsrv to inetsrv.old

Langkah 3. Mulai Windows secara normal.
1. Jalankan kembali utilitas 'msconfig'.
2. Di Umum tab, pilih tab Startup normal dan klik OK .

Langkah 4. Copot IIS.
1. Ikuti langkah-langkah dalam metode-2 di atas, untuk hapus instalasi IIS .
2. Mulai ulang komputer dan mencoba menginstal pembaruan.
Metode 4. Paksa Windows untuk membuat ulang folder Windows Update Store.
Metode selanjutnya untuk memperbaiki masalah dengan pembaruan di Windows 10, adalah membuat ulang folder Windows Update Store ("C:\Windows\SoftwareDistribution ") yang merupakan lokasi di mana Windows menyimpan pembaruan yang diunduh. Untuk melakukan itu:
1. Secara bersamaan tekan tombol Windows  + R tombol untuk membuka kotak perintah jalankan.
+ R tombol untuk membuka kotak perintah jalankan.
2 Pada kotak perintah run, ketik: services.msc dan tekan Masuk.
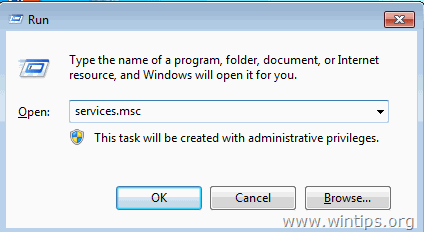
3. Klik kanan pada Pembaruan Windows layanan dan pilih Berhenti .

4. Buka Windows Explorer dan arahkan ke C:\Windows folder.
5. Pilih dan Hapus " Distribusi Perangkat Lunak " folder.*
(Klik Lanjutkan di jendela "Folder Access Denied").
Catatan: Pada saat berikutnya Pembaruan Windows akan dijalankan, sebuah Distribusi Perangkat Lunak akan secara otomatis dibuat oleh Windows untuk menyimpan pembaruan.
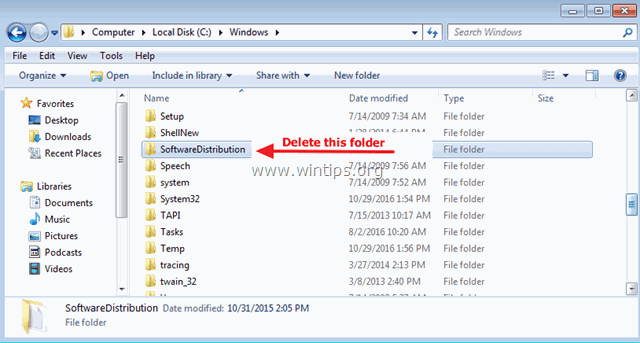
6. Mulai ulang komputer Anda.
7. Unduh dan jalankan Pemecah Masalah Pembaruan Windows untuk Windows 10 dari situs dukungan Microsoft.
8. Reboot komputer Anda.
9. Periksa dan instal pembaruan Windows.
Metode 5. Perbarui Windows 10 menggunakan Asisten Pembaruan.
1. Arahkan ke situs unduhan Windows 10 dan klik tombol Perbarui sekarang tombol.

2. Ketika ditanya, klik untuk Lari file yang diunduh untuk segera memulai instalasi, atau klik tombol Simpan untuk menjalankan installer nanti.

3. Akhirnya klik tombol Perbarui Sekarang dan ikuti petunjuk di layar untuk menginstal Pembaruan.
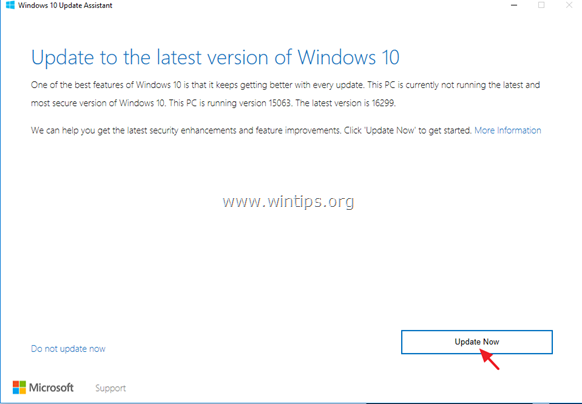
Itu saja! Metode mana yang berhasil untuk Anda?
Beri tahu saya jika panduan ini telah membantu Anda dengan meninggalkan komentar tentang pengalaman Anda. Silakan sukai dan bagikan panduan ini untuk membantu orang lain.

Andy Davis
Blog administrator sistem tentang Windows





