Daftar Isi
Anti-Malware Malwarebytes dapat mendeteksi dan menghapus malware yang bahkan program anti-virus yang paling terkenal pun gagal mendeteksi atau menghapusnya. Artikel ini adalah tutorial singkat tentang cara menginstal dan menggunakan salah satu program antimalware yang paling dapat diandalkan saat ini untuk membersihkan komputer Anda dari ancaman berbahaya.
Peringatan: Artikel ini sudah usang. Silakan baca Petunjuk untuk versi Malwarebytes terbaru
Langkah 1. Unduh dan Instalasi MalwareBytes Antimalware versi Gratis:
Pemberitahuan: Jika Anda telah menginstal MalwareBytes Antimalware maka lanjutkan ke: Langkah 2. (Bekerja dengan MalwareBytes Anti-Malware)
Cara Mengunduh dan Menginstal " MalwareBytes Anti-Malware"
1. Pergi ke MalwareBytes Anti-Malware halaman unduhan dan klik di " UNDUHAN VERSI GRATIS" tombol .
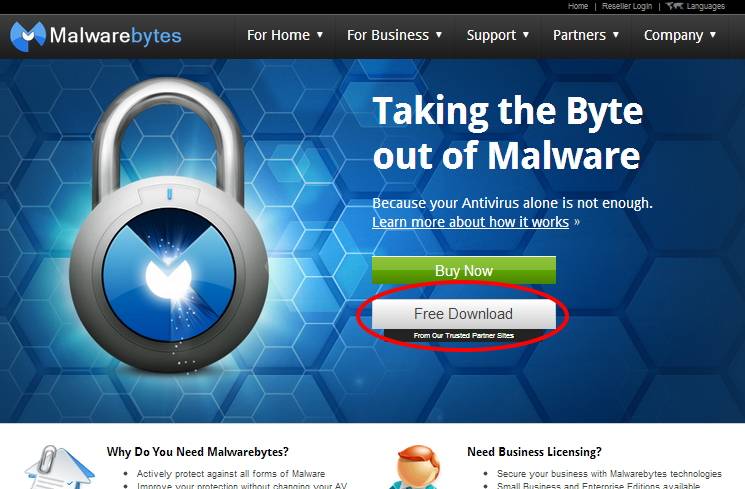
2. Di " Unduh File - Peringatan Keamanan " pilih " Lari "
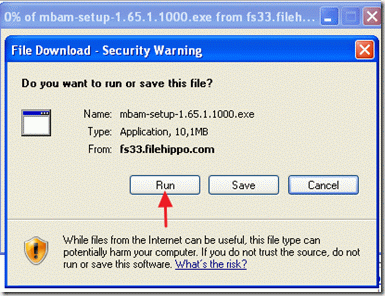
3. Di " Internet Explorer - Peringatan Keamanan " jendela pilih " Lari " lagi.
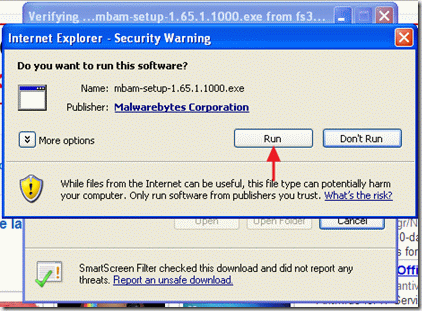
4. Pada layar berikutnya pilih bahasa pilihan Anda (mis. Bahasa Inggris) dan pilih " OK "
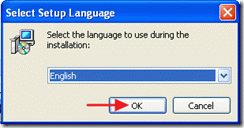
5. Di " Selamat Datang dan Informasi " layar pilih " Berikutnya "
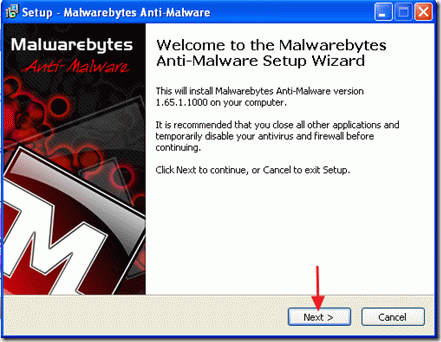
6. Menerima Perjanjian lisensi dan pilih " Berikutnya "

7. Pada layar informasi penyiapan, pilih " Berikutnya "
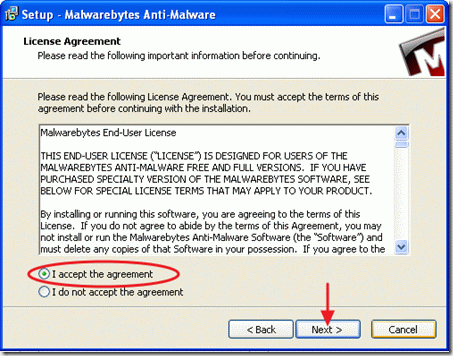
8. Kemudian memodifikasi atau biarkan apa adanya, lokasi penyiapan default
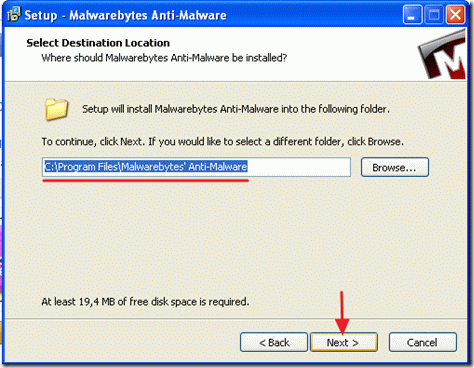
9. Modifikasi atau biarkan apa adanya " Folder Menu Mulai " dan pilih " Berikutnya "
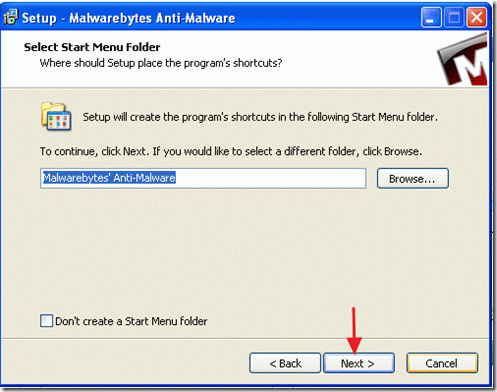
10. Pilih ke " Membuat Ikon desktop " dan pilih " Berikutnya "
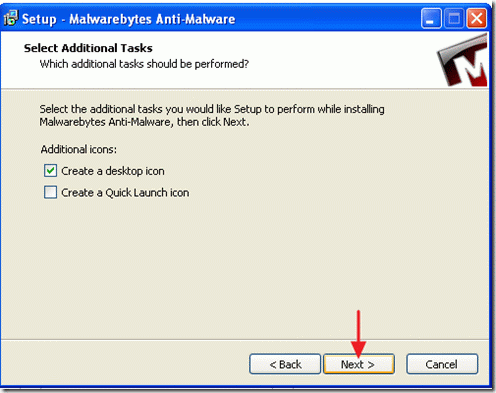
11. Tinjau untuk terakhir kalinya opsi instalasi program dan tekan " Pasang "
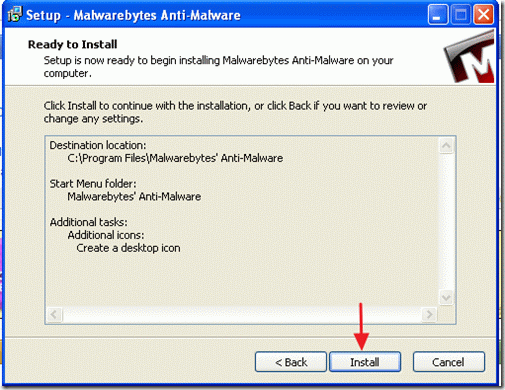
12. Apabila pekerjaan instalasi sudah selesai, hapus centang " Aktifkan uji coba gratis Malwarebyte Anti-Malware PRO " dan kemudian pilih " Selesai " dan biarkan program memeriksa dan menginstal pembaruan yang direkomendasikan.
Pemberitahuan* Jika Anda ingin mencoba dan membeli program, biarkan opsi "Aktifkan uji coba gratis..." dicentang. Ketika program berjalan dalam mode uji coba, program ini memiliki fitur tambahan untuk selalu berjalan di latar belakang dan melindungi komputer Anda dari ancaman berbahaya secara real time.
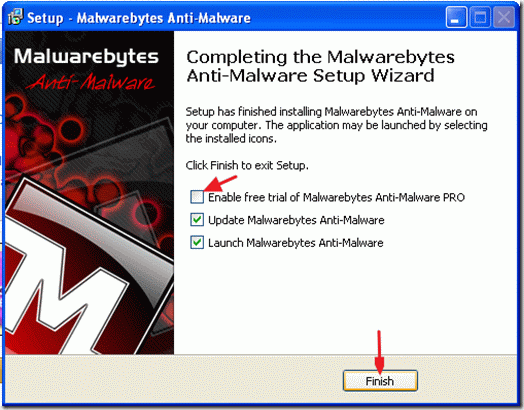
Langkah 2. Bekerja dengan MalwareBytes Anti-Malware.
Cara menggunakan Malwarebytes Anti-Malware untuk membersihkan komputer Anda dari ancaman dan program jahat.
1. Lari " Malwarebytes Anti-Malware" dan mengizinkan program untuk memperbarui ke versi terbaru dan database berbahaya jika diperlukan.
2. Saat jendela utama "Malwarebytes Anti-Malware" muncul di layar Anda, pilih opsi pemindaian default:
" Melakukan pemindaian cepat " dan kemudian pilih " Pindai " dan biarkan program memindai sistem Anda untuk mencari ancaman.

Program ini kemudian memindai sistem Anda untuk mencari ancaman berbahaya.
3. Apabila prosedur pemindaian selesai, jendela baru akan muncul pada layar Anda dan menginformasikan tentang hasil pemindaian.
3a. Jika tidak ada item berbahaya yang ditemukan, maka pemindaian telah berhasil diselesaikan dan tidak ada item berbahaya yang terdeteksi.
Tekan " OK " dan kemudian " Keluar " program dan terus bekerja pada komputer Anda.

3b. Jika tidak, ketika program menemukan objek ancaman, Anda akan melihat bahwa " Objek terdeteksi " bidang menjadi merah menghitung item yang terinfeksi saat prosedur pemindaian berlanjut.
Apabila pemindaian selesai, tekan tombol " Tampilkan hasil " untuk melihat dan menghapus ancaman berbahaya.
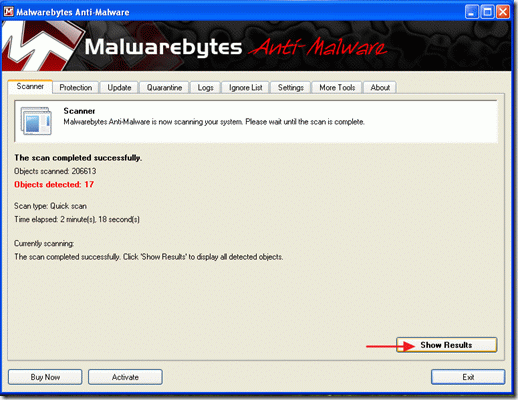
3c. Pada jendela "Tampilkan Hasil" periksa - menggunakan tombol kiri mouse Anda- semua objek yang terinfeksi dan kemudian pilih " Hapus Dipilih " dan biarkan program menghapus ancaman yang dipilih.

3d. Ketika proses penghapusan objek yang terinfeksi selesai, " Mulai ulang sistem Anda untuk menghapus semua ancaman aktif dengan benar "
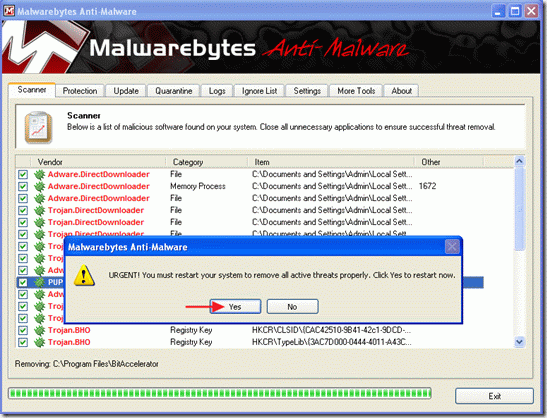
4. Setelah sistem dihidupkan ulang, jalankan Anti-Malware Malwarebytes lagi untuk memastikan bahwa tidak ada ancaman lain yang tersisa di sistem Anda.
Saran 1: Untuk memastikan komputer Anda bersih dan aman, melakukan pemindaian penuh Anti-Malware Malwarebytes di windows " Mode aman ".
{\an8}Untuk masuk ke Safe mode Windows, tekan tombol " F8 " saat komputer Anda melakukan booting, sebelum munculnya logo Windows. Ketika tombol " Menu Opsi Lanjutan Windows " muncul di layar Anda, gunakan tombol panah keyboard Anda untuk berpindah ke Mode Aman dan kemudian tekan " MASUK "}
Saran 2: Selalu perbarui Anti-Malware Malwarebytes.

Andy Davis
Blog administrator sistem tentang Windows





