Daftar Isi
Jika Anda ingin mempelajari cara membuat pintasan situs web di Chrome, Firefox, Edge, lanjutkan membaca di bawah ini. Di Windows, Anda dapat membuat pintasan desktop untuk halaman web yang paling sering Anda kunjungi seperti halnya Anda membuat pintasan desktop untuk program, file, atau folder favorit Anda. Hampir semua browser mendukung fitur ini, termasuk Chrome, Firefox, dan Edge.
Membuat pintasan untuk situs web pada desktop Anda menghemat waktu dan membuat hidup Anda lebih mudah, karena alih-alih membuka peramban Anda dan kemudian menavigasi ke situs web favorit Anda, Anda bisa langsung menuju ke situs web tersebut hanya dengan mengklik ikon pintasannya pada desktop Anda.
Dalam artikel ini Anda akan menemukan beberapa cara untuk membuat pintasan situs web di desktop Anda dari Chrome, Firefox atau Edge.
Cara Membuat Pintasan Desktop ke Situs Web di OS Windows 11,10,8 atau 7.
1. Buat Pintasan ke Situs Web dengan ikon Gembok (Semua Browser).
2. Buat Pintasan Desktop ke Situs Web dengan menggunakan URL Situs Web.
3. Buat Pintasan Situs Web di Desktop dari Chrome.
4. Buat pintasan Situs Web yang selalu terbuka di Chrome.
5. Buat pintasan Situs Web yang selalu terbuka di Firefox.
6. Buat pintasan Situs Web yang selalu terbuka di Edge.
Metode 1. Buat Pintasan Situs Web menggunakan ikon Gembok di browser apa pun.
Di semua peramban web, Anda dapat dengan mudah membuat pintasan situs web di desktop Anda menggunakan ikon kunci yang terletak di depan bilah alamat situs web. Untuk melakukan itu:
1. Buka browser favorit Anda (Edge, Chrome, atau Firefox), dan buka situs web yang ingin Anda buatkan pintasan desktopnya.
2. Minimalkan jendela browser supaya Anda bisa melihat desktop.
3. Klik dan tahan tombol kiri mouse pada ikon gembok  di sebelah kiri bilah alamat, lalu seret mouse Anda ke desktop.
di sebelah kiri bilah alamat, lalu seret mouse Anda ke desktop.
4. Terakhir, lepaskan tombol mouse dan Anda akan melihat shortcut baru ke situs web yang dipilih.

Metode 2. Buat Pintasan Situs Web dengan menggunakan URL Situs Web.
Metode selanjutnya untuk membuat shortcut ke Situs Web di desktop Anda, adalah dengan menggunakan Alamat URL situs tersebut. Untuk melakukan itu:
1. Buka browser favorit Anda dan buka situs web yang ingin Anda buatkan pintasan desktopnya.
2. Sorot alamat URL dan kemudian klik kanan dan pilih Salinan .
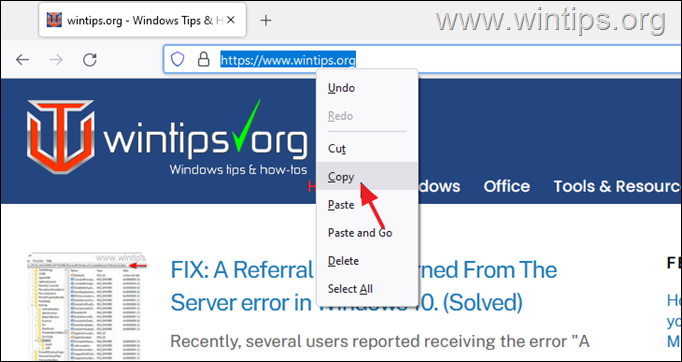
3. Sekarang klik kanan pada desktop Anda dan pilih Baru >> Jalan pintas .
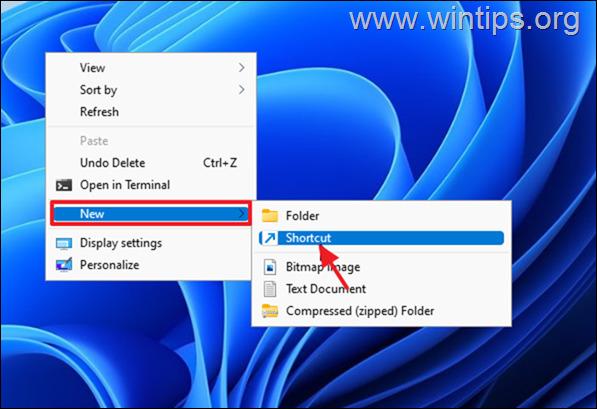
4. Tekan CTRL + V untuk menempelkan alamat web situs dan klik Selanjutnya.
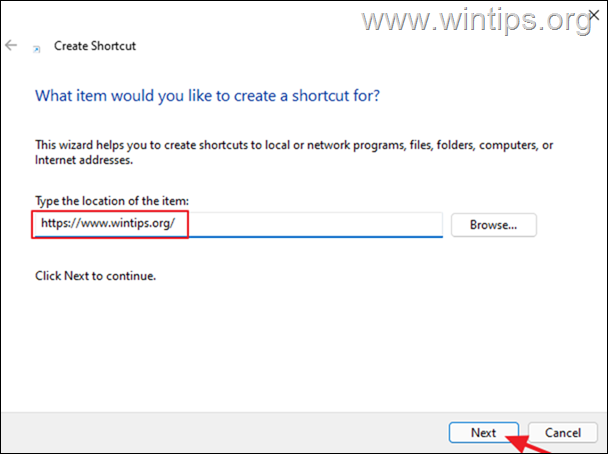
5. Sekarang ketik nama untuk sjortcut baru (misalnya nama situs web) dan klik Selesai .
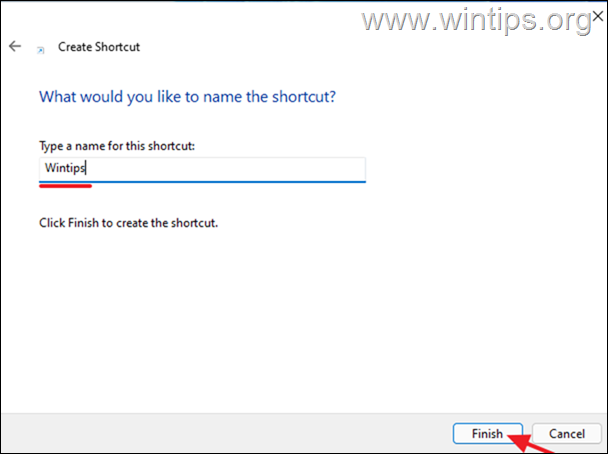
Metode 3. Buat Pintasan Situs Web pada Desktop di Chrome.
Browser Chrome memberi Anda kemampuan untuk membuat jalan pintas ke situs web di desktop Anda, dari opsi menunya. Untuk melakukan itu:
1. Buka browser Chrome Anda dan buka situs web yang ingin Anda buatkan pintasan desktopnya.
2. Dari tiga titik menu, buka More tools dan klik Buat pintasan .
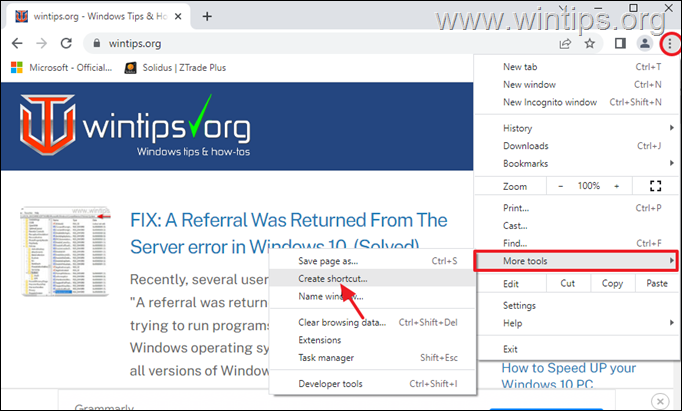
Metode 4. Buat Pintasan Desktop ke Situs Web yang akan selalu terbuka di Google Chrome.
Jika Anda ingin membuat pintasan ke situs web yang akan selalu terbuka di browser Chrome, bukan yang default, ikuti langkah-langkah ini:
1. Klik kanan pada desktop Anda dan pilih Baru >> Jalan pintas .
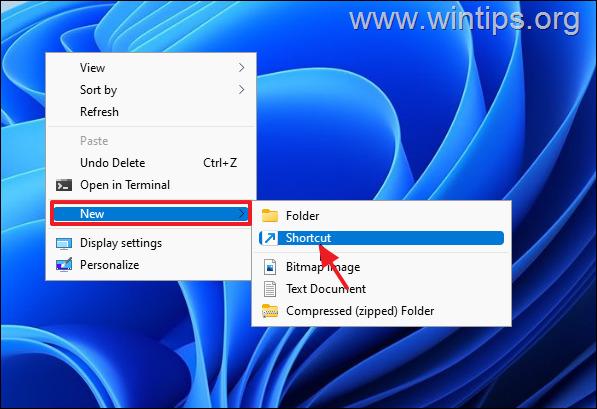
2. Di alamat lokasi, ketik yang berikut ini dan klik Berikutnya :*
- " C:\Program Files (x86)\Google\Chrome\Application\chrome.exe" "Website_URL"
Catatan:
1. Ganti Website_URL dengan alamat URL situs web yang ingin Anda buat pintasannya. misalnya, jika Anda ingin selalu membuka "wintips.org" dengan browser Chrome, ketik:
- "C:\Program Files\Google\Chrome\Application\chrome.exe" "wintips.org"
2. Jika setelah menekan Berikutnya , Anda menerima kesalahan "File ... tidak ditemukan" ketik perintah berikut sebagai gantinya:
- "C:\Program Files\Google\Chrome\Application\chrome.exe" "Website_URL"
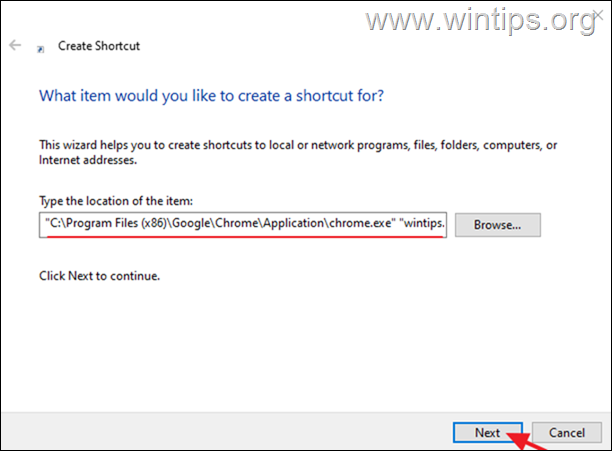
3. Ketik nama yang dapat dikenali untuk pintasan situs dan klik Selesai .
Metode 5. Buat Pintasan Situs Web di Desktop yang akan selalu terbuka di Mozilla Firefox.
Jika Anda ingin membuat pintasan situs web yang akan selalu terbuka di peramban Firefox daripada yang default, ikuti langkah-langkah berikut:
1. Klik kanan pada desktop Anda dan pilih Baru >> Jalan pintas .
2. Di alamat lokasi, ketik yang berikut ini dan klik Berikutnya :*
- "C:\Program Files (x86)\Mozilla Firefox\firefox.exe" "Website_URL"
Catatan:
1. Ganti Website_URL dengan alamat URL situs web yang ingin Anda buat pintasannya. misalnya, jika Anda ingin selalu membuka "wintips.org" dengan browser Firefox, ketik:
- "C:\Program Files (x86)\Mozilla Firefox\firefox.exe" "wintips.org"
2. Jika setelah menekan Berikutnya , Anda menerima kesalahan "File ... tidak ditemukan" ketik perintah berikut sebagai gantinya:
- "C:\Program Files\Mozilla Firefox\firefox.exe" "Website_URL"
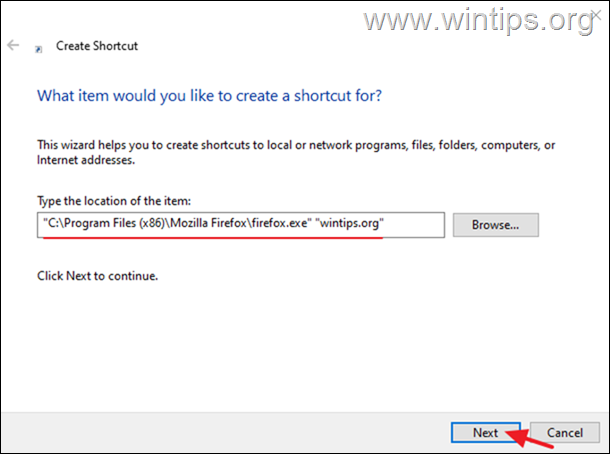
3. Terakhir, ketikkan nama yang dapat dikenali untuk pintasan situs dan klik Selesai .
Metode 6. Buat Pintasan Situs Web yang akan selalu terbuka di Microsoft Edge.
Jika Anda ingin membuat pintasan situs web yang selalu terbuka di peramban Firefox daripada yang default, ikuti langkah-langkah berikut:
1. Klik kanan pada desktop Anda dan pilih Baru >> Jalan pintas .
2. Di alamat lokasi, ketik yang berikut ini dan klik Berikutnya :*
- "C:\Program Files (x86)\Microsoft\Edge\Application\msedge.exe" -profile-directory=Default "Website_URL"
Catatan: Ganti Website_URL dengan alamat URL situs web yang ingin Anda buat pintasannya. misalnya, jika Anda ingin selalu membuka "wintips.org" dengan browser EDGE, ketik:
- "C:\Program Files (x86)\Microsoft\Edge\Application\msedge.exe" -profile-directory=Default "wintips.org"
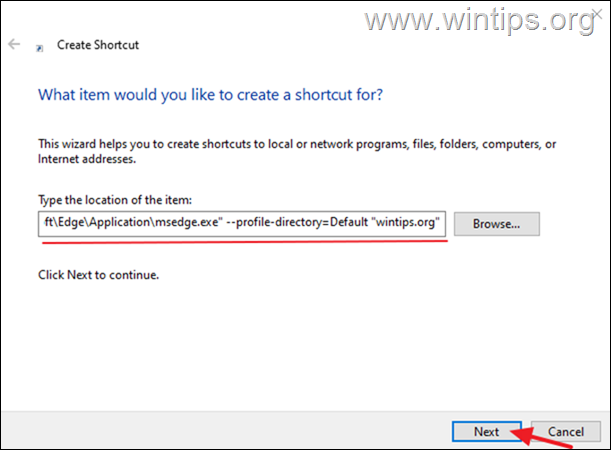
3. Terakhir, ketikkan nama yang dapat dikenali untuk pintasan situs dan klik Selesai .
Itu saja! Metode mana yang berhasil untuk Anda?
Beri tahu saya jika panduan ini telah membantu Anda dengan meninggalkan komentar tentang pengalaman Anda. Silakan sukai dan bagikan panduan ini untuk membantu orang lain.

Andy Davis
Blog administrator sistem tentang Windows





