Daftar Isi
Tutorial ini berisi petunjuk langkah demi langkah tentang cara Memetakan SharePoint sebagai drive Jaringan di Windows Explorer. SharePoint Online adalah layanan berbasis cloud yang ditawarkan oleh Microsoft, yang membantu perusahaan dan organisasi untuk Menyinkronkan, Menyimpan, dan Berbagi file di cloud. Menugaskan pustaka dokumen SharePoint ke huruf drive di File Explorer di Windows, akan memudahkan pengguna untuk mengakses dan bekerjadengan dokumen bersama di SharePoint.
Cara Memetakan Situs SharePoint sebagai Drive Jaringan di File Explorer di Windows 10.
1. Peluncuran Internet Explorer *
* Catatan: Anda tidak akan dapat memetakan sebagai drive jaringan situs SharePoint, dengan menggunakan browser web lain (misalnya Chrome, Firefox atau Edge).
2. Masuk ke situs SharePoint yang ingin Anda petakan sebagai drive jaringan di File Explorer dan pada langkah terakhir ketika diminta untuk Tetap masuk? klik Ya (ini penting)

3. Dari Peralatan  menu, klik Opsi Internet.
menu, klik Opsi Internet.
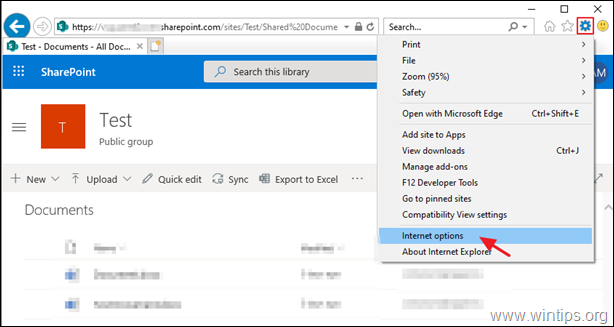
3. Pada Keamanan tab, sorot tab Situs tepercaya dan klik Situs .

4. Klik Tambahkan untuk menambahkan situs SharePoint ke situs tepercaya, lalu klik Tutup & OK untuk menutup opsi Internet.

5. Mulai ulang Internet Explorer dan navigasikan lagi ke Situs SharePoint. *
* Penting : Jika Anda mencoba memetakan Perpustakaan SharePoint (Dokumen) dari Windows Server 2012 0r Server 2016, lanjutkan dan instal WebClient layanan pada server sebelum Anda melanjutkan di bawah ini.
6. Pilih Dokumen pada panel kiri dan dari panel Semua Dokumen menu pilih Lihat pada File Explorer.
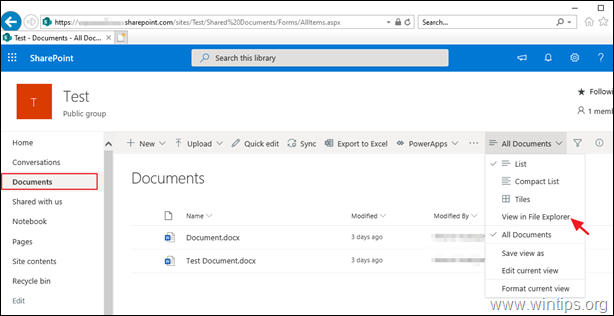
7. Di jendela Internet Explorer yang baru, pilih Opsi untuk situs ini -> Selalu izinkan pada notifikasi keamanan yang mengatakan "Internet Explorer memblokir pop-up dari...%situs SharePoint Anda%"
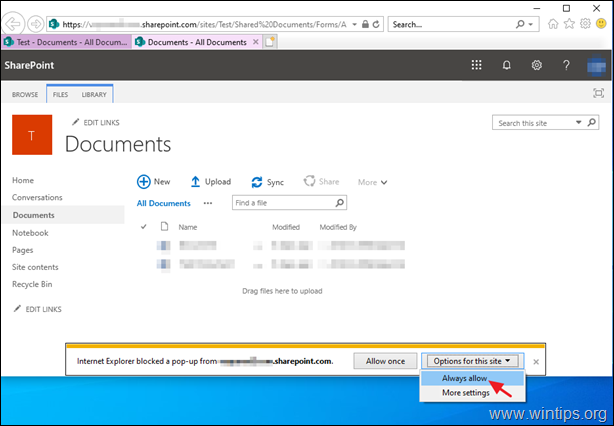
8. Setelah itu, jendela File Explorer baru akan terbuka dengan jalur Share Point yang ditampilkan pada bilah alamat.

9. Sorot alamat yang ditampilkan dan klik kanan -> Salinan alamat yang ditampilkan.
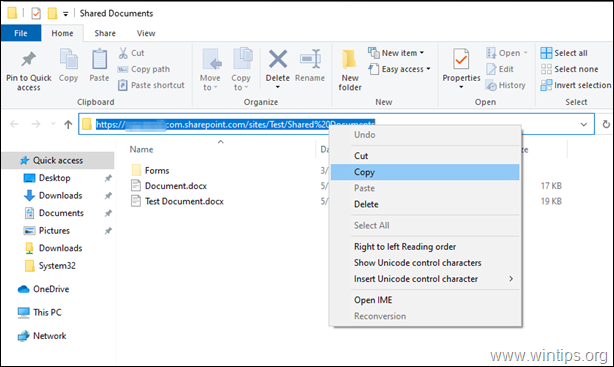
10. Kemudian klik kanan pada 'PC ini' ikon dan pilih Memetakan drive jaringan .
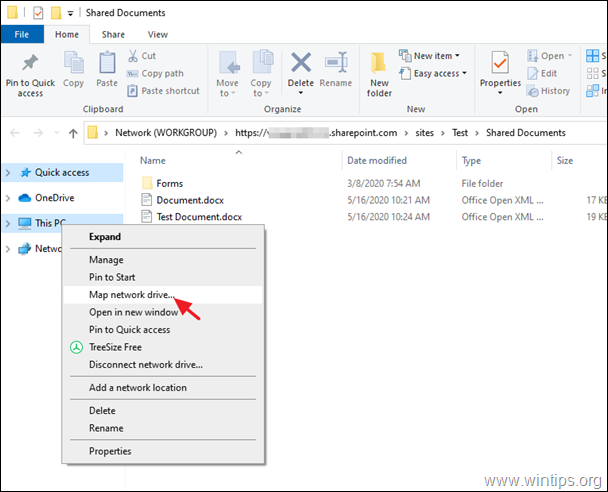
11. Pada jendela opsi 'Map Network Drive':
a. Pilih Drive surat untuk situs SharePoint yang dipetakan.
b. Pada jalur folder: klik kanan dan Tempel alamat yang disalin.
c. Periksa yang Terhubung menggunakan kredensial yang berbeda kotak centang.
d. Klik Selesai .
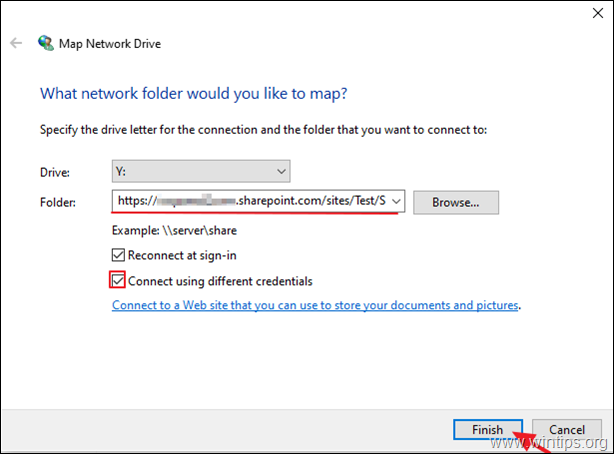
12. Terakhir, ketikkan kredensial Anda ke situs SharePoint, periksa yang Ingat kredensial saya kotak centang dan klik BAIKLAH.
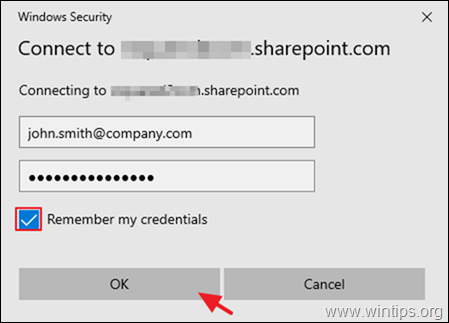
13. Jika semuanya berjalan lancar, Anda akan melihat situs SharePoint sebagai drive jaringan di Windows Explorer. *
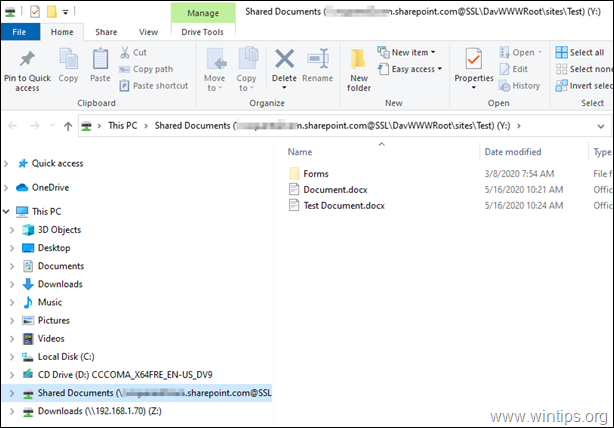
* Langkah-langkah Pemecahan Masalah:
Lanjutkan dan terapkan langkah-langkah yang disebutkan di bawah ini, jika Anda tidak dapat memetakan pustaka Dokumen SharePoint dengan salah satu kesalahan berikut:
-
- Path tidak dapat diakses. Anda mungkin tidak memiliki izin untuk menggunakan sumber daya jaringan ini. Hubungi administrator server ini untuk mengetahui apakah Anda memiliki izin akses. Drive jaringan yang dipetakan tidak dapat dibuat karena kesalahan berikut telah terjadi: Access Denied. Sebelum membuka file di lokasi ini, Anda harus terlebih dahulu menambahkan situs web ke daftar situs tepercaya Anda, menjelajah ke situs web, danpilih opsi untuk masuk secara otomatis .
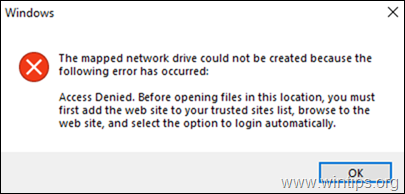
Langkah 1. Navigasikan ke Windows Services dan atur 'Startup type' dari WebClient layanan untuk Manual atau Otomatis. Ketika selesai, Mulai ulang PC Anda dan memastikan bahwa layanan 'WebClient' Berlari . *
Catatan: Secara default, di Server 2012 & 2016, layanan WebClient tidak ada dan Anda harus menginstal layanan tersebut.
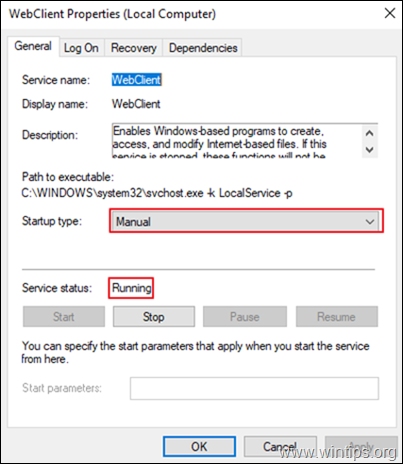
Langkah 2. Tambahkan situs-situs berikut ini di Situs Terpercaya (di Internet Explorer).
- https://*.sharepoint.com https://login.microsoft.com https://portal.office.com
Langkah 3. Jika Anda telah mengaktifkan Azure Active Directory Connect, maka arahkan ke Direktori aktif Azure -> Azure AD Connect dan di MASUK PENGGUNA pilihan, Nonaktifkan yang Mulus sistem masuk tunggal pilihan.

Langkah 4. Di SharePoint, di sudut kiri bawah klik t dia Kembali ke opsi SharePoint klasik lalu ikuti instruksi dari awal untuk memetakan pustaka dokumen SharePoint.

Langkah 5. Mulai ulang PC Anda dan ikuti petunjuknya lagi (sesuai dengan suratnya).
* Artikel terkait: FIX: Error 0x800700DF: Ukuran file melebihi batas yang diizinkan dan tidak dapat disimpan di SharePoint (WebDAV).
Itu saja! Beri tahu saya jika panduan ini telah membantu Anda dengan meninggalkan komentar tentang pengalaman Anda. Silakan sukai dan bagikan panduan ini untuk membantu orang lain.

Andy Davis
Blog administrator sistem tentang Windows





