Daftar Isi
Beberapa hari yang lalu, pada komputer berbasis Windows 10, saya mencoba membuat tugas terjadwal yang memulai program saat startup untuk setiap pengguna yang masuk ke komputer. Namun, tugas terjadwal tidak berjalan untuk pengguna lain, dan hanya dimulai ketika pengguna yang membuat tugas mengetikkan kata sandinya untuk masuk ke komputer.
Biasanya, jika Anda ingin menjalankan tugas terjadwal untuk setiap pengguna yang terhubung pada PC Windows, Anda harus menentukan pada tab 'Triggers' untuk menjalankan tugas pada "Log on dari pengguna mana pun" dan untuk mencentang "Jalankan apakah pengguna login atau tidak", atau kotak centang "Jalankan hanya ketika pengguna login" di tab 'General'. Namun konfigurasi ini, tidak berfungsi seperti yang diharapkan dengan perilaku (gejala) berikut.
- Ketika "Run only when user is logged on" dipilih, tugas berjalan hanya untuk pengguna yang membuat tugas dan tidak untuk pengguna lain. Ketika "Run whether user is logged on or not" dipilih, tugas berjalan tetapi tersembunyi (di latar belakang). *
Catatan: Perilaku ini mungkin normal jika Anda ingin tugas terjadwal berjalan di latar belakang, tetapi jika Anda ingin membuka program saat startup (misalnya Chrome), program akan berjalan tetapi tidak akan terlihat.
- Artikel terkait: Cara Memulai Program saat Startup menggunakan Penjadwal Tugas.

Tutorial ini berisi instruksi tentang cara membuat tugas terjadwal, yang akan berjalan untuk setiap pengguna yang terhubung pada PC Windows 10.
Cara memperbaiki: Tugas terjadwal tidak berjalan untuk pengguna mana pun atau berjalan di latar belakang (Windows 10).
Untuk memaksa tugas terjadwal berjalan, dengan akun pengguna apa pun, modifikasi properti tugas sebagai berikut:
1. Di 'tab Umum':
a. Klik Ubah Pengguna atau Grup .
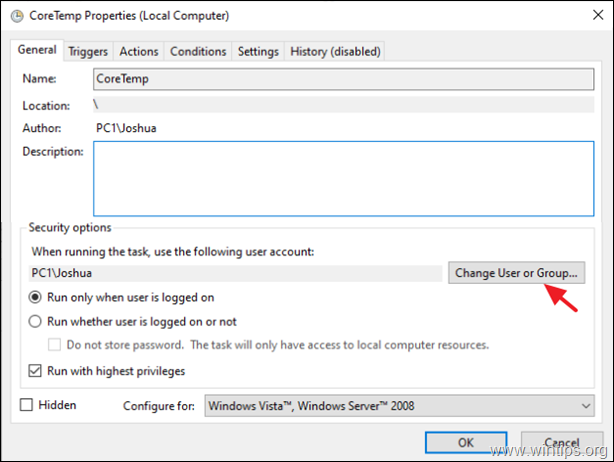
b. Jenis Administrator dan klik BAIKLAH.
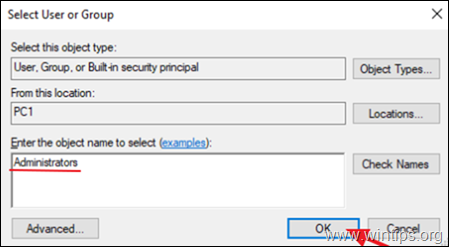
c. Periksa yang Jalankan dengan hak istimewa tertinggi kotak.
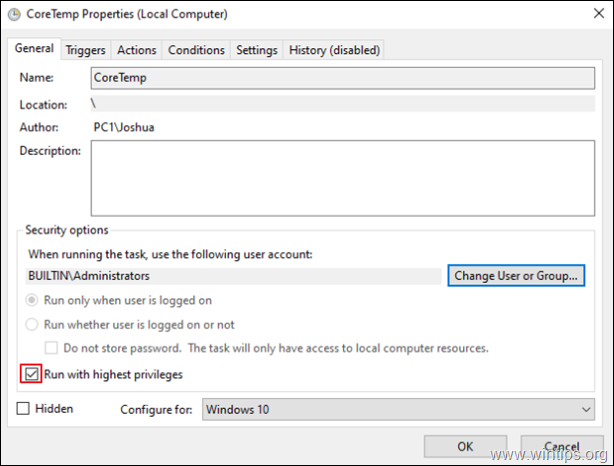
2. Pada tab 'Triggers', pastikan bahwa Trigger ditetapkan untuk memulai tugas Saat masuk dan klik BAIKLAH.
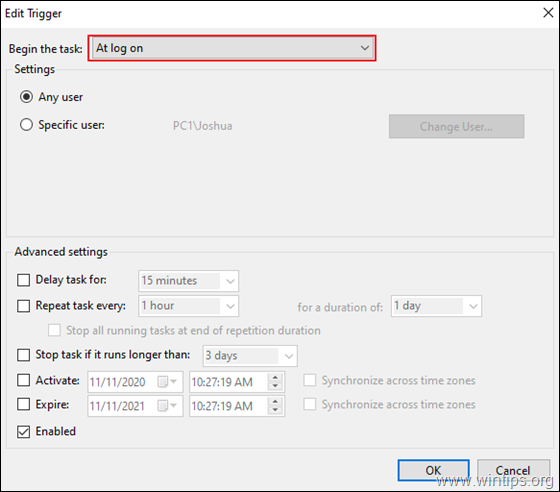
3. Pada tab 'Kondisi', jelas yang Memulai tugas hanya jika komputer berada pada Daya AC kotak centang.
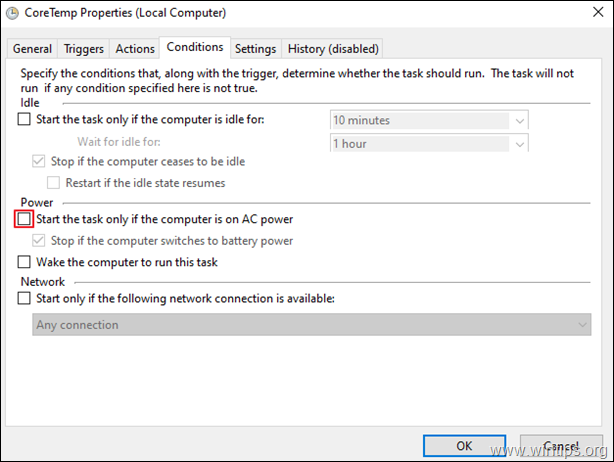
4. Pada tab 'Settings', terapkan pengaturan berikut dan klik BAIKLAH:
a. Periksa yang Memungkinkan tugas dijalankan sesuai permintaan kotak centang
b. Periksa yang Jalankan tugas sesegera mungkin setelah jadwal mulai terlewat kotak centang, dan...
c. Akhirnya pilih untuk Hentikan instance yang ada jika tugas sudah berjalan.
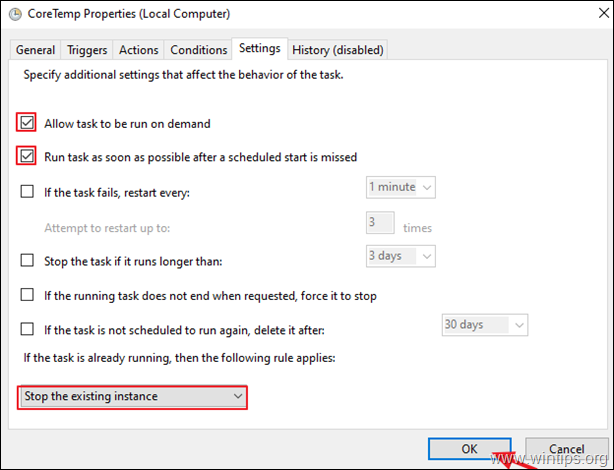
5. Mulai ulang PC dan memeriksa apakah program yang dipilih berjalan saat pengguna masuk ke PC.
Itu saja! Beri tahu saya jika panduan ini telah membantu Anda dengan meninggalkan komentar tentang pengalaman Anda. Silakan sukai dan bagikan panduan ini untuk membantu orang lain.

Andy Davis
Blog administrator sistem tentang Windows





