Daftar Isi
Jika Anda ingin menemukan cara Anda mengambil tangkapan layar pada PC Windows 10 Anda, lanjutkan membaca di bawah ini. Seperti halnya semua Sistem Operasi, Microsoft Windows 10 juga memungkinkan penggunanya untuk mengambil tangkapan layar saat bekerja. Tangkapan Layar (juga dikenal sebagai "Snapshot", "Tangkapan layar", atau tangkapan layar), adalah gambar yang ditangkap pengguna dari semua atau sebagian layar dan menunjukkan apa yang ditampilkan layar komputer di layar komputer.waktu penangkapan.
Meskipun Windows 10 menyediakan beberapa metode untuk menangkap dan menyimpan tangkapan layar, beberapa perangkat lunak pihak ketiga juga tersedia untuk membuat proses penangkapan lebih mudah dan lebih fleksibel.
Merekam tangkapan layar adalah cara yang bagus untuk:
- Memberikan bukti tindakan yang terjadi di layar Menampilkan pencapaian atau momen menarik Menangkap komentar atau pesan untuk referensi di kemudian hari Menangkap masalah teknis untuk dikirim ke dukungan teknis Memberikan gambar langkah-demi-langkah untuk mempermudah memahami suatu proses
Pada PC desktop, keyboard adalah instrumen utama untuk menangkap screenshot. Berbagai tombol tersedia untuk membantu prosesnya, yang paling utama di antaranya adalah " Layar Cetak " , dengan " Logo Windows ”  , " Alt ", " Ctrl ", dan " Pergeseran " menjadi tombol pendukung lainnya untuk digunakan dalam berbagai kombinasi untuk efek yang berbeda ketika menangkap screenshot, seperti yang dijelaskan nanti. Laptop mungkin memerlukan penggunaan " Fn " bersama dengan tombol "print" (cetak).
, " Alt ", " Ctrl ", dan " Pergeseran " menjadi tombol pendukung lainnya untuk digunakan dalam berbagai kombinasi untuk efek yang berbeda ketika menangkap screenshot, seperti yang dijelaskan nanti. Laptop mungkin memerlukan penggunaan " Fn " bersama dengan tombol "print" (cetak).
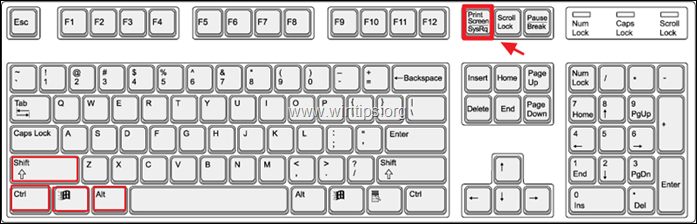
Pada ponsel atau tablet Windows, menekan tombol " Logo Windows " dan " Volume -" Tombol bersama-sama pada saat yang sama membantu menangkap dan menyimpan tangkapan layar. Proses ini menangkap segala sesuatu di seluruh layar, yang nantinya dapat diedit dan dipotong oleh pengguna ke area yang diinginkan.
Dalam artikel ini, kita akan memeriksa beberapa cara mengambil atau menangkap screenshot di Windows 10:
- Cara mengambil tangkapan layar cepat dari seluruh layar. Cara menyimpan tangkapan layar yang diambil Cara menangkap satu jendela dalam tangkapan layar Cara menangkap bagian/area layar mana pun dalam tangkapan layar Cara mengambil tangkapan layar menggunakan Alat Sniping. Cara menangkap atau merekam layar Anda dengan menggunakan Bar Permainan . Alat bantu pihak ketiga gratis untuk menangkap bidikan serba guna.
Cara Mencetak Layar di Windows 10.
1. Cara Mengambil Screenshot dari Seluruh Layar di Windows 10.
1.1. Langkah ini mungkin yang paling mudah-cukup tekan tombol Layar Cetak (PrtScn) pada keyboard, untuk menangkap seluruh layar. Meskipun tampaknya tidak terjadi apa-apa, namun PC telah menangkap seluruh layar ke clipboard, tetapi belum menyimpannya.
2. Cara Menyimpan Screenshot yang Ditangkap di Windows 10.
2.1. Untuk menyimpan screenshot yang baru saja ditangkap, Anda dapat menggunakan program editor gambar atau dokumen seperti "Paint" atau "Word". Misalnya, untuk melihat dan menyimpan screenshot yang ditangkap dalam aplikasi Paint:
a. Pada bilah pencarian, ketik "paint" dan klik pada tombol Cat hasil.
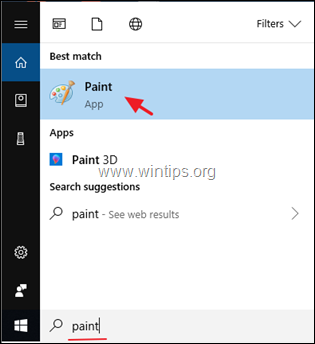
b. Ketika Cat terbuka, klik pada Tempel ikon dan kemudian klik Tempel lagi, atau tekan tombol "Ctrl" + "V" tombol pada keyboard secara bersamaan.
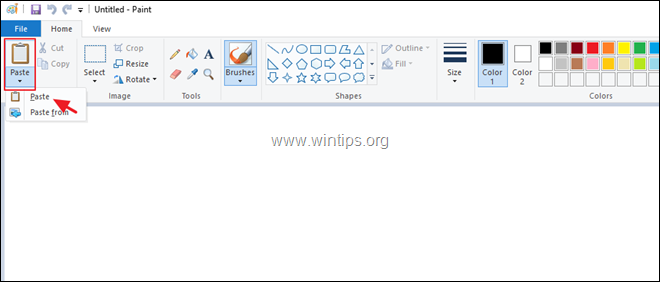
2.2. Paint akan menampilkan gambar yang baru saja diambil. Klik pada tombol Simpan untuk menyimpan gambar di mana saja dengan nama tertentu.
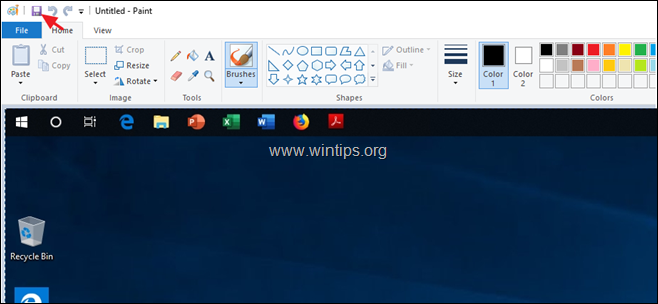
2.3. Alih-alih dua langkah di atas, Anda dapat melakukannya dalam satu langkah. Untuk menangkap dan menyimpan tangkapan layar seluruh layar dalam satu langkah, tekan tombol "Logo Windows" dan "Cetak Layar" kunci bersama-sama. Tergantung pada pengaturan Anda, layar mungkin meredup selama sepersekian detik, dan kembali normal.
2.4. PC menyimpan gambar tangkapan layar dalam folder bernama "Screenshots" dalam folder "Pictures" di bawah "This PC". PC juga menamai gambar tangkapan layar yang disimpan dengan angka yang meningkat secara serial.
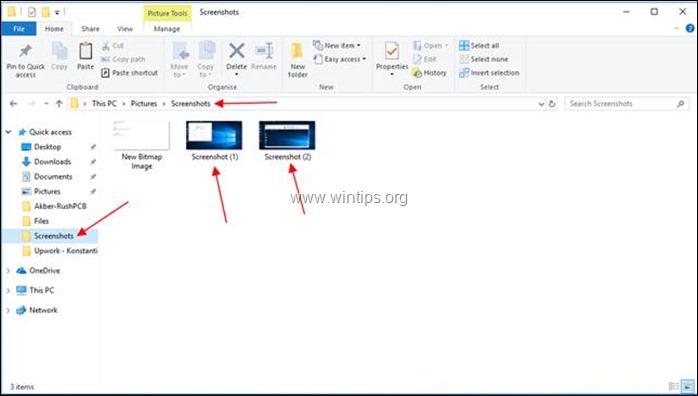
3. Menangkap Jendela dalam Tangkapan Layar
3.1. Jika alih-alih seluruh layar, yang perlu ditangkap hanya satu jendela, klik pada bilah judul Ini akan menaikkan jendela di atas jendela lainnya (membuatnya aktif).
3.2. Tekan tombol "Alt" + "Print Screen" dan PC akan menangkap screenshot jendela yang aktif di clipboard-nya. Buka program editor gambar atau dokumen seperti Paint.
3.3. Cat Terbuka dan klik pada ikon "Tempel" dan selanjutnya Ikon "Tempel", or tekan yang Tombol "Ctrl" + "V" Paint akan menampilkan gambar yang baru saja ditangkap.
3.4. Klik pada "Simpan" pada Paint untuk menyimpan gambar di mana saja dengan nama tertentu.
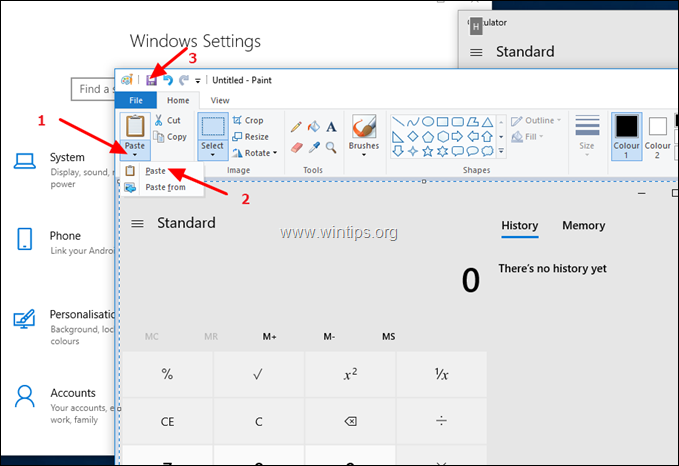
4. Cara Menangkap Bagian Layar Apa Pun dalam Tangkapan Layar di Windows 10.
4.1. Untuk menangkap bagian layar mana pun dalam tangkapan layar, tekan tombol Windows logo  + Shift + S Seluruh layar akan meredup dan kursor akan berubah menjadi tanda silang.
+ Shift + S Seluruh layar akan meredup dan kursor akan berubah menjadi tanda silang.
4.2. Tempatkan kursor pada salah satu sudut area yang ingin Anda tangkap dan sementara menekan yang Tikus kiri tombol, seret kursor ke sudut yang berlawanan secara diagonal, dan kemudian lepaskan tombol mouse. PC akan menangkap screenshot area pada clipboard.
4.3. Simpan gambar dengan menggunakan editor gambar atau dokumen favorit Anda seperti pada langkah sebelumnya.
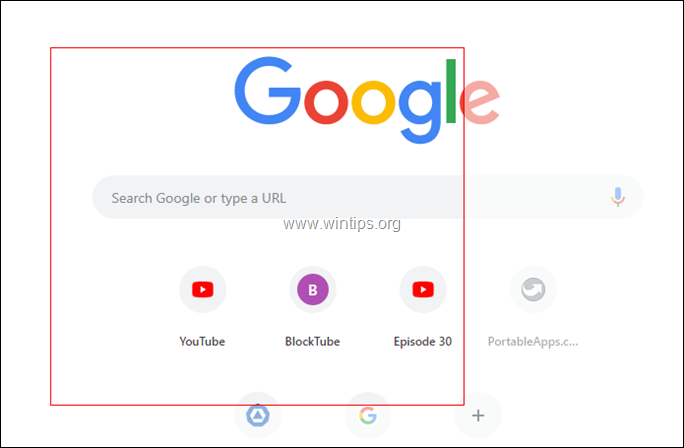
5. Cara menangkap tangkapan layar u menyanyikan Snipping Tool.
Snipping Tool adalah program kecil yang bagus di Windows 10 yang membantu dalam menangkap tangkapan layar. Untuk menangkap tangkapan layar menggunakan alat snipping:
5.1. Buka alat Snipping. (Pada bilah pencarian, ketik "snipping" dan klik pada tombol Alat pengguntingan hasil.
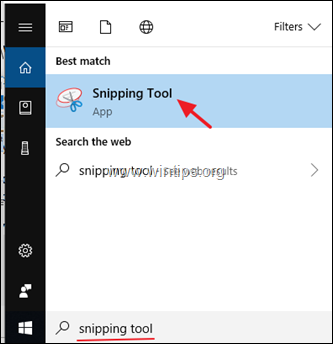
5.2. Klik tombol "Mode" untuk memilih area yang ingin Anda potong/tangkap-bentuk bebas, persegi panjang, jendela, atau layar penuh.

5.3. Klik tombol "Penundaan" untuk menambahkan penundaan 0 hingga 5 detik sebelum pengambilan, yang membantu Anda mengatur tangkapan layar Anda.
5.4. Setelah Anda menyiapkan keduanya sesuai keinginan Anda, klik tombol "Baru" untuk memulai penangkapan.
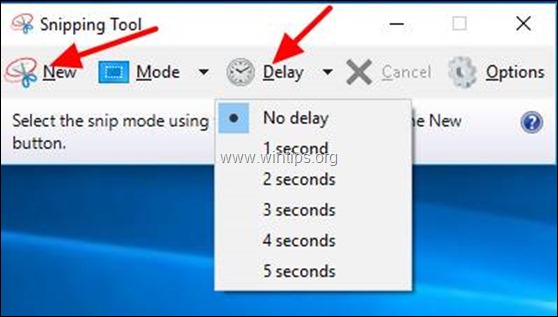
5.5. Sniping Tool membuka jendela baru untuk menunjukkan area yang telah ditangkap. Klik pada "Simpan Snip" dan memberikan nama file serta memilih tempat untuk menyimpannya.
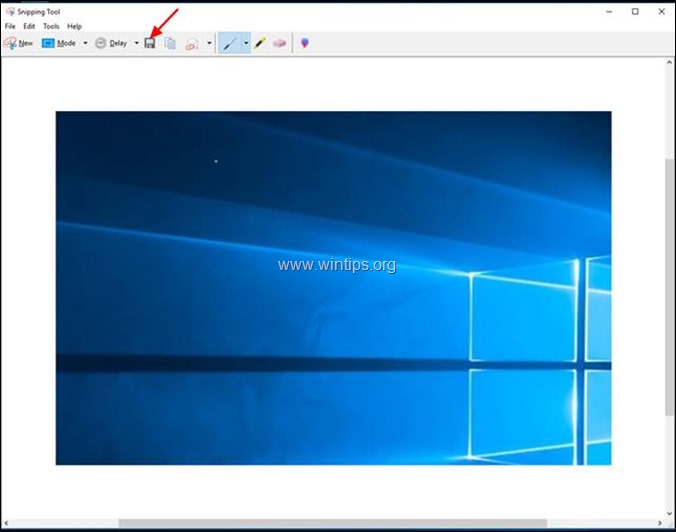
6. Cara mengambil tangkapan layar u sing Game Bar.
Windows 10 menawarkan fitur yang sangat berguna untuk mengambil tangkapan layar saat bermain game. Untuk menggunakan fitur ini, Anda perlu Hidupkan yang "Mengambil Tangkapan Layar menggunakan Game DVR" fitur dalam Pengaturan . *
* Catatan: PC Anda harus memenuhi persyaratan perangkat keras untuk Game DVR sebelum Anda dapat menggunakan fitur ini sepenuhnya.
Untuk menangkap layar Anda menggunakan Game DVR:
6.1. Buka Windows 10 Pengaturan
6.2 Jenis "Game Bar" di jendela pencarian, lalu klik pada pesan " Mengontrol bagaimana Game Bar Membuka dan mengenali game Anda" .
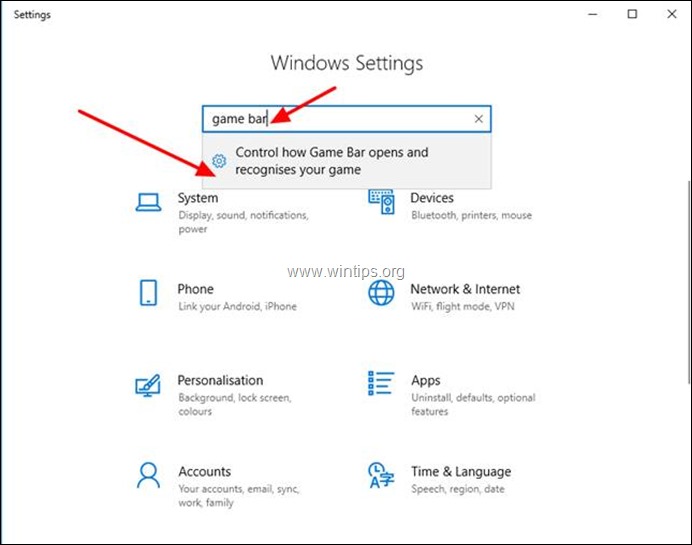
6.3. Ini akan membawa Anda ke layar berikutnya. Pastikan saklarnya adalah ON untuk "Rekam klip game, tangkapan layar, dan siaran menggunakan Game bar" .
6.4. Perhatikan pintasan keyboard yang ditawarkan Windows 10 untuk menggunakan Game Bar:
-
- Windows kunci + G : Buka bilah Permainan Windows kunci + Alt + Layar Cetak : Mengambil tangkapan layar Windows kunci + Alt + G : Rekam 30 detik terakhir (Anda bisa mengubah jumlah waktu yang direkam di Game bar > Pengaturan ) Windows kunci + Alt + R : Mulai/berhenti merekam
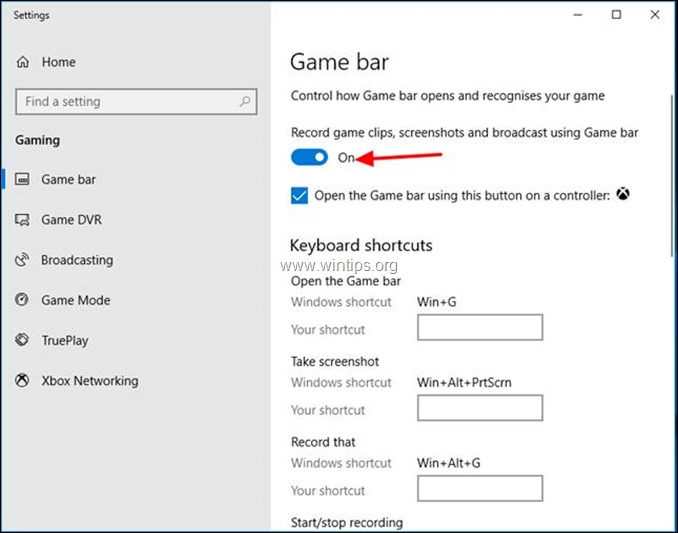
6.5. Sekarang, munculkan Game Bar, dengan menekan tombol "Logo Windows"  + "G" pada keyboard, tekan tombol yang sesuai, sesuai dengan tindakan yang perlu Anda lakukan:
+ "G" pada keyboard, tekan tombol yang sesuai, sesuai dengan tindakan yang perlu Anda lakukan:
1. Klik Kamera untuk mengambil snapshot tunggal dari seluruh layar.
2. Klik Catatan untuk mulai merekam video.
3. Klik Hentikan Rekaman untuk menghentikan perekaman.
4. Klik Mikrofon untuk mengaktifkan/menonaktifkan mikrofon selama perekaman video.
5. Klik Mulai penyiaran untuk menyiarkan apa pun yang Anda rekam.
6. Klik tombol Tampilkan semua tangkapan untuk melihat apa yang telah Anda tangkap. *
Catatan: Game Bar menyimpan snapshot-nya di folder "Captures" di bawah folder "Videos". (misalnya di "C:\Users\UserName\My Documents\My Videos\Captures")
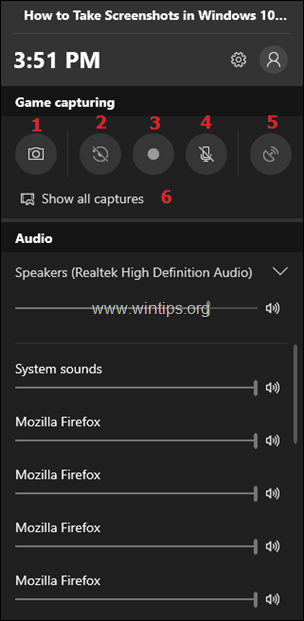
7. Menggunakan Alat Bantu Pihak Ketiga untuk Menangkap Snapshot
Meskipun metode bawaan di Windows 10 berguna, mereka memiliki keterbatasannya sendiri. Profesional yang bekerja dengan snapshot membutuhkan lebih banyak fleksibilitas dan keserbagunaan, yang bisa mereka dapatkan dengan menggunakan alat pihak ketiga.
Meskipun beberapa alat komersial profesional juga tersedia, Anda bisa mulai dengan PicPick, karena ada juga versi gratis untuk pengguna rumahan. Menginstal PicPick di Windows memiliki banyak keuntungan lain. Misalnya Anda dapat dengan mudah memotong gambar yang diambil atau menambahkan tanda panah, efek, anotasi pada gambar.
Untuk menangkap tangkapan layar dengan PicPick:
7.1. Unduh dan pasang PicPick.
7.2. Buka aplikasi PicPick dan kemudian minimalkan jendela. *
Catatan: Pertama kali Anda menjalankan PicPicK, PicPicK akan membuka jendela "Pick a task", yang memungkinkan Anda untuk memilih tindakan atau jenis tangkapan yang ingin Anda lakukan (mis. Layar penuh, jendela aktif, dll.). Pada titik ini, Anda dapat bereksperimen dengan pilihan yang tersedia, atau untuk meminimalkan jendela itu dan mulai menangkap, dengan menggunakan instruksi di bawah ini.
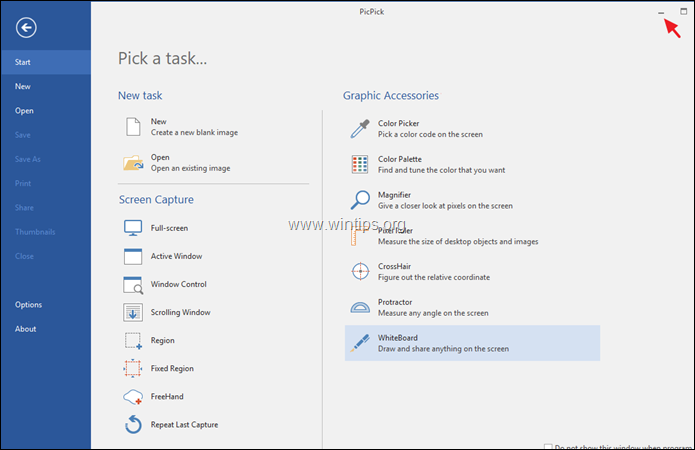
7.3. Untuk menangkap seluruh layar, cukup tekan tombol " Layar Cetak " pada keyboard, dan PicPick terbuka dengan gambar layar.
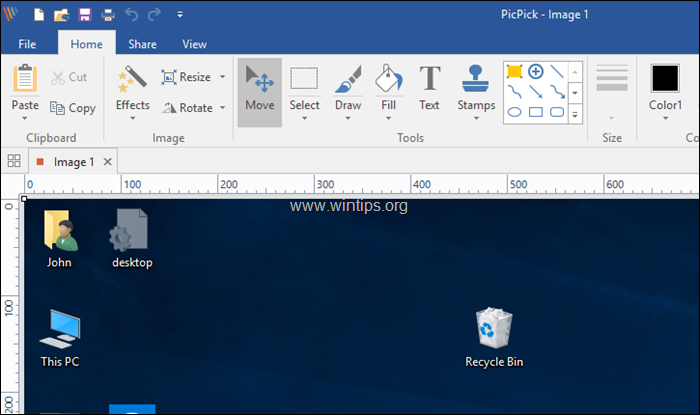
7.4. Demikian pula, untuk menangkap hanya satu jendela, klik pada Bilah judul dari jendela yang diperlukan. (Ini akan membuat jendela aktif dan menaikkannya di atas jendela yang lain). Akhirnya tekan tombol "Alt" + "Print Screen" tombol pada keyboard, dan PicPick akan menangkap screenshot jendela yang aktif dan membukanya untuk diproses lebih lanjut. *
Saran: Jika Anda ingin menyesuaikan (mengubah) "Hot Keys" untuk pengambilan gambar, buka aplikasi Berkas menu dan pergi ke Opsi > Tombol Panas .
Itu saja!
Beri tahu saya jika panduan ini telah membantu Anda dengan meninggalkan komentar tentang pengalaman Anda. Silakan sukai dan bagikan panduan ini untuk membantu orang lain.

Andy Davis
Blog administrator sistem tentang Windows





