Indholdsfortegnelse
For et par dage siden forsøgte jeg på en Windows 10-baseret computer at oprette en planlagt opgave, der starter et program ved opstart for hver bruger, der logger på computeren. Den planlagte opgave kører dog ikke for andre brugere, men starter kun, når den bruger, der oprettede opgaven, indtaster sin adgangskode for at logge på computeren.
Hvis du normalt vil køre en planlagt opgave for hver bruger, der er tilsluttet en Windows-pc, skal du under fanen "Udløsere" angive, at opgaven skal køres ved "Log på enhver bruger" og markere afkrydsningsfeltet "Kør, uanset om brugeren er logget på eller ej" eller "Kør kun, når brugeren er logget på" under fanen "Generelt". Denne konfiguration fungerer imidlertid ikke som forventet med følgende adfærd (symptomer).
- Når "Kør kun, når brugeren er logget på" er valgt, kører opgaven kun for den bruger, der har oprettet opgaven, og ikke for andre brugere. Når "Kør uanset om brugeren er logget på eller ej" er valgt, kører opgaven, men den er skjult (i baggrunden). *
Bemærk: Denne opførsel kan være normal, hvis du ønsker, at den planlagte opgave skal køre i baggrunden, men hvis du ønsker at åbne et program ved opstart (f.eks. Chrome), kører programmet, men det er ikke synligt.
- Relateret artikel: Sådan starter du et program ved opstart ved hjælp af Opgavestyring.

Denne vejledning indeholder instruktioner om, hvordan du opretter en planlagt opgave, der kører for hver bruger, der opretter forbindelse på en Windows 10-pc.
Sådan løser du problemet: Planlagt opgave kører ikke for nogen bruger eller kører i baggrunden (Windows 10).
Hvis du vil tvinge den planlagte opgave til at køre med en hvilken som helst brugerkonto, skal du ændre opgavens egenskaber på følgende måde:
1. Under fanen "Generelt":
a. Klik på Ændre bruger eller gruppe .
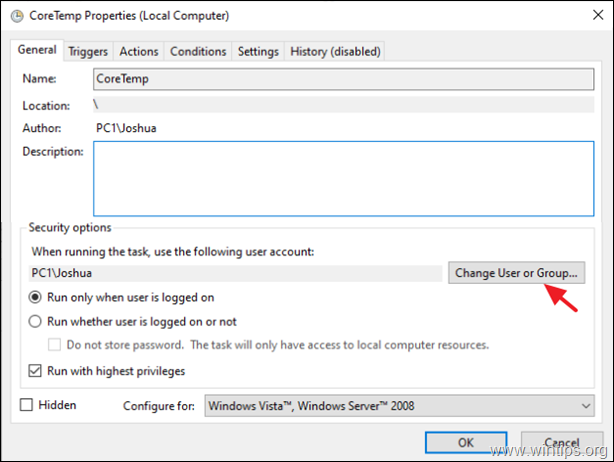
b. Type Administratorer og klik på OK.
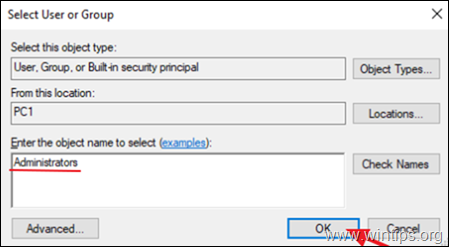
c. Tjek Kør med de højeste rettigheder boks.
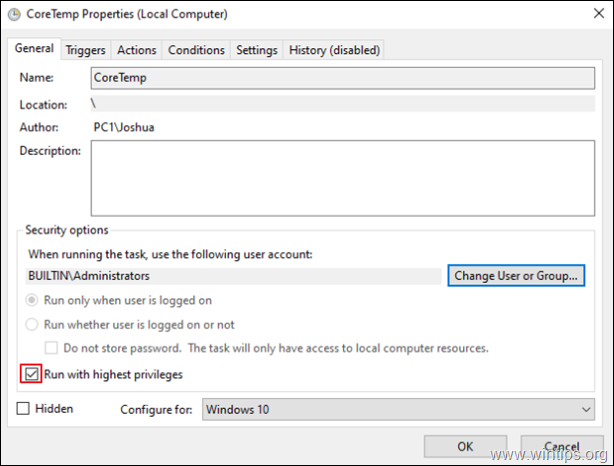
2. Under fanen "Triggers" skal du sikre, at Triggeren er indstillet til at starte opgaven Ved logon på og klik på OK.
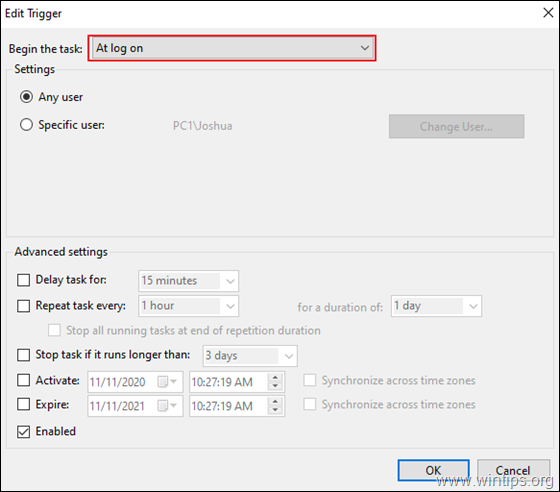
3. Under fanen "Betingelser", klar Start kun opgaven, hvis computeren er tilsluttet vekselstrøm afkrydsningsfeltet.
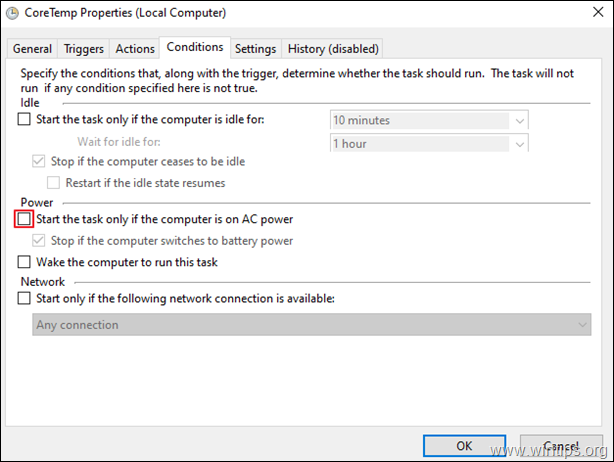
4. På fanen "Indstillinger" skal du anvende følgende indstillinger og klikke på OK:
a. Tjek Tillad, at en opgave kan køres efter behov afkrydsningsfelt
b. Tjek Kør opgaven så hurtigt som muligt, efter at en planlagt start er overskredet afkrydsningsfeltet, og...
c. Vælg endelig at Stop den eksisterende instans hvis opgaven allerede er i gang.
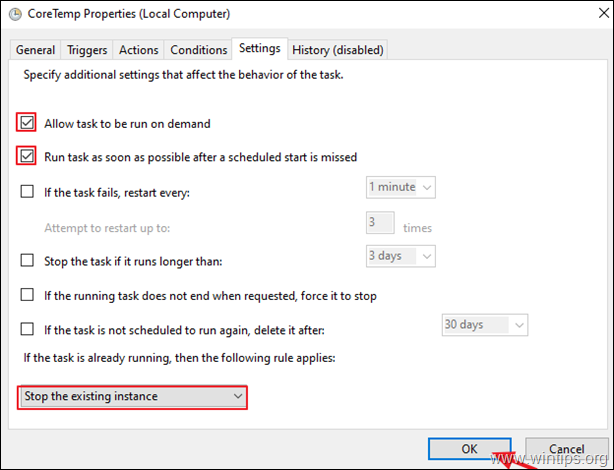
5. Genstart pc'en og kontrollere, om det valgte program kører, når en bruger på pc'en logger på.
Lad mig vide, om denne guide har hjulpet dig ved at skrive en kommentar om dine erfaringer. Synes godt om og del denne guide for at hjælpe andre.

Andy Davis
En systemadministrators blog om Windows





