Sommario
Il modo normale per ottenere l'aggiornamento KB4517389 di Windows 10 è utilizzare Windows Update. ( Impostazioni -> Aggiornamento e sicurezza e fare clic su Verifica aggiornamenti). Ma molti utenti lamentano che l'aggiornamento non può essere installato con l'errore "2019-10 Cumulative Update for Windows 10 Version 1903 for x64-based Systems (KB4517389) failed to install with error 0xd0000034".
Questa guida alla risoluzione dei problemi risolve i seguenti problemi quando si cerca di installare l'aggiornamento cumulativo per Windows 10 versione 1903 KB4517389:
- Aggiornamento cumulativo per Windows 10 versione 1903 (KB4517389) non riuscito a installare - 0xd0000034 L'aggiornamento KB4517389 di Windows 10 1903 si blocca durante il processo di installazione. L'aggiornamento KB4517389 di Windows 10 versione 1903 si blocca con una schermata blu della morte. L'aggiornamento KB4517389 di Windows 10 v1903 si blocca a metà dell'installazione ed è necessario eseguire un hard reset del PC. L'aggiornamento KB4517389 di Windows 10 v1903 non riesce a installarsi e torna alla versione precedente.la versione precedente. Windows 10 v1903 KB4517389 Errore di aggiornamento: Windows non è riuscito a configurare uno o più componenti del sistema. Per installare Windows, riavviare il computer e poi riavviare l'installazione.
Come risolvere: problemi di installazione dell'aggiornamento KB4517389 di Windows 10 v1903.
Importante: Prima di procedere con i metodi indicati di seguito, eseguite le seguenti azioni e poi provate a installare l'aggiornamento Windows 10 v1903 KB4517389:
1. Cancellare i file inutili con Pulizia disco.
2. Scaricare e installare l'ultimo aggiornamento dello stack di assistenza per Windows 10 versione 1903.
3. Scaricare e installare l'aggiornamento KB4517389 dal catalogo Microsoft: Aggiornamento cumulativo per Windows 10 Versione 1903 (KB4517389)
4. Rimuovere tutti i dispositivi USB non necessari per l'installazione dell'aggiornamento. (ad esempio, unità USB, stampante USB, ricevitore di mouse o tastiera wireless USB, scheda di rete wireless USB, ecc.)
5. Temporaneamente disabilitare o - meglio - temporaneamente disinstallare qualsiasi altro dispositivo non Microsoft antivirus o programma di sicurezza dal sistema.
6. Disattivare la crittografia dell'unità Se è stata attivata la crittografia del dispositivo sul sistema (BitLocker, VeraCrypt), procedere alla decrittografia dell'unità C: prima di installare l'aggiornamento.
7. Installare il i driver di periferica più recenti.
8. Disattivare il Avvio sicuro nelle impostazioni del BIOS.
9. Cercate di risolvere i problemi degli aggiornamenti di Windows con il programma Risoluzione dei problemi di Windows Update. Per farlo, procedete come segue:
- Vai a Inizio > Impostazioni > Aggiornamento e sicurezza y > Risoluzione dei problemi > Windows Update.

Metodo 1. Forzare Windows a scaricare nuovamente l'aggiornamento KB4517389 di Windows 10 v1903.Metodo 2. Installare l'aggiornamento KB4517389 di Windows 10 v1903 con l'Assistente aggiornamento.Metodo 3. Risolvere gli errori di corruzione di Windows con gli strumenti DISM e SFC.Metodo 4. Installare l'aggiornamento KB4517389 di Windows 10 con un aggiornamento sul posto.Metodo 5. Risolvere i problemi di aggiornamento KB4517389 di Windows 10 con SetupDiag.Guida generale alla risoluzione dei problemi di Windows 10aggiornamenti. Metodo 1. Forzare Windows 10 a scaricare il KB4517389 da zero.
Passo 1. Eliminare la cartella Windows Update.
La causa più comune dei problemi di aggiornamento di Windows è il download incompleto dell'aggiornamento. In questo caso è necessario eliminare la cartella Windows Update Store (C:\Windows\ SoftwareDistribuzione ), per costringere Windows a scaricare nuovamente l'aggiornamento.
Per eliminare la cartella di archiviazione di Windows Update:
1. Premere contemporaneamente i tasti Vincere  + R per aprire la finestra di comando Esegui.
+ R per aprire la finestra di comando Esegui.
2. Digitare il seguente comando e premere OK.
- services.msc
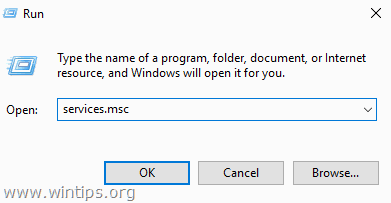
3. Dall'elenco dei servizi, nel riquadro di destra individuare il servizio Aggiornamento di Windows servizio.
4. Fare clic con il tasto destro del mouse sul servizio "Windows Update" e scegliere Stop . *
5. Chiudere Finestra "Servizi".
Nota: se non è possibile arrestare il servizio Windows Update, allora:
a. Fare doppio clic su di esso per aprirlo Proprietà .
b. Impostare il Tipo di avvio a Disabili e fare clic su OK .
c. Riavvio il computer.
d. Dopo il riavvio, continuare di seguito.
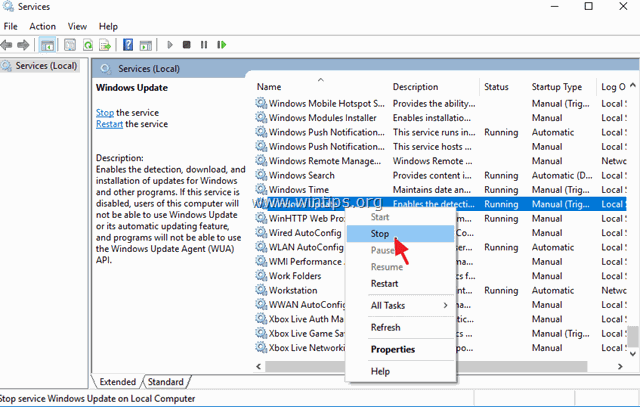
6. Aprire Esplora risorse e navigare in C:\Windows cartella.
7. Individuare e quindi Cancellare il SoftwareDistribuzione cartella.
Note:
1. Se non è possibile eliminare la cartella con l'errore "Cartella in uso - riprovare", riavviare Windows in "Modalità provvisoria" e ripetere la procedura.
2. Se il servizio Windows Update è stato disattivato (Tipo di avvio = Disattivato), andare in Servizi e impostare il Tipo di avvio su Automatico .
8. Riavviare il computer.
9. Seguite le istruzioni di questo post per pulire i file inutili .
10. Continuare con la fase successiva.
Passo 2. Scaricare nuovamente e provare a installare l'aggiornamento.
1. Dopo il riavvio, andare su Inizio  > Impostazioni > Aggiornamento e sicurezza .
> Impostazioni > Aggiornamento e sicurezza .
2. Cliccare Verificare la presenza di aggiornamenti.
3. Infine, lasciate che Windows scarichi e installi nuovamente l'aggiornamento.
Metodo 2. Installare l'aggiornamento KB4517389 di Windows 10 utilizzando l'Assistente aggiornamento.
Il secondo metodo, per risolvere i problemi durante il download o l'installazione dell'aggiornamento cumulativo per la versione 1903 di Windows 10 (KB4517389), consiste nel scaricare e installare l'aggiornamento utilizzando l'"Assistente aggiornamento Windows": per farlo:
1. Seguite le istruzioni del passo 1 del Metodo 1 per eliminare la cartella "SoftwareDistribution" e il file inutile.
2. Accedere al sito di download di Windows 10 e fare clic sul pulsante Aggiornare ora pulsante.
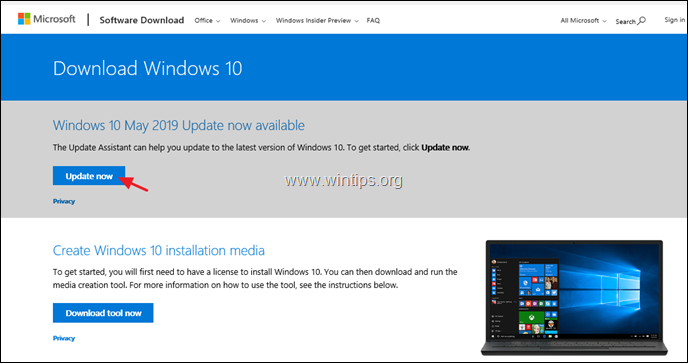
3. Quando viene richiesto, fare clic su Correre il file "Windows10Upgrade9252.exe" per avviare immediatamente l'installazione, oppure fare clic sul pulsante Salva per eseguire il programma di installazione in un secondo momento.

4. Infine, fare clic sul pulsante Aggiornare ora e seguire le indicazioni sullo schermo per aggiornare il sistema all'ultima versione di Windows 10, la 1903.
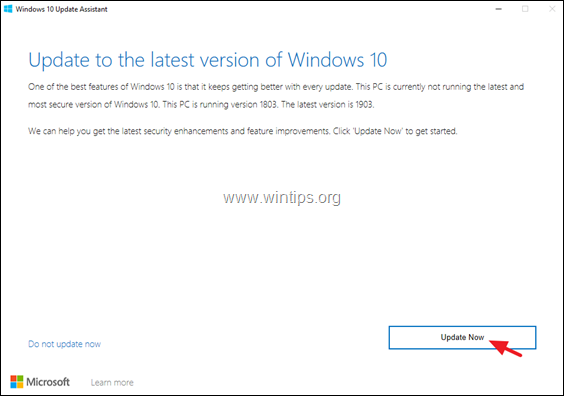
Metodo 3. Risolvere gli errori di corruzione di Windows con gli strumenti DISM e SFC.
Se dopo aver seguito le istruzioni/metodi di cui sopra non riuscite a installare l'aggiornamento KB4517389, procedete a riparare i file di sistema seguendo la procedura riportata di seguito:
1. Aprire il prompt dei comandi come amministratore. Per fare questo:
1. Nella casella di ricerca digitate: cmd or prompt dei comandi
2. Fare clic con il tasto destro del mouse sulla voce prompt dei comandi (risultato) e selezionare Eseguire come amministratore .
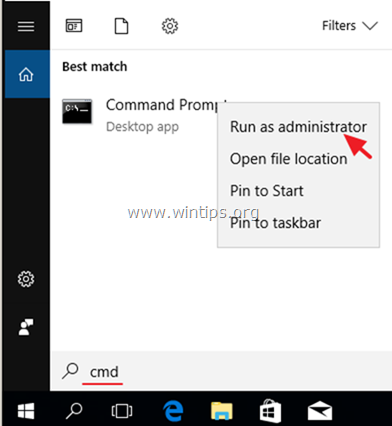
2. Nella finestra del prompt dei comandi, digitare il seguente comando e premere Entrare:
- Dism.exe /Online /Cleanup-Image /Restorehealth
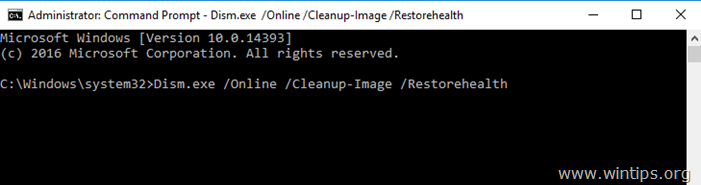
3. Siate pazienti finché il DISM non ripara l'archivio componenti. Quando l'operazione è completata (si dovrebbe essere informati che il danneggiamento dell'archivio componenti è stato riparato), date questo comando e premete Entrare :
- SFC /SCANNOW
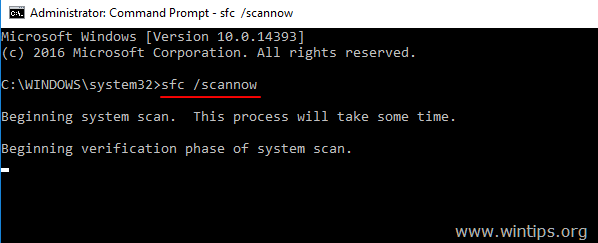
4. Al termine della scansione SFC, riavvio il computer.
5. Provare ad aggiornare nuovamente il sistema.
Metodo 4. Installare l'aggiornamento KB4517389 di Windows 10 con un aggiornamento in loco.
Un altro metodo che di solito funziona, per risolvere i problemi di aggiornamento di Windows 10, è quello di eseguire una riparazione-aggiornamento di Windows 10, installando l'aggiornamento dal file Windows.ISO. Per farlo:
1. Scaricate Windows 10 in un file ISO, utilizzando lo strumento di creazione di supporti.
2. Montare il file "Windows.iso" scaricato ed eseguire l'applicazione "setup.exe".
3. Seguire le istruzioni sullo schermo per installare Windows 10. *
Note:
1. Nella schermata "Pronto per l'installazione", accertarsi che il file Conservare i file e le applicazioni personali l'opzione è selezionato prima di fare clic su Installare.
2. Le istruzioni dettagliate per aggiornare Windows 10 sono riportate in questo articolo: Come riparare Windows 10.
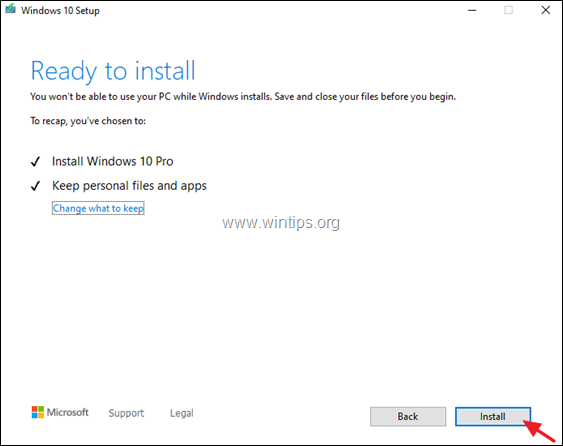
Metodo 5. Risolvere i problemi di aggiornamento di Windows 10 KB4517389 con SetupDiag.
L'ultimo metodo per risolvere i problemi durante l'aggiornamento di Windows 10 consiste nel diagnosticare la causa del problema utilizzando lo strumento SetupDiag. A tale scopo, seguite le istruzioni riportate in questo articolo: Come utilizzare SetupDiag per diagnosticare i problemi di aggiornamento di Windows 10.
Ulteriore aiuto: se non riuscite a risolvere il problema utilizzando i metodi sopra descritti, avete a disposizione le seguenti opzioni:
1. Risolvete il problema seguendo le istruzioni e le soluzioni contenute in questa guida: Come risolvere i problemi di aggiornamento di Windows 10.
2. Backup dei file su un supporto di memoria esterno (ad esempio, l'unità USB) ed eseguire un'installazione pulita di Windows 10 dal supporto di installazione USB.
Ecco! Quale metodo ha funzionato per voi?
Fatemi sapere se questa guida vi ha aiutato lasciando un commento sulla vostra esperienza. Vi prego di mettere "Mi piace" e condividere questa guida per aiutare gli altri.

Andy Davis
Il blog di un amministratore di sistema su Windows





