Sommario
Questa esercitazione contiene istruzioni dettagliate su come aggiornare il server HP ProLiant utilizzando HP Smart Update Manager. Smart Update Manager (SUM) è un prodotto HP che consente di aggiornare facilmente il firmware e il software del server HP ProLiant da un'interfaccia grafica basata su un browser web.
Come aggiornare il server HP ProLiant utilizzando Smart Update Manager.
1. Scaricare il Service Pack per ProLiant (SPP)* in base al modello di server HP ProLiant in uso, dal Centro di assistenza Hewlett Packard Enterprise.
Nota: Smart Update Manager può essere scaricato come applicazione indipendente o si trova all'interno del Service Pack corrispondente al server ProLiant (SPP). A mio parere, il modo migliore per aggiornare il server ProLiant è l'SPP.
2. Al termine del download, montare il file .ISO ed esplorarne il contenuto.
3. Fare clic con il pulsante destro del mouse su "launch_hpsum.bat" (o sul file batch "launch_sum") e selezionare Eseguire come amministratore.

4. Il file batch avvierà il servizio "hpsum_service" sulla porta 63001 e sulla porta 63002 (ssl).
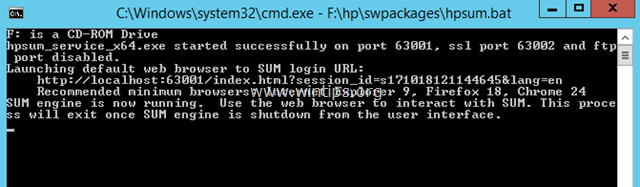
5. Successivamente, il browser si aprirà all'indirizzo di HP Smart Update Manager: http://localhost:63001.
6. Nella schermata di benvenuto fare clic su Aggiornamento guidato di Localhost .
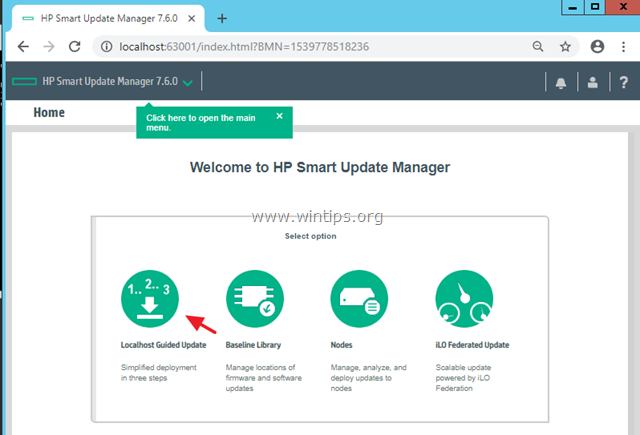
7. Quindi selezionare la voce interattivo e fare clic su OK .
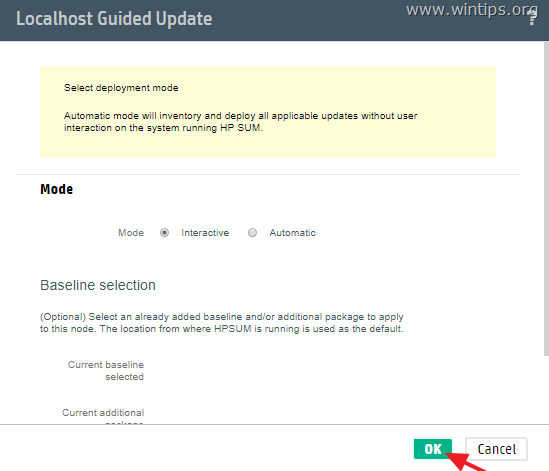
8. Ora aspettate che l'inventario sia terminato".
Nota: se si sta eseguendo Smart Update Manager (SUM), probabilmente si riceverà il seguente messaggio di errore:
" Non è stato possibile aggiungere la linea di base C:/Users/Administrator/Downloads/sum810/sum - è un percorso non valido. Il percorso selezionato deve avere uno o più componenti ".
In questo caso, eseguire le seguenti operazioni:
1. Scaricare il "Service Pack per ProLiant" (in base al modello di server).
2. Montare il file ISO ed eseguire HP Smart Update Manager da lì.
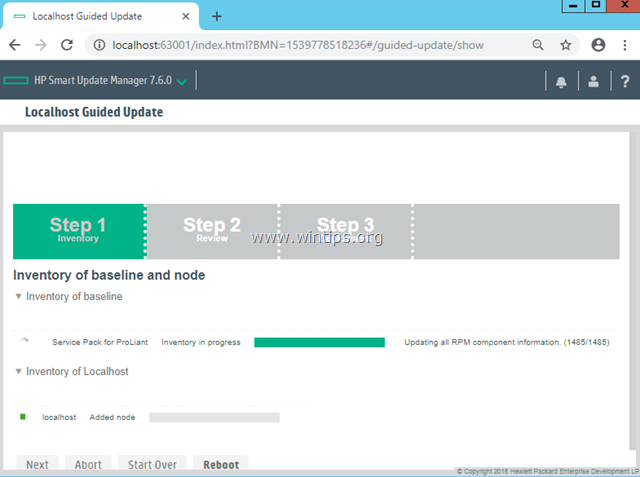
9. Una volta completato l'inventario, fare clic su Il prossimo.
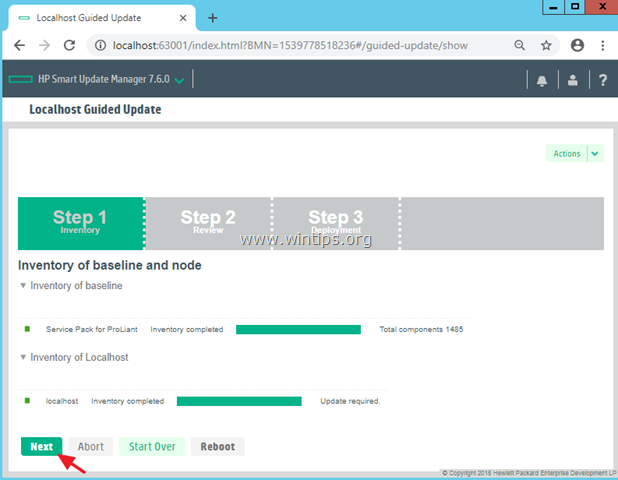
10. Lasciare tutti i componenti applicabili selezionati di default e fare clic su Distribuire . *
Nota: se il pulsante Deploy è disattivato, rivedere i componenti selezionati e deselezionare quelli che presentano errori (appare con un punto rosso nella colonna 'Ready To Proceed').
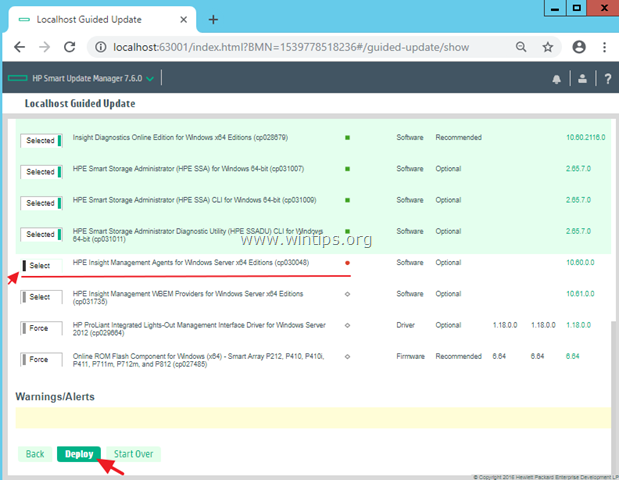
11. Al termine del processo di distribuzione, fare clic su Riavvio .
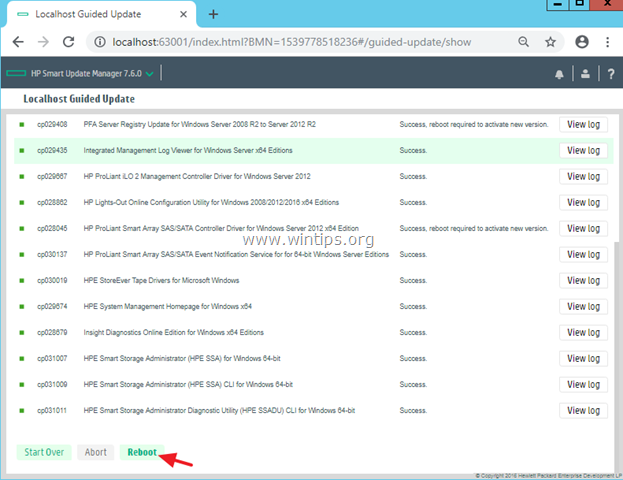
12. Dopo il riavvio, eseguire nuovamente HP Smart Update Manager e installare tutti gli altri componenti consigliati e qualsiasi altro componente desiderato.
Fatemi sapere se questa guida vi è stata utile lasciando un commento sulla vostra esperienza. Vi prego di mettere "Mi piace" e di condividere questa guida per aiutare gli altri.

Andy Davis
Il blog di un amministratore di sistema su Windows





