Sommario
In un precedente articolo ho mostrato come reimpostare la password in Windows, dopo aver abilitato l'account amministratore nel Registro di sistema dall'Ambiente di ripristino di Windows (WinRE). Tuttavia, poiché questo metodo richiede l'avvio del PC da un supporto di installazione USB, ho deciso di scrivere un nuovo tutorial su come attivare l'account amministratore in Windows 10 se non si possiede un supporto di installazione USB.
Questo tutorial contiene le istruzioni su come reimpostare la password dell'account LOCAL* nel caso in cui l'abbiate dimenticata abilitando l'account amministratore in ambiente WinRE quando non disponete di un supporto di ripristino di Windows 10 su USB o DVD.
Note:
* Tenere presente, che non è possibile reimpostare la password di un account Microsoft con questo metodo. Se si utilizza un Account Microsoft per accedere al vostro PC o tablet Windows 10 o 8/8.1, avete le seguenti opzioni per accedere al vostro dispositivo se avete dimenticato la password Microsoft:
- Opzione 1: Da un altro computer, accedere alla pagina di reimpostazione della password di Microsoft e seguire le indicazioni sullo schermo per reimpostare la password dell'account MS. Opzione 2. Seguire le istruzioni riportate di seguito per abilitare l'account amministratore e quindi creare un nuovo account locale. Infine, trasferire tutti i file e le impostazioni dal profilo dell'account Microsoft al profilo del nuovo account.
** Se si possiede un supporto di installazione di Windows (USB o DVD), seguire le istruzioni di questo articolo: Come reimpostare la password in Windows 10/8/7/Vista.
Come reimpostare la password dell'account senza un supporto di installazione USB di Windows 10.
Passo 1. Abilitare l'account amministratore in WinRE.
1. Accendete il PC e quando vedete la scritta Cerchio di puntini rotanti ... premere il tasto Potenza per 4-5 secondi per spegnere il PC.

2. Ripetere la stessa operazione almeno altre due (2) volte e spegnere il PC quando viene visualizzato il messaggio Cerchio di puntini rotanti sullo schermo.
3. Dopo la terza volta, riaccendete il computer e dopo qualche secondo dovrebbe apparire sullo schermo il messaggio "Preparazione della riparazione automatica".

4. Attendere qualche secondo e dopo il messaggio "Attempting repairs" (Tentativo di riparazione), dovrebbe apparire la schermata di ripristino sottostante. Fare clic su Vedere le opzioni di riparazione avanzate . *
Nota: se non viene visualizzata la schermata sottostante, ripetere la stessa procedura (punti 1-2) finché non viene visualizzata.
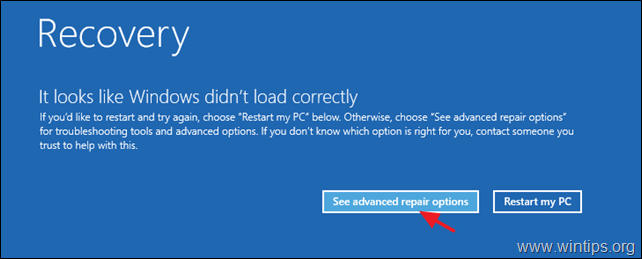
5. Nella(e) schermata(e) successiva(e), scegliere Risoluzione dei problemi -> Opzioni avanzate -> Recupero dell'immagine di sistema .

6a. Al messaggio "Windows non riesce a trovare un'immagine di sistema su questo computer", fare clic su Annullamento ...
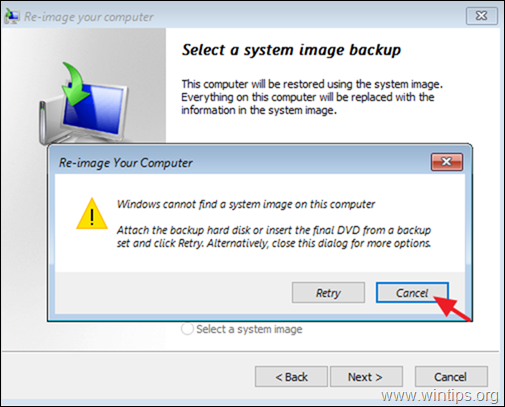
6b. ...e poi fare clic su Il prossimo.
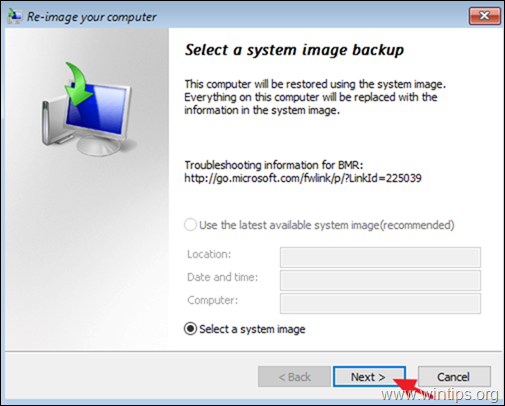
7. Nella finestra "Selezionare la posizione del backup...", fare clic su Avanzato ...

8. Ora, fare clic su Installare un driver .
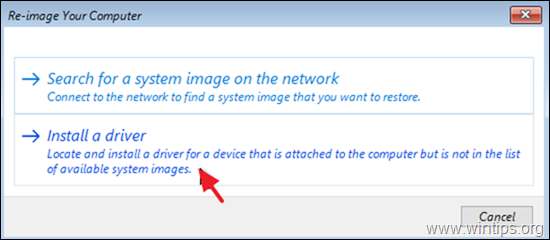
9. Cliccare OK alla finestra "Aggiungi driver".

10. Nella finestra 'Apri', fare clic sulla freccia a discesa e individuare l'unità in cui è stato installato Windows (di solito si tratta dell'unità D :)
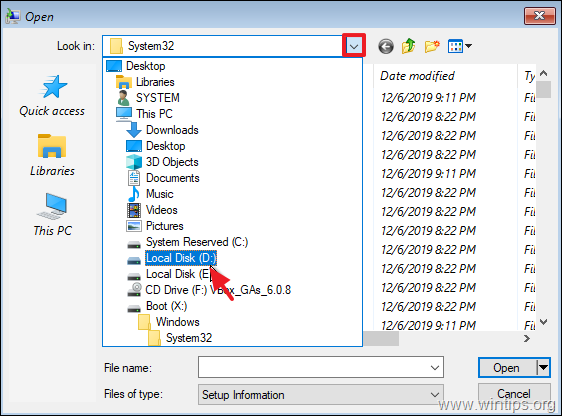
11. Andare a Sistema32 di Windows cartella.
11a. Individuare il Utilman fie, fare clic con il tasto destro del mouse su di esso e scegliere Rinominare .
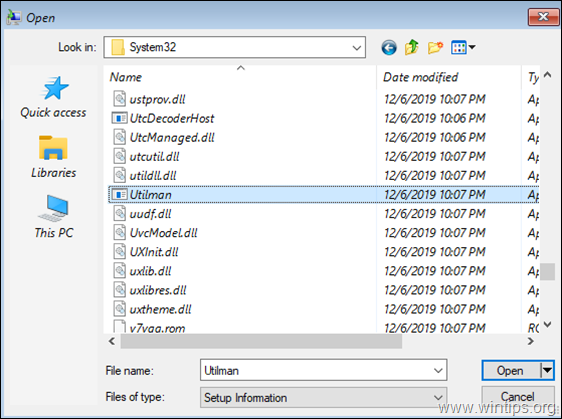
11b. Rinominare il file Utilman a " Utilman1 ". *
Nota: per visualizzare la modifica del nome, fare clic con il tasto destro del mouse su uno spazio vuoto e scegliere Aggiornare.
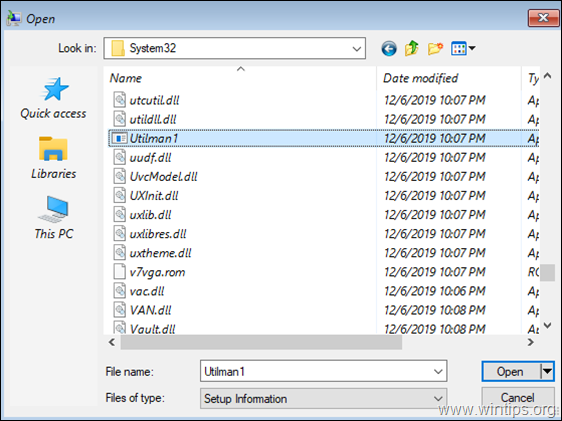
11c. Individuare ora la voce cmd Fare clic con il tasto destro del mouse su di esso e selezionare Copia.

11d. Quindi, fare clic con il tasto destro del mouse su uno spazio vuoto e selezionare Incolla Al termine, fare clic con il tasto destro del mouse su uno spazio vuoto e scegliere Aggiornare .

11e. Infine, trovare il cmd-Copia e rinominare a Utilman

11f. Al termine, fare clic con il tasto destro del mouse su uno spazio vuoto e scegliere Aggiornare. Se avete seguito esattamente i passaggi, dovreste vedere apparire i file "Utilman" e "Utilman1" come nell'immagine seguente. In tal caso, chiudete la finestra "Apri" e fate clic su Annullamento in tutte le altre finestre aperte.

13. In Opzioni di riparazione, fare clic su Continua - Esci e continua con Windows 10.
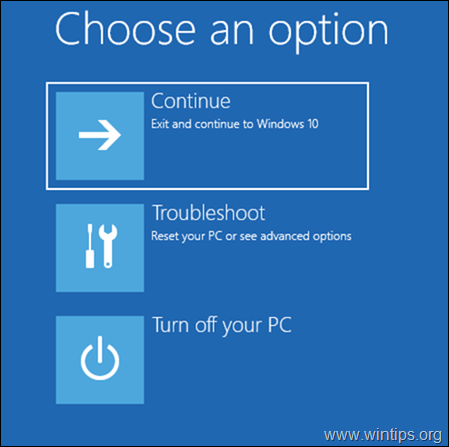
14. Nella schermata di accesso, fare clic sul pulsante Facilità di accesso icona  che si trova nell'angolo in basso a sinistra.
che si trova nell'angolo in basso a sinistra.
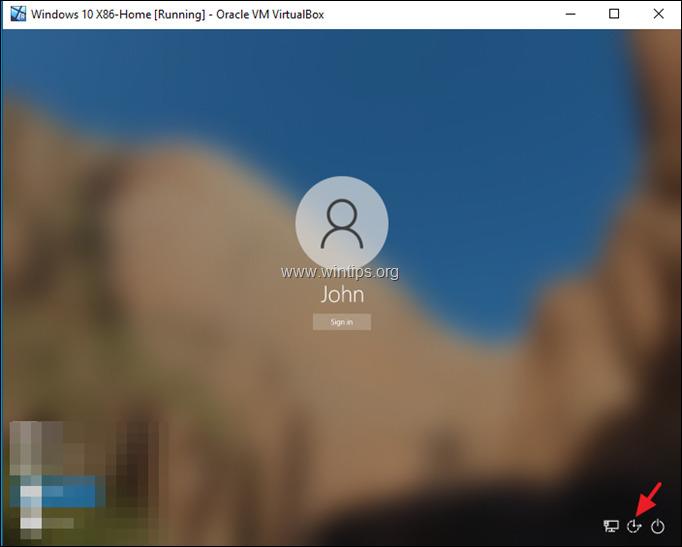
15. Nella finestra del prompt dei comandi dare il seguente comando per abilitare l'account amministratore nascosto:
- net user administrator /active:yes
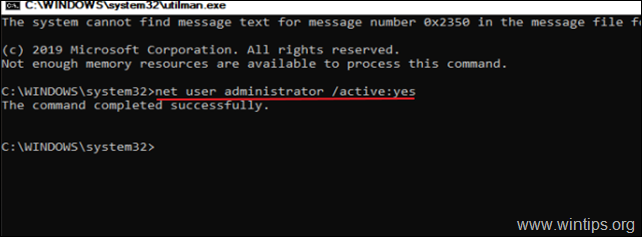
16. Chiudere la finestra del prompt dei comandi e riavvio il dispositivo.
Passo 2. Reimpostare la password dall'account amministratore.
1. Dopo il riavvio, fare clic sul pulsante Amministratore e accedere a Windows .
2. Attendere che Windows configuri il nuovo account.
3. Una volta completata l'impostazione dell'account, premere contemporaneamente i tasti Vincere + R per aprire la casella di comando Esegui e digitare:
- controllo password utente2
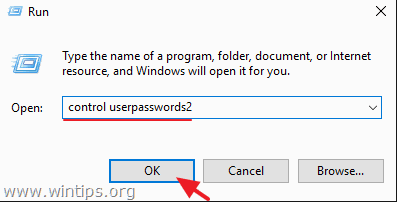
4. Selezionare l'utente bloccato e fare clic su Reimpostare la password .

5. Lasciare le caselle della password vuote (password vuota) e fare clic su OK . *
Nota: se si desidera impostare una password, immettere una nuova password (diversa) da quella utilizzata in passato.

6. Uscire dall'account dell'amministratore ed effettuare il login con il proprio account normale. *
Nota: Per evitare rischi di sicurezza, si raccomanda di disabilitare il Amministratore Per farlo, aprire Prompt dei comandi come amministratore e dare questo comando:
- net utente amministratore /attivo:no
Fatemi sapere se questa guida vi è stata utile lasciando un commento sulla vostra esperienza. Vi prego di mettere "Mi piace" e di condividere questa guida per aiutare gli altri.

Andy Davis
Il blog di un amministratore di sistema su Windows




