Sommario
Se volete installare Windows 11 sul vostro PC che non supporta TPM 2.0 e Secure Boot, continuate a leggere qui sotto per scoprire come aggirare il problema "Questo PC non può eseguire Windows 11".
Come sapete, l'installazione di Windows 11 richiede che il computer sia dotato di un modulo TPM 2.0 e di Secure Boot. Ciò significa che se possedete un vecchio PC senza TPM e Secure Boot, o se utilizzate Windows 10 in modalità Legacy, riceverete il seguente errore se cercate di installare Windows 11: "Questo PC non può eseguire Windows 11. Il PC deve supportare TPM 2.0. Questo PC deve supportare Secure Boot".

Windows 11 Requisiti minimi di sistema *
- Processore: 1 gigahertz (GHz) o più veloce con 2 o più core su un processore o un System on a Chip (SoC) a 64 bit compatibile Memoria: 4 GB DI RAM Stoccaggio: Dispositivo di archiviazione da 64 GB o più grande Firmware del sistema: UEFI, in grado di eseguire il Secure Boot TPM: Modulo di piattaforma affidabile (TPM) versione 2.0
Nota: alcune funzioni richiedono un hardware specifico; vedere i requisiti di sistema dettagliati.
Come risolvere il problema: questo PC non può eseguire Windows 11 Insider Preview - Il PC deve supportare TPM 2.0 e Secure Boot.
* Note:
1. Le istruzioni contenute in questo articolo funzionano solo su PC che supportano TPM 1.2 e non TPM 2 e sono state testate con la versione "Windows 11 Insider Preview 10.0.22000.65 (co_release) amd64".
2. Se volete installare la versione ufficiale di Windows 11 (rilasciata il 5 ottobre 2021), leggete le istruzioni riportate in questo articolo: Come installare Windows 11 senza TPM 2.0 o TPM 1.2 su CPU non supportate.
Per installare Windows 11 Insider Preview su un PC con TPM v1.2 (senza TPM v2.0) o Secure Boot, seguire uno dei metodi indicati di seguito:
- Metodo 1. Bypassare i requisiti TPM 2.0 e Secure Boot di Windows 11 utilizzando il Registro di sistema. Metodo 2. Installare Windows 11 su PC senza TPM 2.0 e Secure Boot da un file ISO modificato.
Metodo 1. Bypassare i requisiti TPM 2.0 e Secure Boot di Windows 11 utilizzando il Registro di sistema *.
Nota: utilizzate questo metodo per aggiornare il vostro PC Windows 10 a Windows 11 Insider Preview. Per le installazioni pulite di Windows 11 seguite le istruzioni del metodo-2.
1. Premere Windows  + R per aprire la finestra di comando Esegui.
+ R per aprire la finestra di comando Esegui.
2. Tipo regedit e premere Entrare .
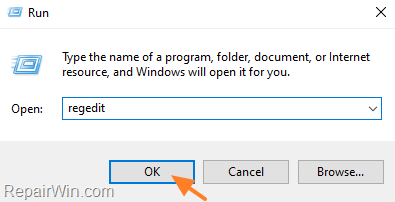
3. Nell'Editor del Registro di sistema, passare alla seguente chiave:
- HKEY_LOCAL_MACHINE\SYSTEM\Setup
4a. Fare clic con il tasto destro del mouse sulla chiave Setup e scegliere Nuova chiave .
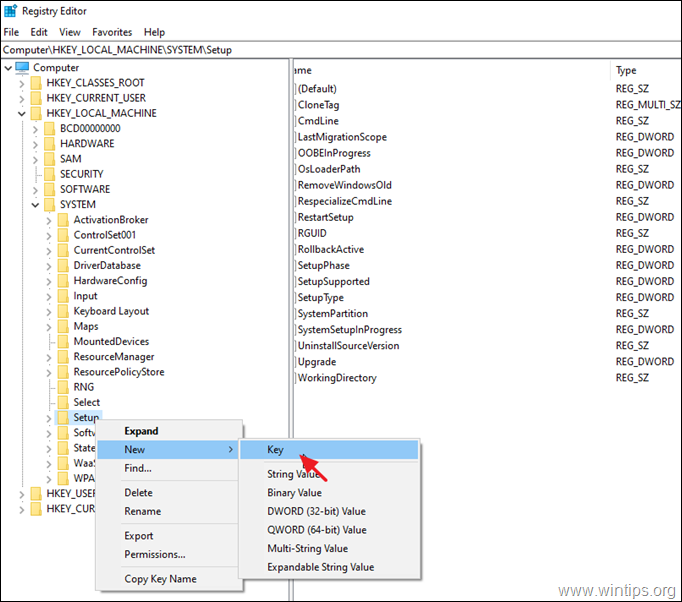
4b. Assegnare un nome alla nuova chiave LabConfig e premere Entrare.
5a. Fare clic con il tasto destro del mouse in uno spazio vuoto del riquadro destro e selezionare Nuovo > DWORD (32 bit) Valore.
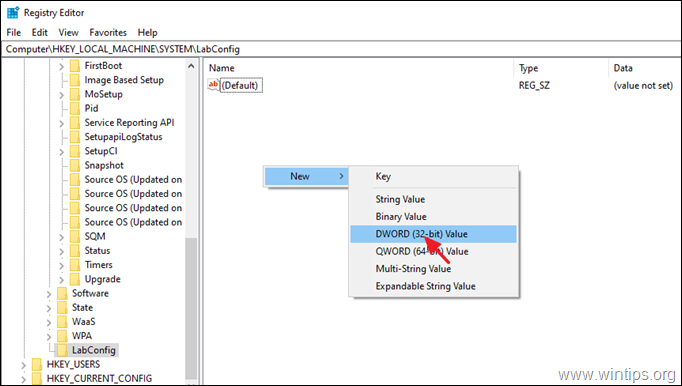
5b. Assegnare un nome al nuovo valore BypassareTPMCheck e premere Entrare.
6. Ripetere i passaggi 5a e 5b e creare altri due valori con nome:
- BypassRAMCheck BypassSecureBootCheck
7. Aprire uno per uno i tre valori appena creati e digitare 1 nella casella dei dati del valore.
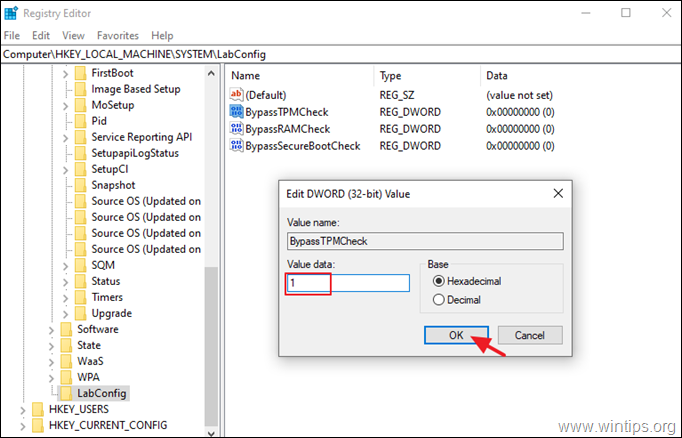
8. Dopo tutte le modifiche, si dovrebbe ottenere l'immagine seguente:
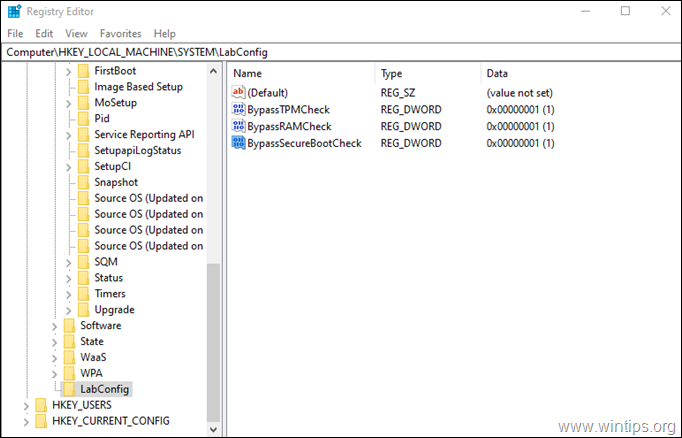
9. Chiudere l'Editor del Registro di sistema e riavvio il vostro PC.
10. Installare Windows 11.
Metodo 2. Installazione pulita di Windows 11 Insider Preview senza TPM 2.0 e Secure Boot modificando il file ISO di Windows.
Note: Questo metodo richiede tempo ed è più complicato, ma è necessario se si vuole eseguire un'installazione pulita di Windows 11 Insider Preview da USB su un PC che possiede il TPM v1.2.
Requisiti:
1. File ISO di Windows 10 Per scaricare Windows 10 in un file ISO, leggere le istruzioni in uno dei seguenti articoli:
- Come scaricare l'ISO di Windows 10 da Microsoft.Come scaricare l'ISO di Windows 10 con Windows ISO Downloader.
2. File ISO di Windows 11 Insider Preview Per scaricare Windows 11 Insider Preview in un file ISO, seguire le istruzioni riportate in questo articolo.
- Come scaricare il file ISO di Windows 11 (Insider Preview).
* Nota: Le istruzioni contenute in questo articolo sono state testate con la versione "Windows 11 Insider Preview 10.0.22000.65 (co_release) amd64".
Passo 1. Convertire "Install.WIM" di Windows 11 in "Install.ESD".
1. Fare doppio clic al Windows 11.ISO per aprirlo in Explorer.
2a. Dal fonti copiare la cartella installare.wim file e...
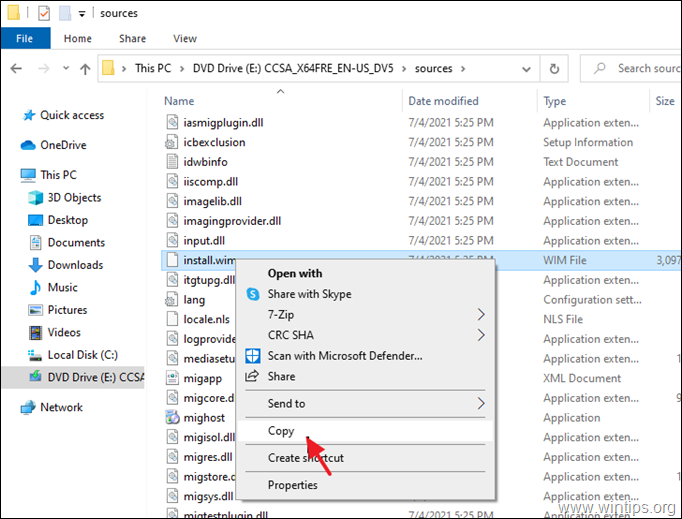
2a . ... pasta per guidare C:\
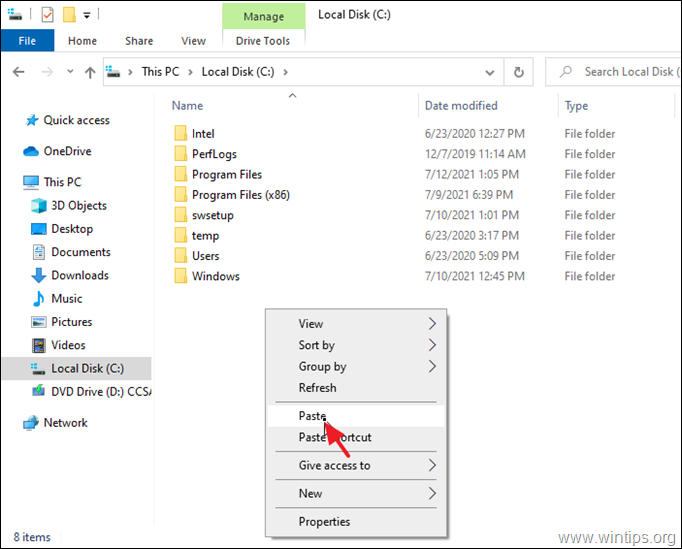
3. Cliccare Continua a Destinazione Forder Accesso negato messaggio.
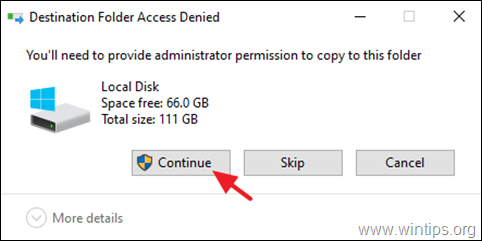
4. Scaricare e installare NTLITE sul sistema.
5. Aprire NTLITE, selezionare la voce Licenza gratuita e fare clic su OK .
4. A Immagine scheda: fare clic sulla piccola freccia in corrispondenza della Aggiungi e selezionare File immagine (WIM, ESD, SWM).
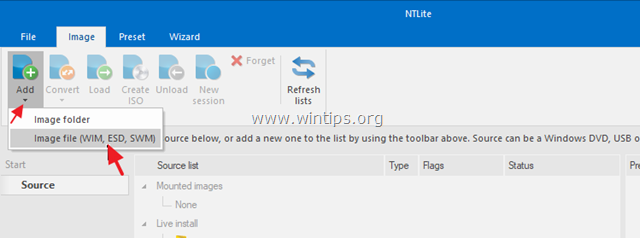
5. Selezionare la cartella C:\ installare.wim e fare clic su Aperto .
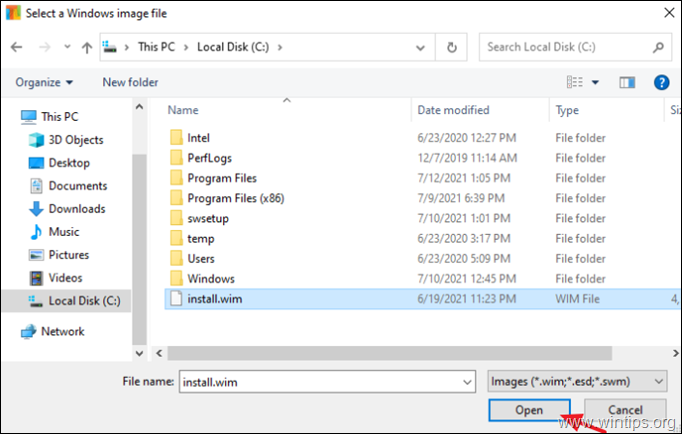
5a. Cliccare OK al messaggio di avvertimento
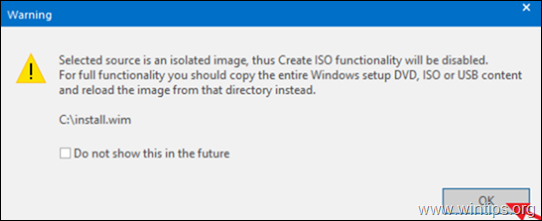
6a. Ora sullo schermo verranno visualizzate tutte le versioni di Windows 11 contenute nel file install.wim (se ne contiene più di una).
6b. Cliccare con il tasto destro del mouse alla versione di Windows 11 che si desidera installare sul PC e selezionare Esportazione > ESD.
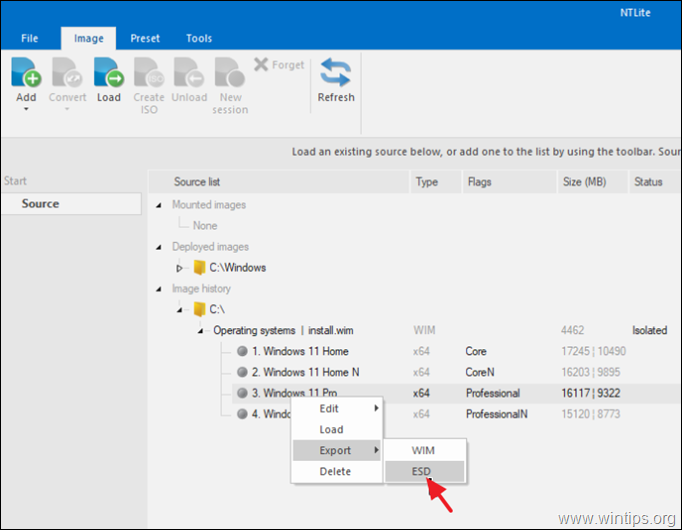
7. Cliccare OK al messaggio "compressione ESD".
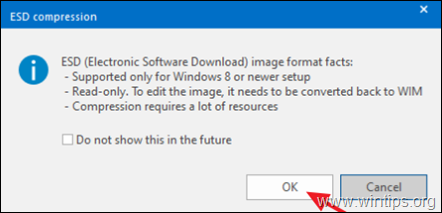
8. Selezionare per esportare (salvare) il installare.esd nel file Scaricamento e fare clic su Risparmiare .
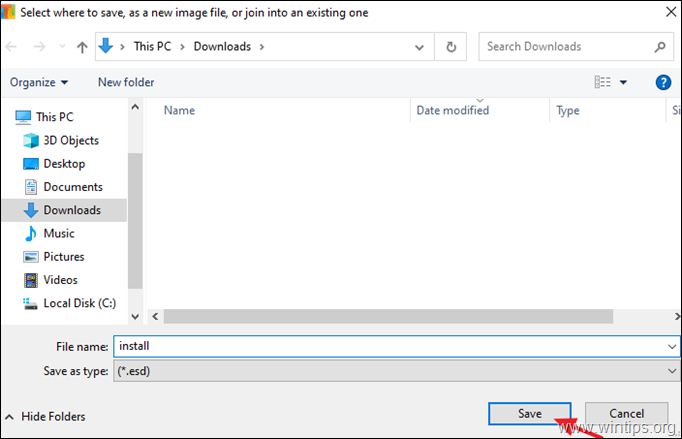
9a. Attendere il completamento dell'operazione...
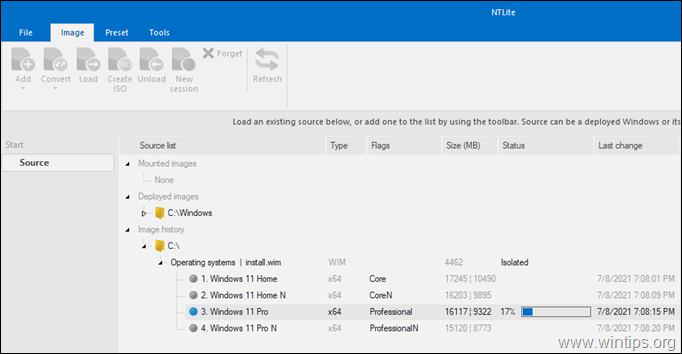
9b. ...e fare clic su OK quando questo è stato fatto.
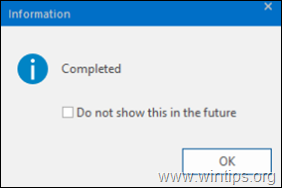
10. Chiudere NLITE e proseguire con il passo successivo.
Passo 2. Modificare il file ISO di Windows 11.
1. Cliccare con il tasto destro del mouse sul ISO di Windows 10 e estrarre il suo contenuto a un nuova cartella .
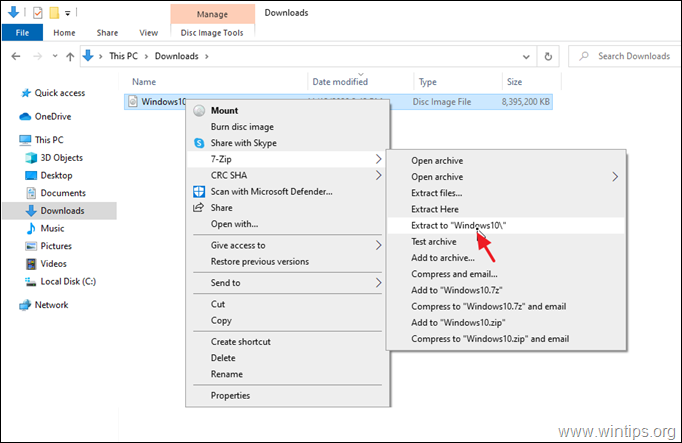
2a. Dopo l'estrazione, esplorare i contenuti della cartella con i file ISO di Windows 10 e aperto il fonti cartella.
2b. Trova e cancellare il installare.esd file.
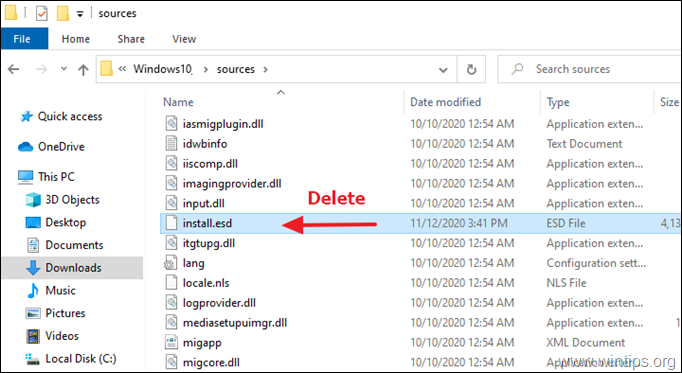
3. Ora, dalla cartella "Download", copia il installare.esd di Windows 11 e pasta all'interno del campo " \fonti di Windows10 ".
4. A questo punto avete completato i passaggi necessari per installare Windows 11 anche se il vostro PC non dispone di TPM 2.0 o Secure boot. Se volete aggiornare il vostro PC Windows 10 a Windows 11, seguite le istruzioni su passo 3 sotto.
Nota: se si desidera creare un disco USB avviabile di Windows 11 per un'installazione pulita di Windows 11, sono necessari altri due passaggi:
- Per reimpostare la cartella "Windows10" modificata in un file ISO, seguendo le istruzioni al punto 3 di questo articolo. Per creare un disco USB avviabile con Windows 11 dal file ISO reimpostare.
Passo 3. Installare Windows 11 Insider Preview.
Per installare immediatamente Windows 11 sul computer:
1. Esplorare la cartella "Windows10" modificata ed eseguire setup.exe .
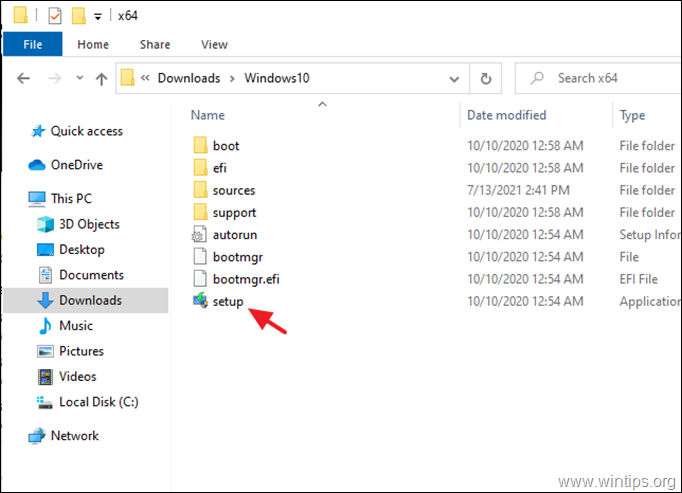
2. Cliccare Installare per impostare Windows 11 sul computer, mantenendo i file e le applicazioni personali.
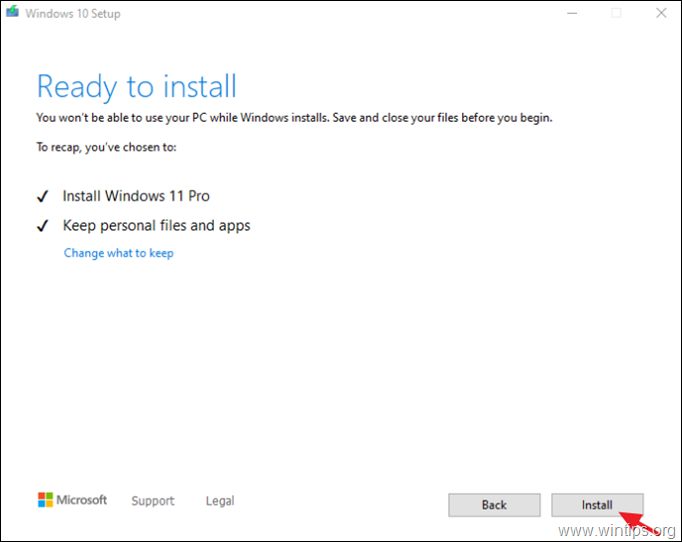
Ecco! Quale metodo ha funzionato per voi?
Fatemi sapere se questa guida vi ha aiutato lasciando un commento sulla vostra esperienza. Vi prego di mettere "Mi piace" e condividere questa guida per aiutare gli altri.

Andy Davis
Il blog di un amministratore di sistema su Windows





