Sommario
Questo tutorial contiene istruzioni su come visualizzare i file di sistema nascosti e protetti nei sistemi operativi Windows 10, 8 e 7. In Windows 10 e 8, come nei precedenti sistemi operativi MS, alcuni file sono nascosti per evitare che vengano modificati o eliminati accidentalmente, poiché la maggior parte di essi sono file di sistema.
Nel caso in cui vogliate mostrare i file di sistema nascosti e protetti per qualsiasi motivo, leggete questa guida per sapere come farlo.
Come mostrare i file e le cartelle nascoste in Windows 10, 8 o 7 OS.
Per visualizzare le cartelle e i file nascosti nel sistema operativo Windows 10/8.1/7, è necessario attivare la visualizzazione degli "elementi nascosti", utilizzando uno dei seguenti metodi:
Metodo 1. Abilitare la visualizzazione degli elementi nascosti dal menu di Esplora risorse.
(* Si applica solo a Windows 10 e Windows 8.1)
1. Aprire Esplora risorse.
2. Dal Vista controllare il menu Oggetti nascosti scatola.

Metodo 2. Attivare la visualizzazione dei file di sistema nascosti e protetti dal Pannello di controllo.
(* Vale per tutte le versioni di Windows)
Il secondo metodo - e classico - per visualizzare i file nascosti e protetti del sistema operativo sul computer Windows è quello di utilizzare le "Opzioni cartella" nel Pannello di controllo. Per farlo, è necessario che il sistema operativo sia in grado di gestire i file nascosti e protetti:
1. Accedere al Pannello di controllo di Windows.
- In Windows 7, vai a Inizio > Pannello di controllo In Windows 10/8-8.1 :
1. Premere contemporaneamente i tasti Finestre  + S per aprire la casella di ricerca.
+ S per aprire la casella di ricerca.
2. Digitare pannello di controllo e poi fare clic sulla voce "Pannello di controllo" tra i risultati.
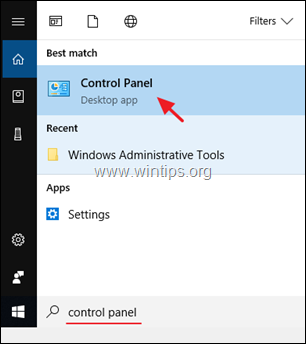
2. Impostare il Vista da: a Piccole icone e poi fare doppio clic su Opzioni di Esplora file.
Nota: In Windows 7 aperto Opzioni cartella.
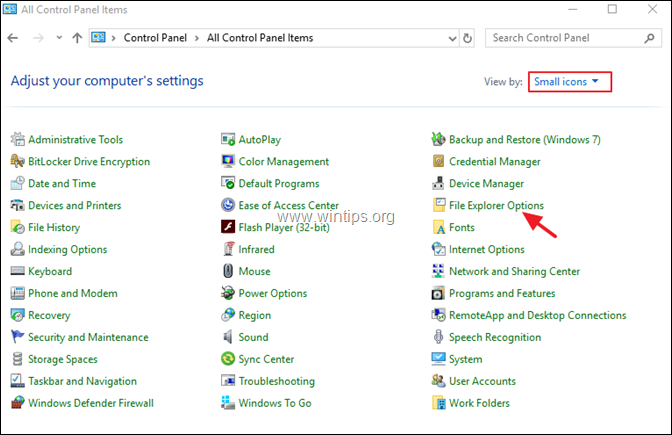
3. A Vista selezionare la scheda Mostra file, cartelle e unità nascoste e premere OK.
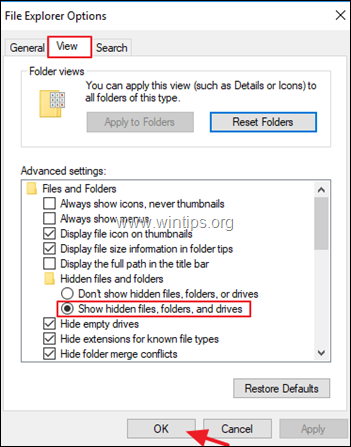
4. D'ora in poi potrete visualizzare i file nascosti sul vostro PC Windows. *
Nota: se desiderate visualizzare anche i file di sistema nascosti e protetti sul vostro computer Windows, accedete alla finestra di cui sopra, deselezionare il Nascondere i file protetti del sistema operativo (consigliato) e fare clic su OK .
CONSIGLIO: Al termine del lavoro, è meglio nascondere nuovamente i file di sistema, per evitare modifiche accidentali.
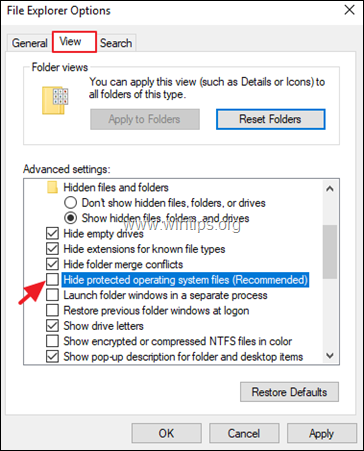
Fatemi sapere se questa guida vi è stata utile lasciando un commento sulla vostra esperienza. Vi prego di mettere "Mi piace" e di condividere questa guida per aiutare gli altri.

Andy Davis
Il blog di un amministratore di sistema su Windows





