目次
このチュートリアルでは、Windows 10、8、7オペレーティングシステムの隠しファイルや保護されたシステムファイルを表示する方法について説明します。 Windows 10および8では、以前のMSオペレーティングシステムと同様に、一部のファイルは誤って変更または削除されないように隠されており、それらのほとんどはシステムファイルであるためです。
何らかの理由で隠しファイルや保護されたシステムファイルを表示したい場合、このガイドを読んでその方法を学んでください。
Windows 10、8、7のOSで隠しファイルやフォルダーを表示する方法。
Windows 10/8.1/7 OSで隠しフォルダや隠しファイルを表示するには、以下のいずれかの方法で「隠しアイテム」表示を有効にする必要があります。
方法1.エクスプローラーのメニューから隠し項目を表示できるようにする*。
(Windows 10とWindows 8.1のみ適用されます。)
1. Windowsエクスプローラーを起動します。
2. より 表示 メニューを確認します。 隠しアイテム ボックスを使用します。

方法2.コントロールパネルから隠しファイルや保護されたシステムファイルの表示を有効にする。
(* Windowsの全バージョンに適用されます)
Windowsコンピュータの隠しファイルや保護されたオペレーティングシステムファイルを表示する2つ目の方法は、コントロールパネルの「フォルダオプション」を使用することです。 これを行うには、次のようにします。
1. Windowsのコントロールパネルに移動します。
- で Windows 7の場合。 出向く スタート > コントロールパネル で Windows 10/8-8.1 :
を同時に押します。 ウィンドウズ  + S キーを押すと、検索ボックスが表示されます。
+ S キーを押すと、検索ボックスが表示されます。
2.タイプ コントロールパネル をクリックし、結果の中の「コントロールパネル項目」をクリックします。
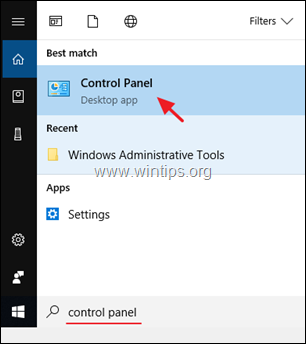
2. を設定します。 で見る。 まで スモールアイコン でダブルクリックします。 ファイルエクスプローラーオプション *.
注 Windows 7の場合 かいほうてき フォルダーオプション。
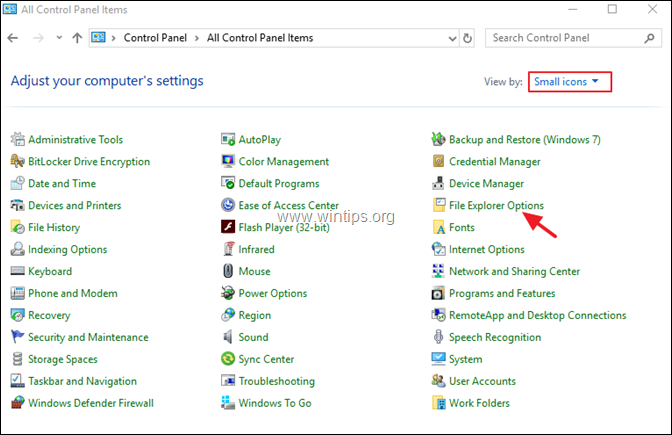
3. で 表示 タブを選択します。 隠しファイル、隠しフォルダー、隠しドライブの表示 オプションを選択し、 を押します。 OKです。
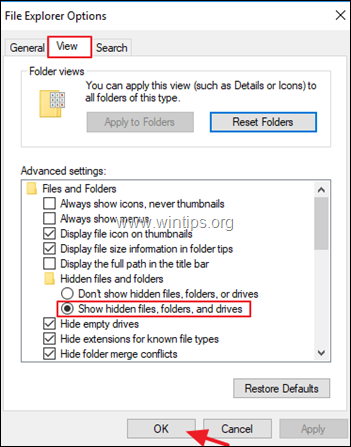
4. これからは、Windows PCの隠しファイルを見ることができます。
注:Windowsコンピュータの隠しファイルや保護されたシステムファイルも表示したい場合は、上記のウィンドウで表示します。 アンチェック その 保護されたオペレーティングシステムファイルを隠す(推奨) オプションをクリックし OK .
TIP: 作業終了後、システムファイルを再度Hideすることで、不用意な改変を防ぐことができます。
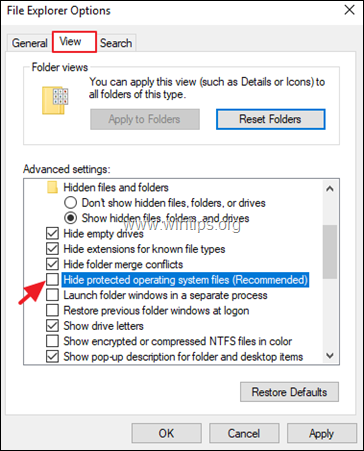
以上です!このガイドが役に立ったかどうか、あなたの経験についてコメントを残してください。 他の人のために、このガイドを「いいね!」と「シェア」してください。

アンディ・デイビス
Windows に関するシステム管理者のブログ





