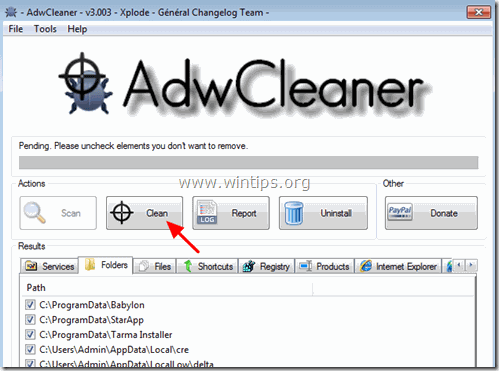Sommario
GS.Enabler (GS.Enabler.exe), SK.Enabler (SK.Enabler.exe), SK.Enhancer (SK.Enhancer.exe) e WS.Enabler (WS.Enabler.exe) di "PremiumSoft". sono programmi potenzialmente indesiderati (PUP) che nascondono la loro esistenza al rilevamento (e alla rimozione) e, una volta infettato un computer, violano la privacy dell'utente ed eseguono modifiche pericolose sul computer infetto.
I programmi potenzialmente indesiderati (PUP) possono scaricare software dannoso sul sistema infetto, disabilitare la protezione antivirus ed eseguire reindirizzamenti di navigazione verso editori sconosciuti al fine di guadagnare denaro. Di solito, i PUP vengono inseriti in bundle all'interno di programmi software gratuiti che l'utente scarica e installa da fonti di download sconosciute.
Se volete rimuovere i PUP "GS.Enabler", "SK.Enabler", "SK.Enhancer", "WS.Enabler" dal vostro computer, seguite i passaggi seguenti:

Come rimuovere GS.Enabler, SK.Enabler, SK.Enhancer, WS.Enabler PUP dal computer:
Fase 1. Avviare il computer in modalità provvisoria. Fase 2. Disinstallare i programmi dannosi dal Pannello di controllo di Windows. Fase 3. Eliminare i file e le cartelle dannosi. Passo 4. Rimuovere le impostazioni degli adware con AdwCleaner Free. Passo 5. Rimuovere i file Junk-ware con JRT Free. Passo 6. Rimuovere l'infezione da malware con MalwareBytes Anti-Malware Free. Passo 7. Eliminate i file indesiderati e le impostazioni del registro di sistema con CCleaner. Passo 8. Eseguite una scansione del sistema con il vostro programma antivirus. Passo 9. Rimuovere Adware Settings da Chrome, Firefox o Internet Explorer.
Passo 1: Avviare il computer in "Modalità provvisoria con rete".
Avviare il computer in modalità provvisoria con supporto di rete. A tal fine:
Utenti di Windows 7, Vista e XP :
- Chiudere tutti i programmi e riavvio Premere il tasto " F8 " durante l'avvio del computer, prima della comparsa del logo di Windows. Quando il tasto " Menu Opzioni avanzate di Windows " appare sullo schermo, utilizzare i tasti freccia della tastiera per evidenziare il punto " Modalità provvisoria con collegamento in rete " e quindi premere " ENTRARE ".
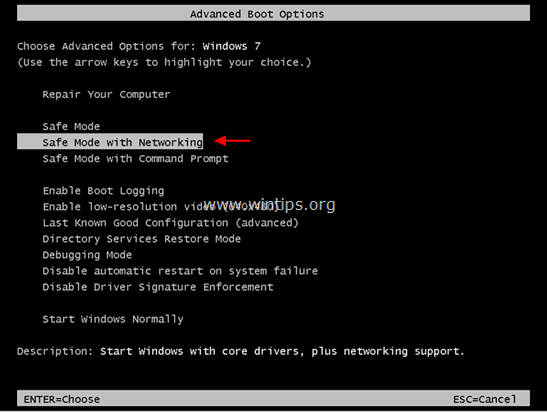
Utenti di Windows 8 e 8.1:
- Stampa " Finestre ”
 + " R " per caricare il file Correre Digitare " msconfig " e premere Entrare .
+ " R " per caricare il file Correre Digitare " msconfig " e premere Entrare . 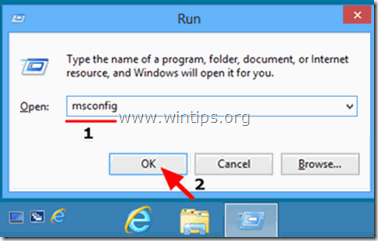 Fare clic sul pulsante Stivale e selezionare " Avvio sicuro " & " Rete ”.
Fare clic sul pulsante Stivale e selezionare " Avvio sicuro " & " Rete ”. 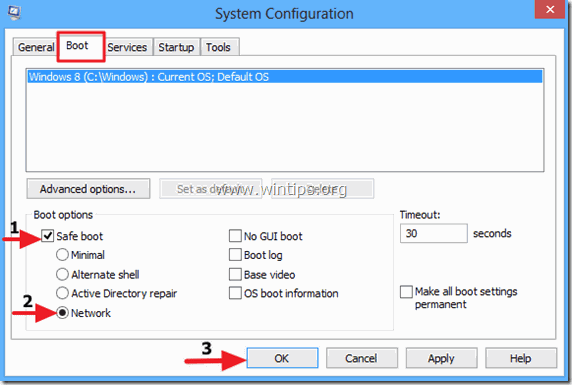 Clicca " OK " e riavvio il computer.
Clicca " OK " e riavvio il computer.
Nota: Per avviare Windows in modalità " Modalità normale ", è necessario deselezionare la casella " Avvio sicuro " utilizzando la stessa procedura.
Passo 2. Disinstallare i programmi dannosi e indesiderati dal Pannello di controllo di Windows.
1. Per farlo, andare su:
- Windows 7 e Vista: Avvio > Pannello di controllo . Windows XP: Inizio > Impostazioni > Pannello di controllo
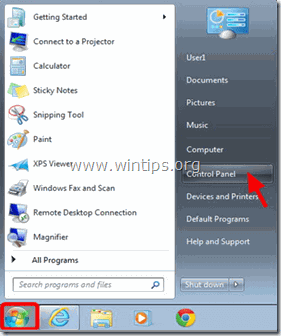
- Windows 8 e 8.1:
- Stampa " Finestre ”
 + " R " per caricare il file Correre Digitare " pannello di controllo". e premere Entrare .
+ " R " per caricare il file Correre Digitare " pannello di controllo". e premere Entrare .
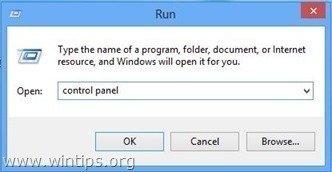
2. Fare doppio clic per aprire:
- Aggiungi o rimuovi programmi se si dispone di Windows XP. Programmi e caratteristiche (o " Disinstallare un programma ") se si dispone di Windows 8, 7 o Vista.
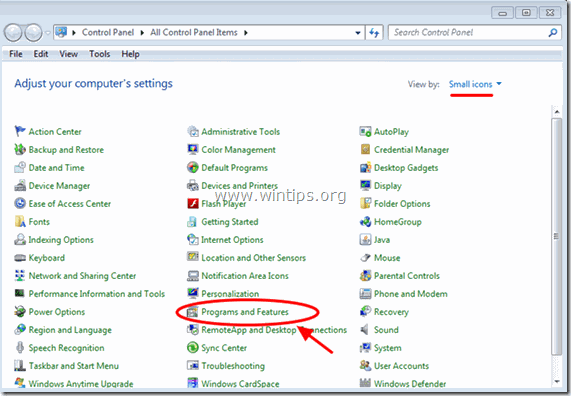
3. Quando sullo schermo viene visualizzato l'elenco dei programmi:
1. Ordinamento i programmi visualizzati per data di installazione (Cliccare su Installato su ).
2. Rimuovere (disinstallare) qualsiasi programma sconosciuto installato di recente sul sistema.
3. Disinstallare le seguenti applicazioni (se esistenti)*:
-
- GSEnabler, GS.Enabler, GS-Enabler, GS_Enabler (di "PremiumSoft") SKEnabler, SK.Enabler, SK-Enabler, SK_Enabler (di "PremiumSoft") SKEnhancer, SK.Enhancer, SK-Enhancer, SK_Enhancer (di "PremiumSoft") WSEnabler, WS.Enabler, WS-Enabler, WS_Enabler (di "PremiumSoft") Adobe Updater DDoWnloAD kkeaepEr dowunLoaditokeeeep DoWnloaad keepera EZDownloader GS.Supporter 1.80 OptimizerPro Optimizer Pro v3.2SearchNewTab ss_Helper ss u Supporter surf e keEap YoutubeAdblocker
* Note:
- Se non si trova il programma indesiderato nell'elenco, continuare con il passaggio successivo. Se si riceve il messaggio " Non si dispone di un accesso sufficiente per disinstallare" e Durante il processo di disinstallazione, seguire questa guida alla disinstallazione per rimuovere il programma e proseguire con i passaggi successivi.
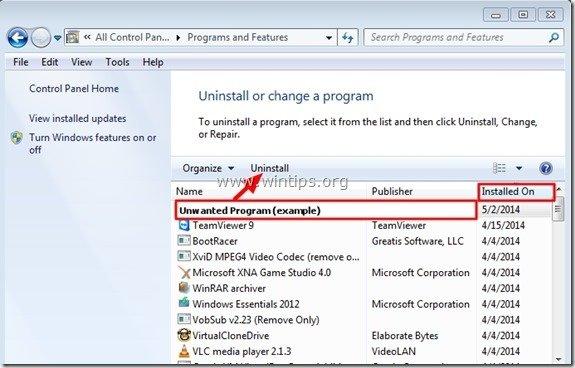
Passo 3. Eliminare le cartelle e i file dannosi
Nota: per eseguire questa operazione è necessario attivare la visualizzazione dei file nascosti.
- Come attivare la visualizzazione dei file nascosti in Windows 7Come attivare la visualizzazione dei file nascosti in Windows 10 e 8
1. Navigare nei seguenti percorsi ed eliminare le seguenti cartelle:
C:\Programmi\GS-Enabler
C:\Programmi\EZDownloader
C:\Programmi\Optimizer Pro
C:\Programmi\SK-Enabler
C:´File di programma´SK-Enhancer
C:´File di programma´SurFNakeeap
C:´File di programma´YoutubeAdblocker
Windows XP
C:´Documenti e impostazioni´Tutti gli utenti´Dati applicazioni´Quickset
C:´Documenti e impostazioni´Tutti gli utenti´Dati applicativi´SoftWarehouse
C:´Documenti e impostazioni´Tutti gli utenti´Dati applicativi´StarApp´GS-Enabler
Windows 8, 7, Vista
C:´Users'Tutti gli utenti´Quickset
C:´Users´ Tutti gli utenti´SoftWarehouse
C:´Users'Tutti gli utenti´StarApp´GS-Enabler
C:\ProgrammaDatiBetterSoft
C:\ProgrammiDati/InstallazioneMate
C:\ProgramData\SK-Enabler
C:\ProgramData\SoftWarehouse
C:\ProgrammaDataStarAppGS-Enabler
Passo 4: Rimuovere le impostazioni e le cartelle degli adware con "AdwCleaner".
1. Scaricare e salvare AdwCleaner al computer.
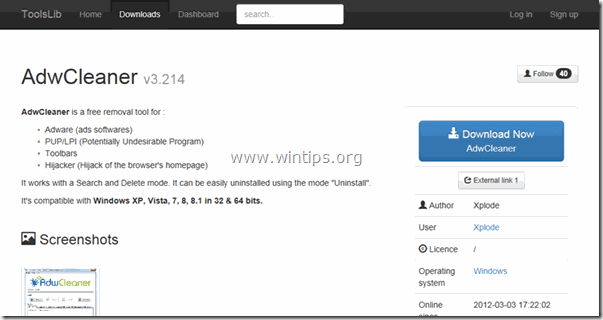
2. Chiudere tutti i programmi aperti e Doppio clic per aprire "AdwCleaner" dal computer.
3. Dopo aver accettato l'opzione " Contratto di licenza ", premere il tasto " Scansione ".
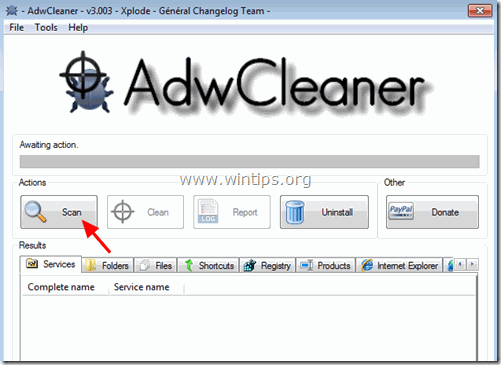
4. Al termine della scansione, premere "Pulito " per rimuovere tutte le voci dannose indesiderate.
5. Stampa " OK " a " AdwCleaner - Informazioni" e premere " OK " di nuovo per riavviare il computer .
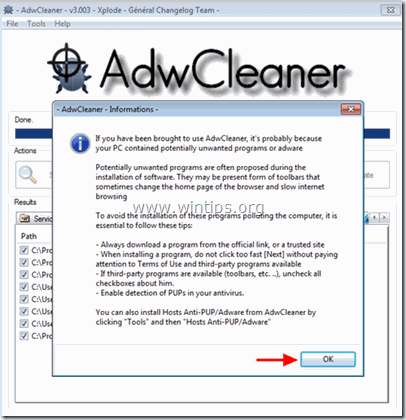
6. Al riavvio del computer, chiudere " AdwCleaner " informazioni (readme) e proseguire con il passo successivo.
Passo 5. Rimuovere i file Junkware con Junkware Removal Tool.
1. Scaricare ed eseguire JRT - Junkware Removal Tool.

2. Premere un tasto qualsiasi per avviare la scansione del computer con " JRT - Strumento di rimozione del junkware ”.
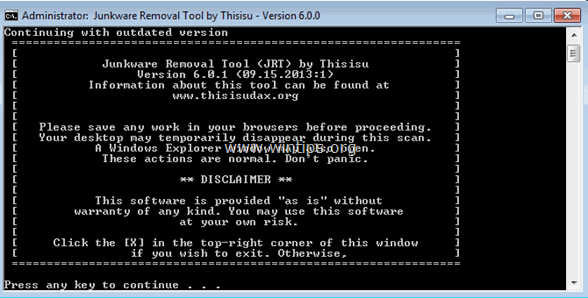
3. Siate pazienti finché JRT non esegue la scansione e la pulizia del sistema.
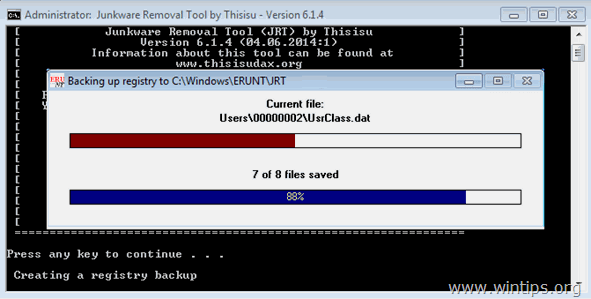
4. Chiudere il file di registro di JRT e poi riavvio il computer.
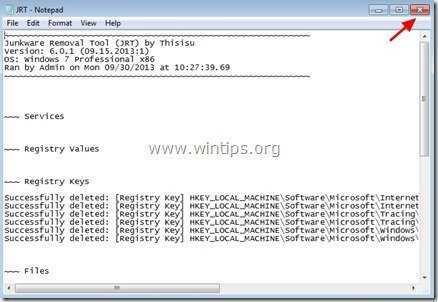
Passo 6. Rimuovere le infezioni dannose con Malwarebytes Anti-Malware Free.
Malwarebytes Anti-Malware è uno dei programmi anti-malware GRATUITI più affidabili oggi per ripulire il computer da tutte le minacce dannose rimanenti. Se volete rimanere costantemente protetti dalle minacce malware, esistenti e future, vi consigliamo di installare Malwarebytes Anti-Malware Premium. È possibile scaricare Malwarebytes Anti-Malware gratis dal link sottostante:
Protezione MalwarebytesTM
Rimuove spyware, adware e malware.
Inizia subito il download gratuito!
Download rapido e istruzioni per l'installazione:
- Dopo aver cliccato sul link di cui sopra, premere sul pulsante " Avvia la mia prova gratuita di 14 minuti " per avviare il download.
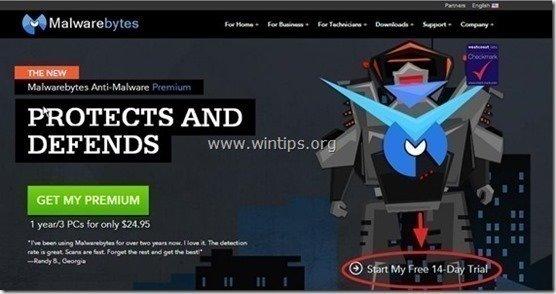
- Per installare il Versione gratuita di questo fantastico prodotto, deselezionare la casella " Attivare la prova gratuita di Malwarebytes Anti-Malware Premium " nell'ultima schermata di installazione.
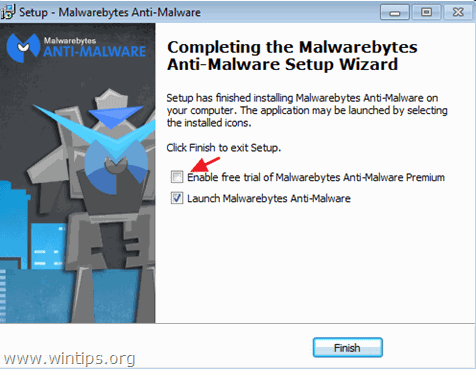
Scansione e pulizia del computer con Malwarebytes Anti-Malware.
1. Eseguire " Malwarebytes Anti-Malware" e consentire al programma di aggiornarsi alla versione più recente e al database dannoso, se necessario.
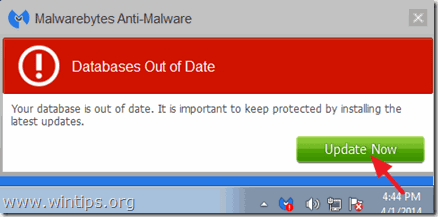
2. Al termine del processo di aggiornamento, premere il tasto " Scansione ora " per avviare la scansione del sistema alla ricerca di malware e programmi indesiderati.

3. Ora attendete che Malwarebytes Anti-Malware termini la scansione del computer alla ricerca di malware.

4. Al termine della scansione, premere il tasto " Quarantena Tutti " (Rimuovi selezionati) per rimuovere tutte le minacce trovate.

5. Attendere che Malwarebytes Anti-Malware rimuova tutte le infezioni dal sistema e quindi riavviare il computer (se richiesto dal programma) per rimuovere completamente tutte le minacce attive.

6. Dopo il riavvio del sistema, eseguire nuovamente Malwarebytes Anti-Malware per verificare che non vi siano altre minacce nel sistema.
Consigli: Per garantire che il computer sia pulito e sicuro, eseguire una scansione completa di Malwarebytes Anti-Malware in Windows " Modalità provvisoria "Istruzioni dettagliate su come farlo sono disponibili qui.
Passo 7. Pulire i file e le voci indesiderate.
Utilizzo CCleaner e procedere alla pulizia del sistema dai file temporanei di Internet e dalle voci di registro non valide. Se non sapete come installare e usare CCleaner, leggete queste istruzioni.
Passo 8. Riavviare il computer per rendere effettive le modifiche ed eseguire una scansione completa con il programma antivirus.
- Articolo correlato: I migliori programmi antivirus gratuiti per uso domestico.
Passo 9 (Facoltativo) - Rimuovere Adware Settings da Internet Explorer, Chrome e Firefox.
Per assicurarsi che tutte le impostazioni dell'adware siano completamente rimosse dal browser Internet, ripristinare le impostazioni del browser Internet ai valori predefiniti.
Internet Explorer, Google Chrome, Mozilla Firefox
Internet Explorer
Rimuovere le impostazioni di Adware da Internet Explorer
1. Dal menu principale di Internet Explorer, fare clic su: " Strumenti "  e scegliere " Opzioni Internet ".
e scegliere " Opzioni Internet ".
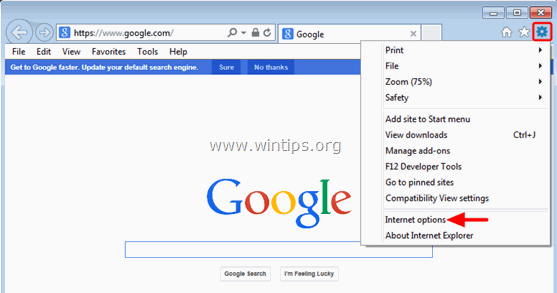
2. Fare clic sul pulsante " Avanzato ".
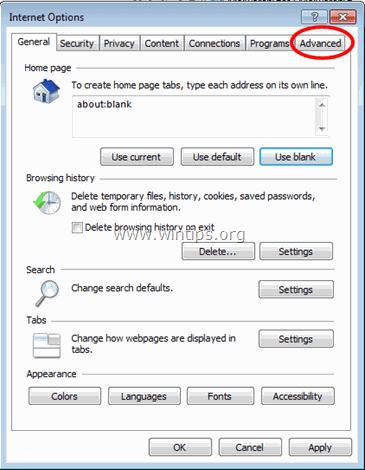
3. Scegliere " Reset ”.
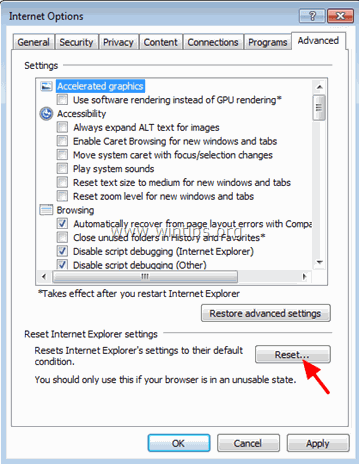
4. Selezionate (per abilitare) il campo " Cancellare le impostazioni personali " e scegliere " Reset ”.
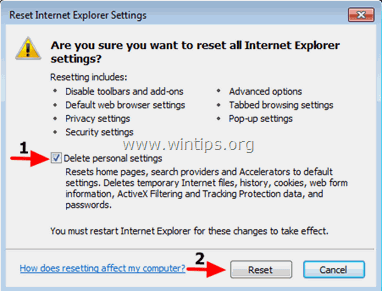
5. Al termine dell'azione di ripristino, premere " Chiudere " e poi scegliere " OK " per uscire dalle opzioni di Internet Explorer.
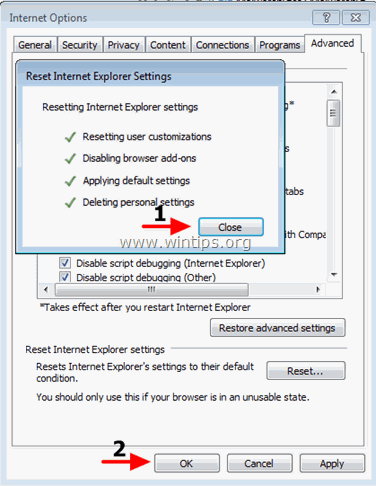
6. Chiudere tutte le finestre e riavvio Internet Explorer.
Google Chrome
Rimuovere le impostazioni di Adware da Chrome.
1. Aprire Google Chrome e andare al menu chrome  e scegliere " Impostazioni ".
e scegliere " Impostazioni ".
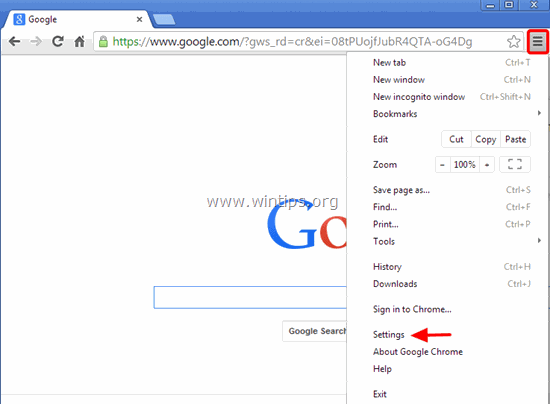
2. Guardare alla fine delle opzioni "Impostazioni" e premere il tasto "Mostra impostazioni avanzate " link.
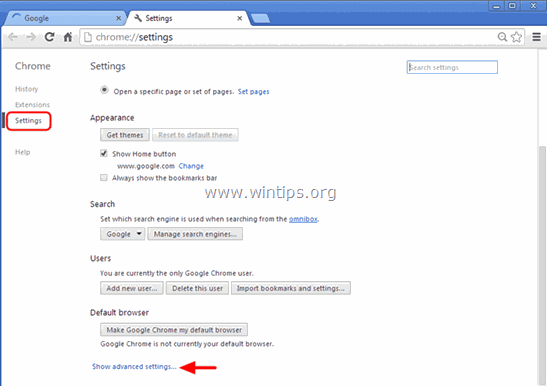
3. Scorrere la pagina fino in fondo e premere il tasto " Ripristino delle impostazioni del browser ".
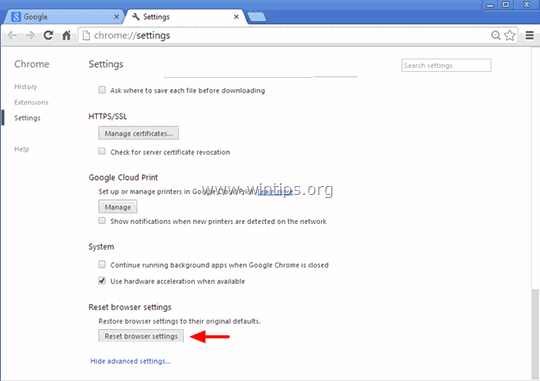
4. Premere il tasto " Reset ".
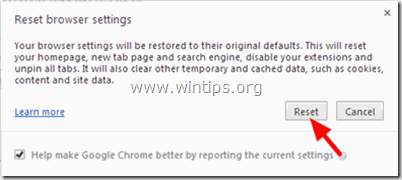
5. Riavviare Google Chrome.
Nota: Se il problema persiste, è necessario disinstallare completamente e reinstallare Google Chrome.
Mozilla Firefox
Rimuovere le impostazioni di Adware da Firefox.
1. Dal menu di Firefox, andare su " Aiuto " > " Informazioni sulla risoluzione dei problemi ”.
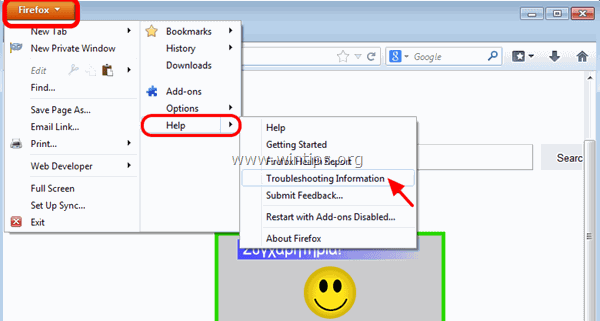
2. In " Informazioni sulla risoluzione dei problemi ", premere " Reimpostare Firefox " per ripristinare lo stato di default di Firefox .
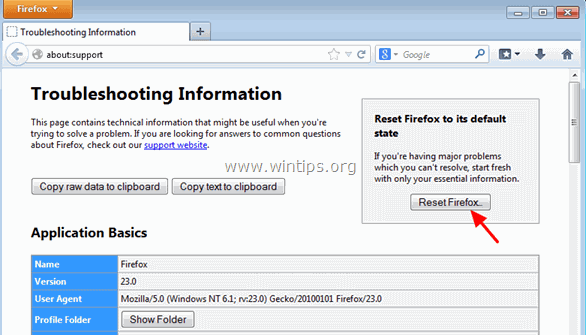
3. Stampa " Ripristinare Firefox" di nuovo.
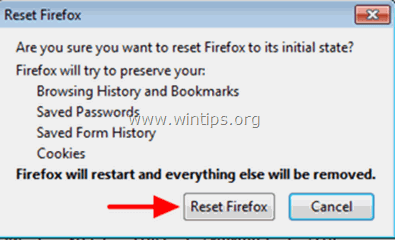
4. Al termine dell'operazione di ripristino, Firefox si riavvia.
Ecco fatto!

Andy Davis
Il blog di un amministratore di sistema su Windows