Sommario
“ Firefox deve essere aggiornato immediatamente Il messaggio "è un falso avviso di sicurezza. In realtà questo messaggio è un malware che compromette le impostazioni predefinite di Firefox. Il virus compromette la sicurezza del computer quando l'utente sceglie di "avviare il processo di aggiornamento". Se vedete questo messaggio sullo schermo, chiudete immediatamente Firefox e procedete a verificare se il vostro sistema è infetto. *
Avviso* Non c'è motivo di aggiornare Firefox manualmente, perché Firefox esegue automaticamente gli aggiornamenti quando necessario.
Se volete assicurarvi che il vostro sistema sia pulito o se volete eliminare questo malware dal vostro computer, seguite i passaggi indicati di seguito.

Passo 1: pulire il computer con "RogueKiller".
1. Scaricare e salvare l'utility "RogueKiller" sul desktop.
Avviso*: Scaricare versione x86 o X64 In base alla versione del sistema operativo. Per trovare la versione del sistema operativo, " Cliccare con il tasto destro del mouse " sull'icona del computer e guardare " Tipo di sistema sezione ".
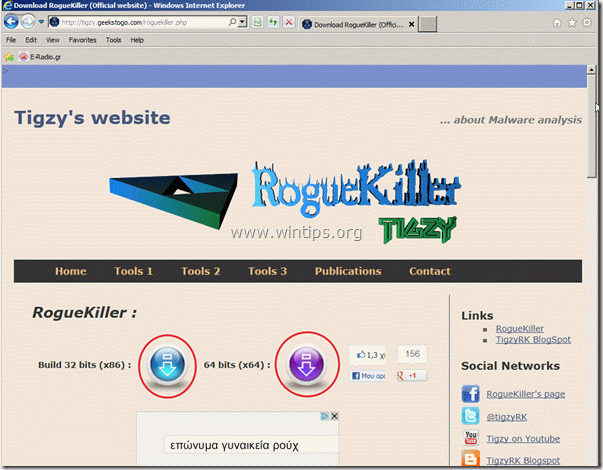
2. Trova "RogueKiller" sul desktop e doppio clic Quando la prescansione è completata, premere "Scansione". per eseguire una scansione completa.
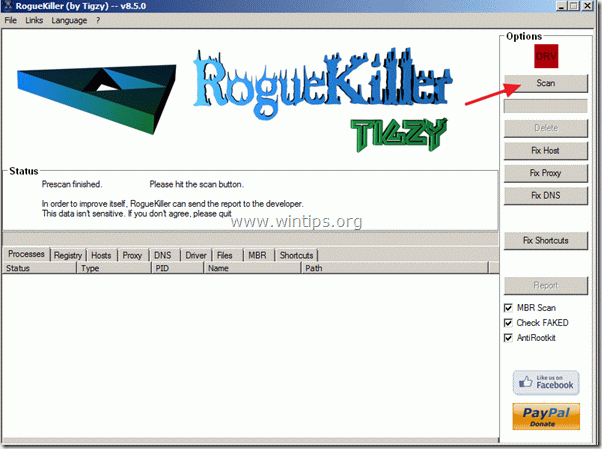
3. Al termine della scansione completa, premere "Elimina" per rimuovere tutti gli elementi dannosi.
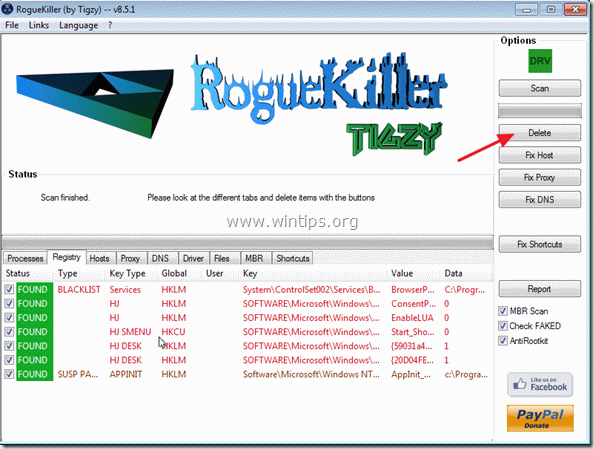
4. Al termine della rimozione delle minacce dannose, premere il pulsante "Correggi Proxy". per correggere le voci proxy.
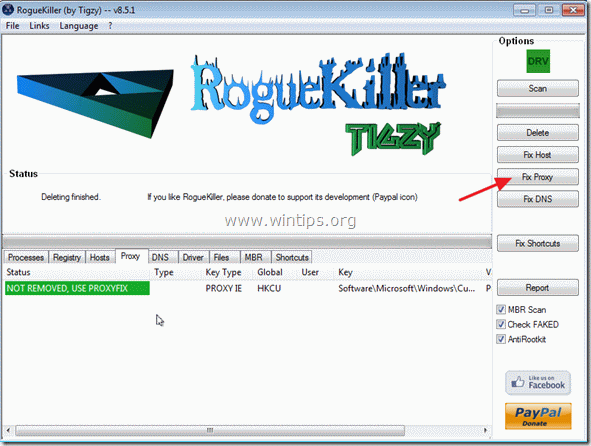
5. Riavviare il computer.
Passo 2. Ripristinare le impostazioni di Firefox
Come ripristinare le impostazioni predefinite di Firefox.
1. Dal menu di Firefox, andare su " Aiuto " > " Informazioni sulla risoluzione dei problemi ".
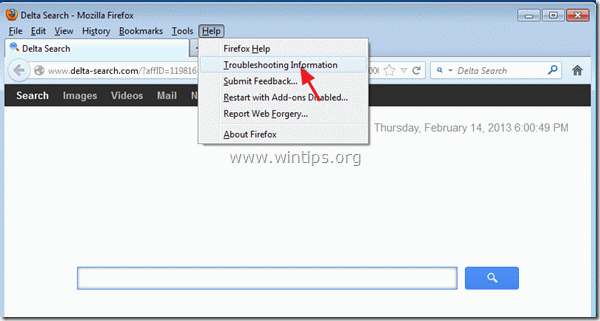
2. In " Informazioni sulla risoluzione dei problemi ", premere " Reimpostare Firefox " per ripristinare lo stato di default di Firefox .

3. Stampa " Ripristinare Firefox" di nuovo.

4. Al termine dell'operazione di ripristino, Firefox si riavvia.
5. Chiudere tutte le finestre di Firefox e procedere al passo successivo.
Passo 3. Pulire i file e le voci indesiderate.
Utilizzare " CCleaner " e procedere con il programma pulire il vostro sistema da temporanee file internet e voci di registro non valide.*
* Se non si sa come installare e utilizzare "CCleaner", leggere queste istruzioni .
Passo 4. Pulire il computer da minacce dannose.
Utilizzate il programma "MalwareBytes Antimalware" per ripulire il vostro computer dalle minacce dannose rimaste sul vostro computer.
*Se non sapete come installare e utilizzare " MalwareBytes Anti-Malware ", leggere queste istruzioni.
Consigli: Per garantire che il computer sia pulito e sicuro, Eseguire una scansione completa di Malwarebytes Anti-Malware in "modalità provvisoria" di Windows. .*
*Per accedere alla modalità provvisoria di Windows, premere il tasto " F8 " durante l'avvio del computer, prima della comparsa del logo di Windows. Quando il tasto " Menu Opzioni avanzate di Windows " appare sullo schermo, utilizzare i tasti freccia della tastiera per spostarsi sul punto Modalità provvisoria e quindi premere "ENTRARE “.
Passo 5. Eseguire una scansione completa con il proprio programma antivirus
Eseguire il programma antivirus e eseguire una scansione completa a tutti i file e le cartelle.

Andy Davis
Il blog di un amministratore di sistema su Windows





