Sommario
Nelle esercitazioni precedenti ho illustrato il modo corretto per eseguire il backup o il ripristino dei dati di Outlook (posta, calendario, contatti, attività). In questa esercitazione imparerete come aprire un vecchio file di dati PST di Outlook, per visualizzarne (esplorare) il contenuto o per trasferire qualsiasi informazione (e-mail, contatti, ecc.) memorizzata nel vecchio file di dati di Outlook nelle cartelle personali attive di Outlook.
In questa guida troverete istruzioni dettagliate su come aprire un file PST di Outlook per visualizzarne il contenuto.
- Articolo correlato: Come ripristinare il file di dati di Outlook (.PST)
Come aprire il file di dati PST di Outlook (Outlook 2016, 2013, 2010, 2007, 2003)
Suggerimento: se il PST di Outlook è stato memorizzato su un supporto di archiviazione esterno (ad esempio un disco USB), procedere alla copia del file PST di Outlook sul disco locale prima di aprire l'archivio di Outlook.
1. Aprire Outlook e dal menu principale andare su: File > Aperto > File dati .

2. Individuare il File PST di Outlook (ad esempio "Outlook.pst") sul disco locale (la posizione in cui è stato copiato al punto 1, ad esempio". DocumentiOutlookData ") e scegliere OK.
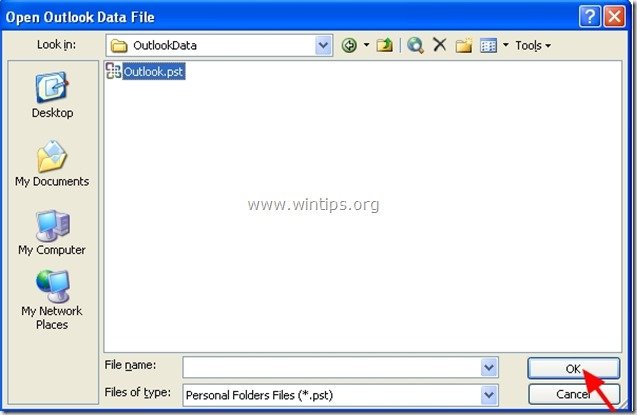
3. Ora all'interno di Outlook si dovrebbero avere due (2) "Cartelle personali". sotto " Tutte le cartelle di posta sezione ":
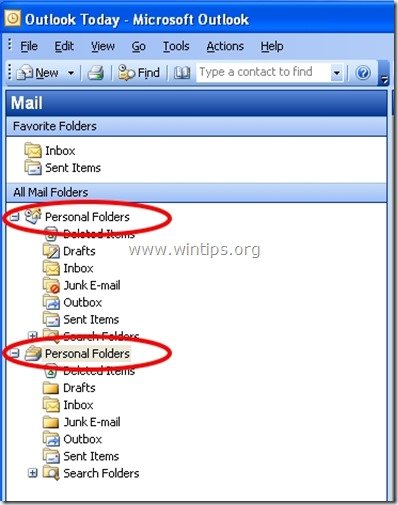
4. Espandere la seconda "Cartella personale" per visualizzare tutti i contenuti del file di dati PST di Outlook aperto di recente.
- Per evitare di confondere i due gruppi "Cartelle personali", potete rinominare il secondo gruppo "Cartelle personali" con il nome che preferite. Per farlo, seguite le istruzioni seguenti:
Come rinominare le "Cartelle personali" secondarie in Microsoft Outlook:
1. " Cliccare con il tasto destro del mouse " alla cartella di posta che si vuole rinominare e dal menu a discesa scegliere " Proprietà ”.
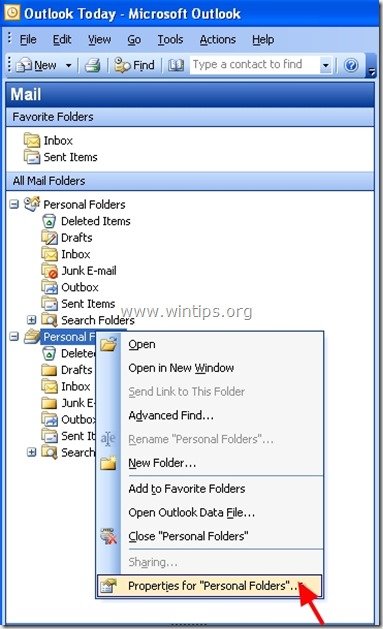
2. A " Proprietà delle cartelle personali ", scegliere " Avanzato ”.
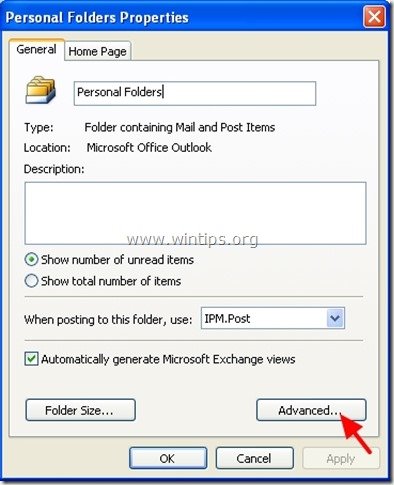
3. A " Cartella personale ", andare a " Nome: " e digitare il nome desiderato.
1f. Quindi premere " OK " (due volte) e ricominciare a lavorare con l'applicazione Outlook.
(Schermata dopo aver rinominato le cartelle personali di Outlook)
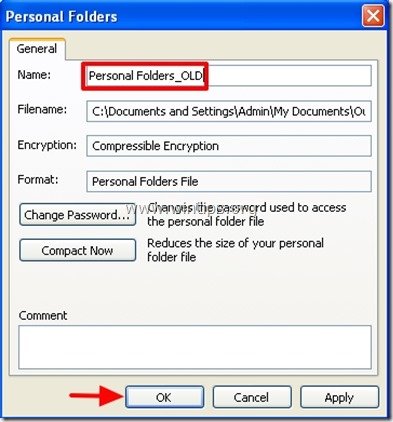
Fatemi sapere se questa guida vi è stata utile lasciando un commento sulla vostra esperienza. Vi prego di mettere "Mi piace" e di condividere questa guida per aiutare gli altri.

Andy Davis
Il blog di un amministratore di sistema su Windows





