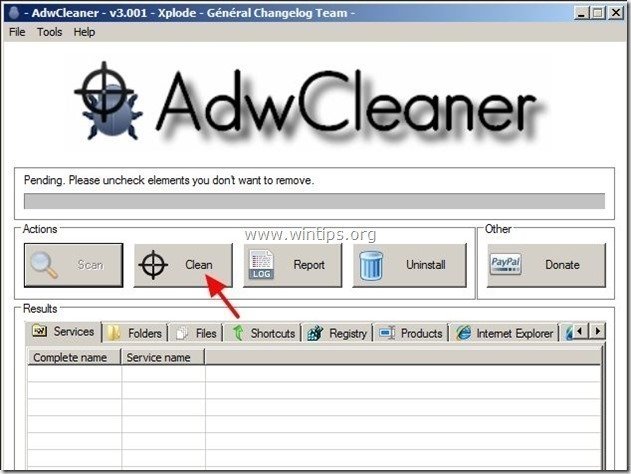Sommario
UltimateSearch ( UltimateSearch.MyBlogToolbar.com ) & Barra degli strumenti UltimateSearch sono programmi adware e hijacker del browser, che modificano le impostazioni di ricerca su internet, cambiano la pagina iniziale di internet in " search.conduit.com " ( shivaprasadvs blogspot ), eseguono reindirizzamenti della navigazione e visualizzano pubblicità di fornitori sconosciuti.
Il " UltimateSearch Il programma di installazione "viene fornito in bundle con altri programmi di installazione di software libero e per questo motivo è necessario prestare sempre attenzione quando si installa un software libero sul computer.
Per rimuovere " UltimateSearch " impostazioni & " UltimateSearch " barra degli strumenti dal computer, procedere come segue:

Come rimuovere " Ricerca definitiva " & " Ricerca definitiva " barra degli strumenti dal computer:
Passo 1. Disinstallare le applicazioni installate da " UltimateSearch " dal pannello di controllo.
1. Per farlo, andare su Avvio > Pannello di controllo .
{ Inizio > Impostazioni > Pannello di controllo . (Windows XP) }

2. Fare doppio clic per aprire " Aggiungi o rimuovi programmi " se si dispone di Windows XP o
“ Programmi e caratteristiche " se si dispone di Windows 8, 7 o Vista.
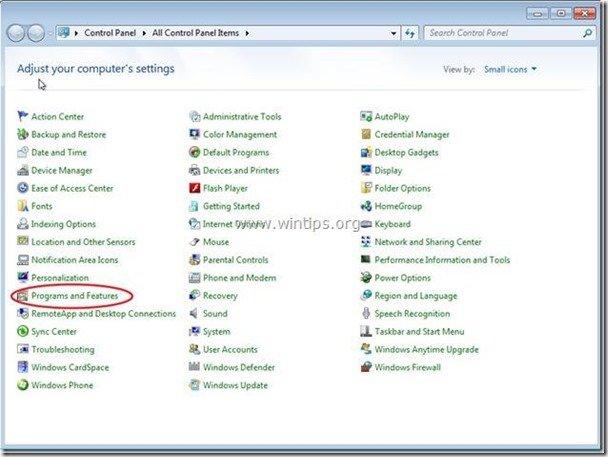
3. Nell'elenco dei programmi, trovare e Rimuovere/disinstallare queste applicazioni:
a. UltimateSearch Barra degli strumenti
b. Disinstallare qualsiasi altra applicazione installato da " Condotto " editore.
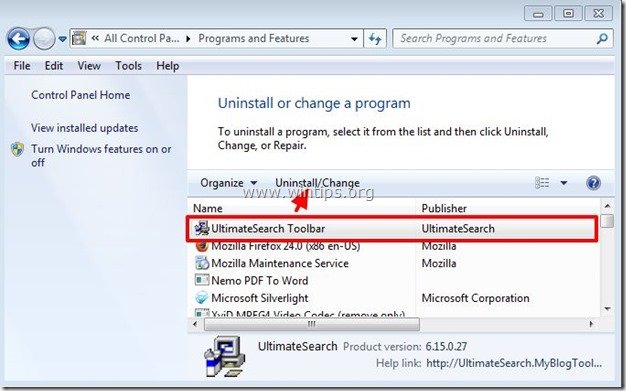
Passo 2. Rimuovere UltimateSearch T oolbar & UltimateSearch impostazioni da il browser Internet.
Internet Explorer, Google Chrome, Mozilla Firefox
Internet Explorer
Come rimuovere UltimateSearch T oolbar & UltimateSearch impostazioni da Internet Explorer.
1. Aprire Internet Explorer e poi aprire " Opzioni Internet ”.
Per fare ciò, dal menu file di IE, scegliere " Strumenti " > " Opzioni Internet ”.
Avviso*: Nelle ultime versioni di IE premere il tasto " Ingranaggio "icona  in alto a destra.
in alto a destra.
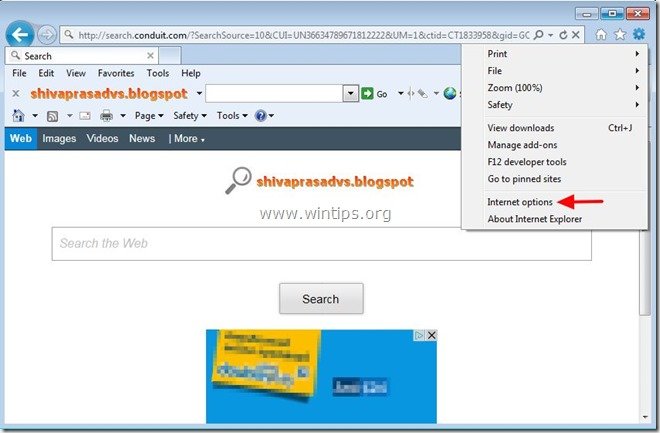
2. A " Generale ", cancellare il " search.conduit.com " da " Pagina iniziale " e tipo la vostra Home Page preferita (ad esempio www.google.com)
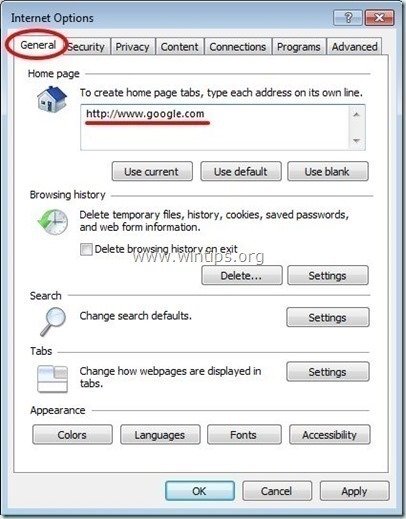
3. Quindi premere " Impostazioni " in Ricerca sezione.
Avviso*: Se si desidera modificare le impostazioni di ricerca in Internet explorer mentre si è nella finestra principale di Internet Explorer, basta premere il tasto " Ingranaggio "icona  (in alto a destra) e scegliere " Gestione dei componenti aggiuntivi " .
(in alto a destra) e scegliere " Gestione dei componenti aggiuntivi " .
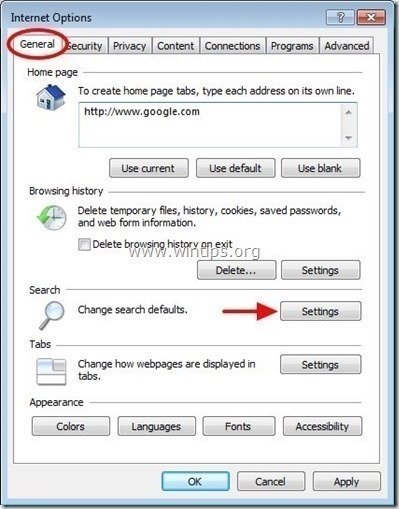
4. Su " Fornitori di ricerca ", scegliere e " Imposta come predefinito " un provider di ricerca diverso da " UltimateSearch Ricerca Web personalizzata ".
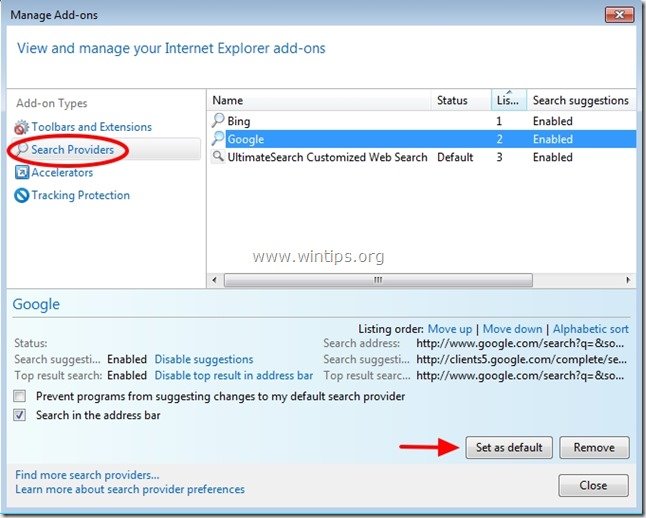
5. Scegliere quindi la voce " UltimateSearch Ricerca Web personalizzata " e fare clic su Rimuovere .
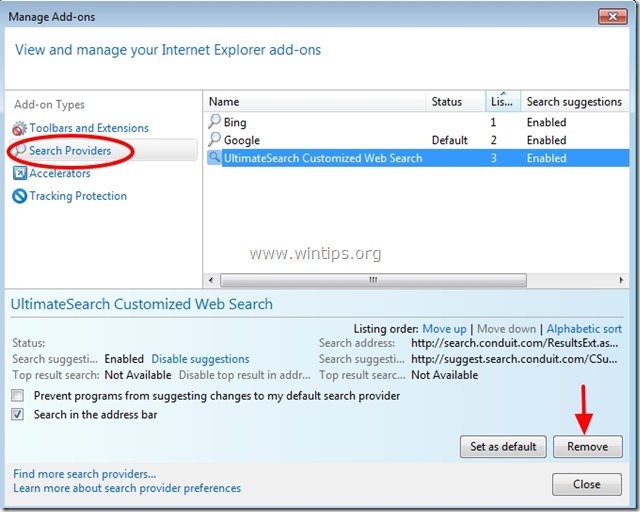
6. Scegliere "Barre degli strumenti ed estensioni". nel riquadro di sinistra e poi scegliere e disabilitare (uno per uno) tutte le barre degli strumenti e le estensioni indesiderate da Conduit Ltd.:
a. Barra degli strumenti Ultimate Search
b. Barra degli strumenti Ultimate Search
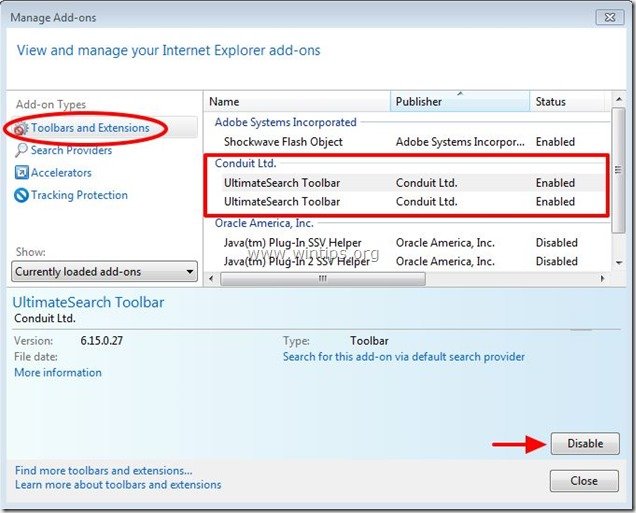
7. Chiudere tutte le finestre di Internet Explorer e procedere con il passaggio 3 .
Google Chrome
Come rimuovere UltimateSearch T oolbar & UltimateSearch impostazioni da Google Chrome.
1. Aprire Google Chrome e andare al menu chrome  e scegliere " Impostazioni ".
e scegliere " Impostazioni ".
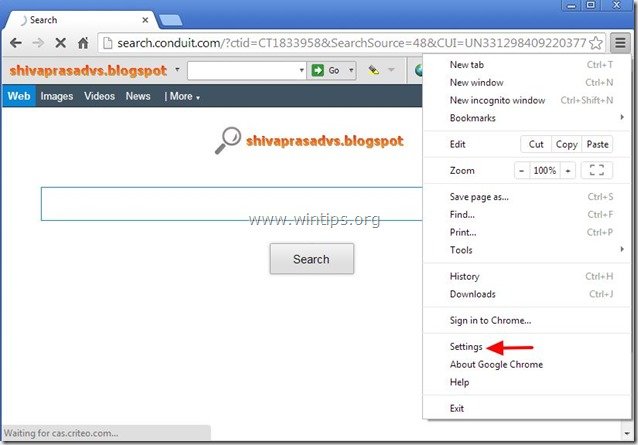
2. Trova il " All'avvio " e scegliere " Pagine impostate ".
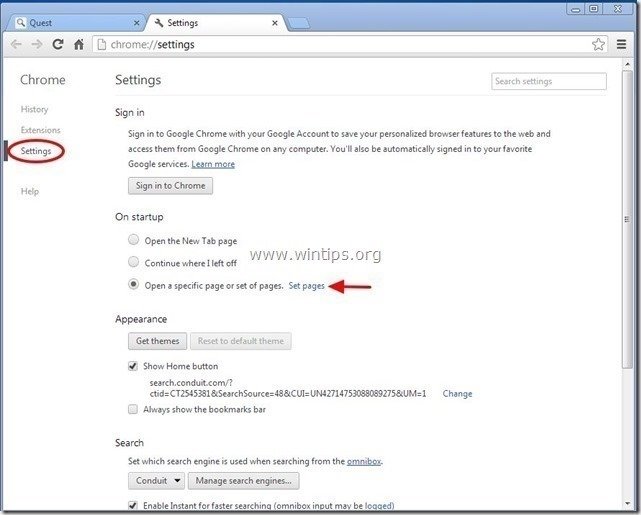
3. Cancellare il " search.conduit.com " dalle pagine di avvio premendo il tasto " X " sulla destra.

4. Impostare la pagina di avvio preferita (ad esempio http://www.google.com) e premere " OK ".
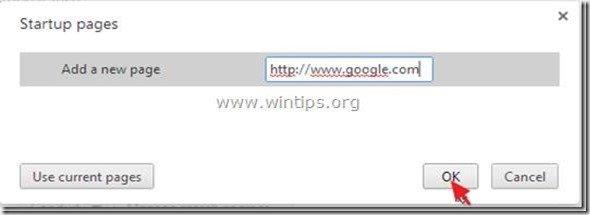
5. Sotto " Aspetto ", verificare che sia abilitata l'opzione " Mostra il pulsante Home " e scegliere " Cambiamento ”.

6. Cancellare il " search.conduit.com " da " Aprire questa pagina ".
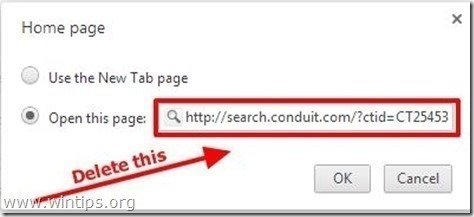
7. Tipo (se volete) pagina web preferita per aprirsi quando si preme il tasto " Pagina iniziale " (ad es. www.google.com) oppure lasciare questo campo vuoto e premere " OK ”.
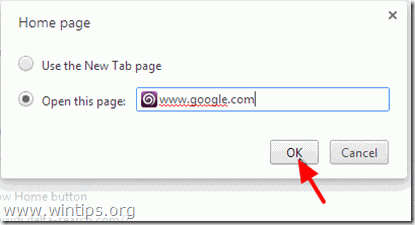
5. Vai a " Ricerca " e scegliere " Gestire i motori di ricerca ".

6. Scegliere il motore di ricerca predefinito preferito (ad es. ricerca su Google) e premere " Rendere predefinito ".
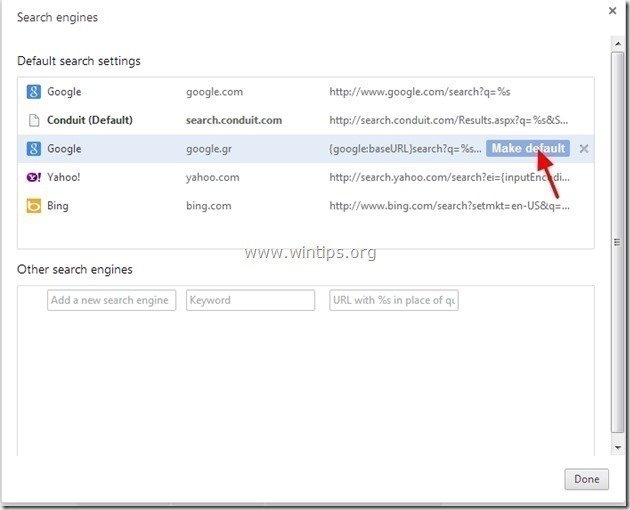
7. Scegliere quindi la voce " search.conduit.com" motore di ricerca e rimuoverlo premendo il tasto " X "Scegliere il simbolo " OK " per chiudere " Motori di ricerca ".
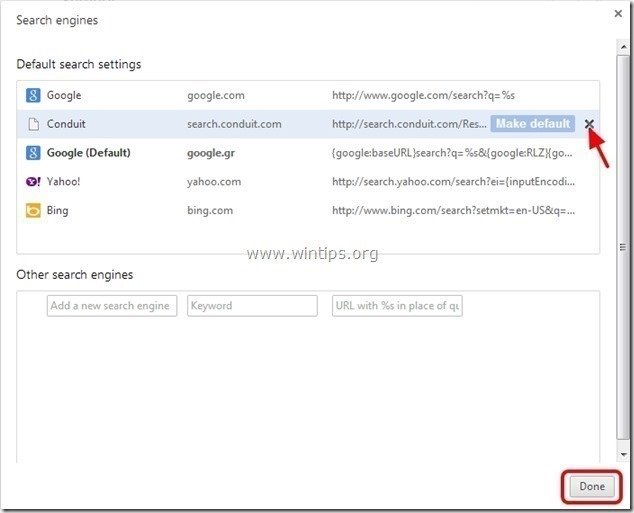
8. Scegliere " Estensioni " a sinistra.

9. In " Estensioni ", rimuovere il " UltimateSearch ” fare clic sull'icona di riciclo a destra.
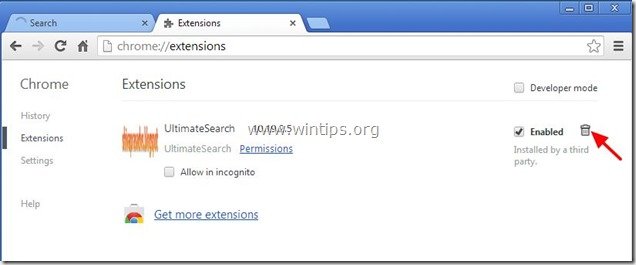
10. Chiudere tutte le finestre di Google Chrome e p rocedere a Passo 3 .
Mozilla Firefox
Come rimuovere UltimateSearch T oolbar & UltimateSearch impostazioni da Mozilla Firefox.
1. Cliccare su " Firefox" pulsante del menu in alto a sinistra della finestra di Firefox e andare su " Opzioni ”.
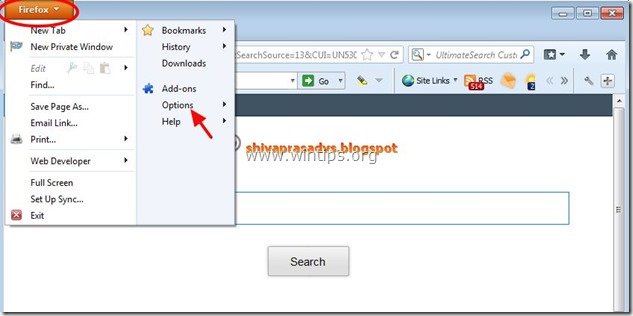
2. In " Generale " scheda cancellare il " http:// search.conduit.com " pagina da " Pagina iniziale " e digitate la vostra HomePage preferita (ad esempio, http://www.google.com).
Stampa " OK " al termine.
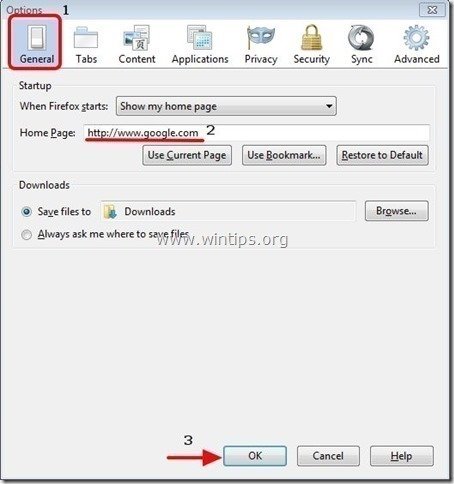
3. Dal menu di Firefox, andare su " Strumenti " > " Gestione dei componenti aggiuntivi ”.
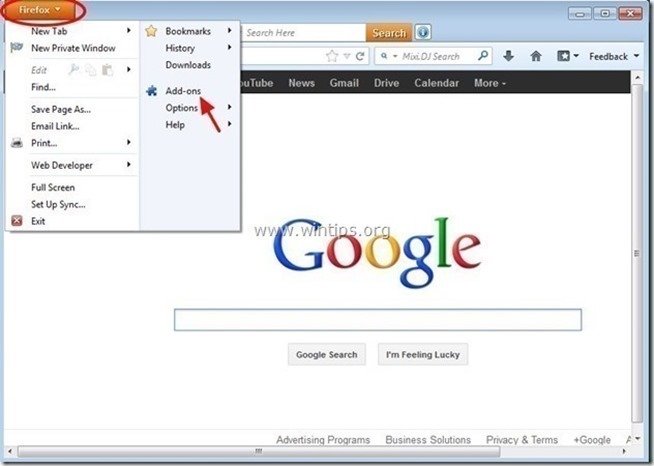
4. Scegliere "Estensioni" a sinistra e poi assicurarsi che " UltimateSearch L'estensione "non esiste".
Se " UltimateSearch ", quindi premere il tasto " Rimuovere " in quella riga.
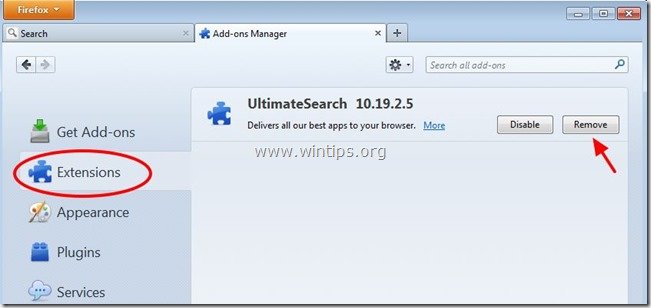
5. Scegliere " Plugin " a sinistra e " Disattivare" il " Plugin Conduit " che si trova lì.
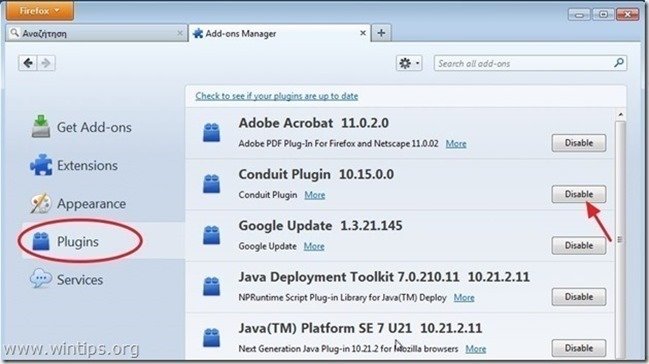
6. Chiudere tutto Firefox e procedere all'apertura della finestra Passo successivo .
Passo 3. Rimuovere il plugin "Conduit Floating Pluging" dall'avvio di Windows.
1. Scaricare e corsa CCleaner.
2. A "CCleaner" finestra principale, scegliere " Strumenti " nel riquadro di sinistra.
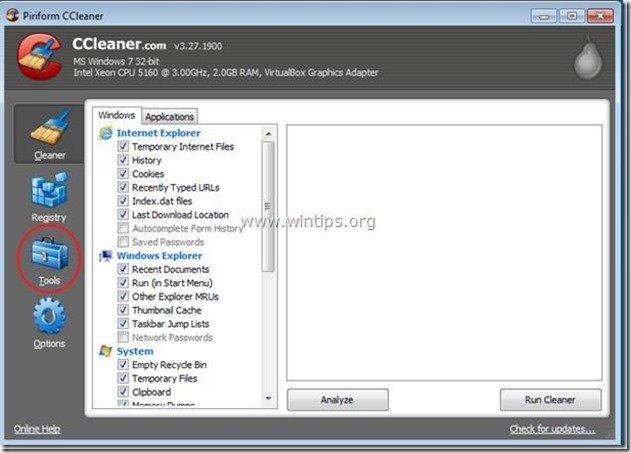
3. In " Strumenti ", scegliere " Avviamento ".
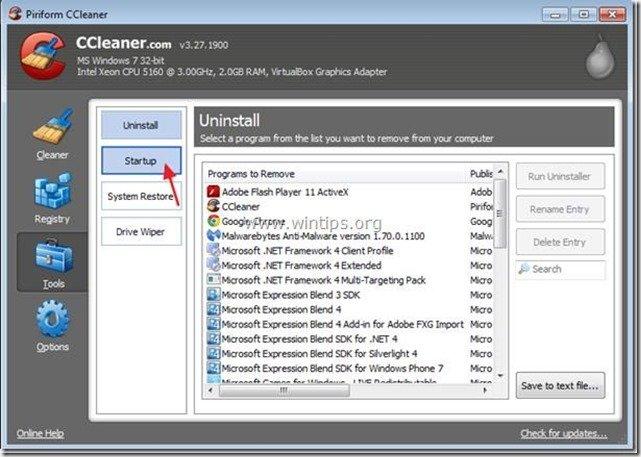
4. Scegliere " Finestre " e poi selezionare e cancellare la seguente voce dannosa, se esiste:
a. "ConduitFloatingPlugin"
Sì HKCU:Run ConduitFloatingPlugin_abmofpeceilpkbaiecppemmlhgepjknl Microsoft Corporation "C:\Windows\system32\Rundll32.exe" "C:\Program Files\Conduit\CT1833958\plugins\TBVerifier.dll",RunConduitFloatingPlugin abmofpeceilpkbaiecppemmlhgepjknl
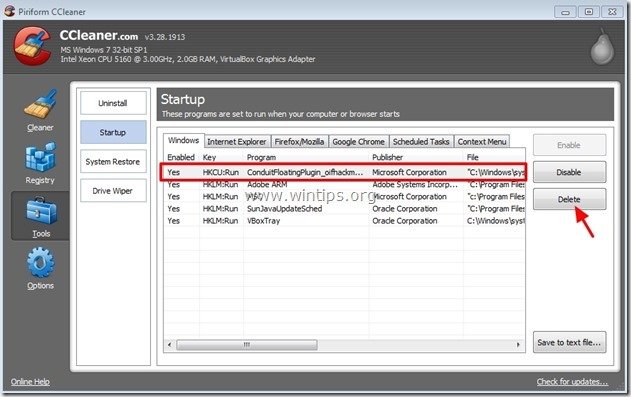
5. Chiudere “ CCleaner " e continuare con la fase successiva
Passo 4: Pulire le voci rimanenti del registro di sistema utilizzando "AdwCleaner".
1. Scaricare e salvare l'utility "AdwCleaner" sul desktop.
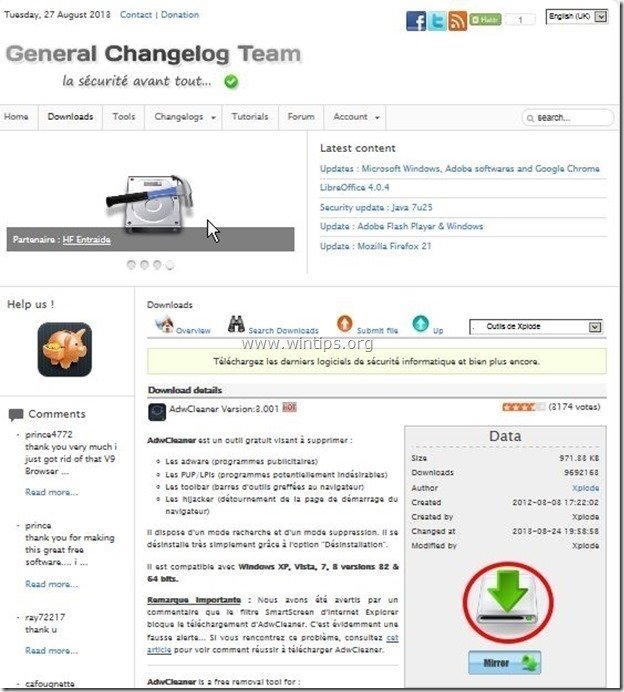
2. Chiudere tutti i programmi aperti e Doppio clic per aprire "AdwCleaner" dal desktop.
3. Stampa " Scansione ”.
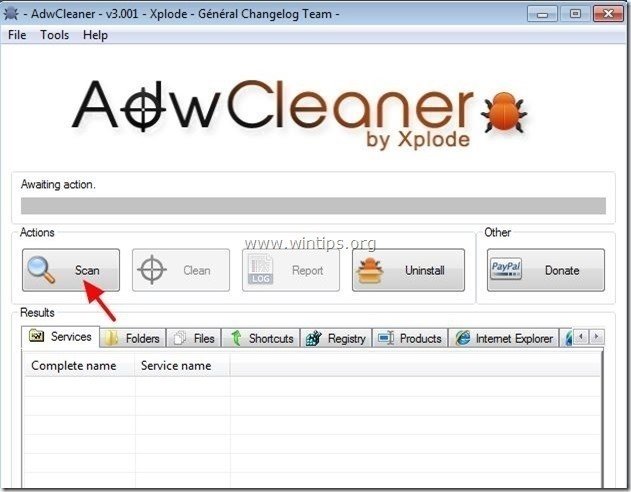
4. Al termine della scansione, premere "Pulito " per rimuovere tutte le voci dannose indesiderate.
4. Stampa " OK " a " AdwCleaner - Informazioni" e premere " OK " di nuovo per riavviare il computer .
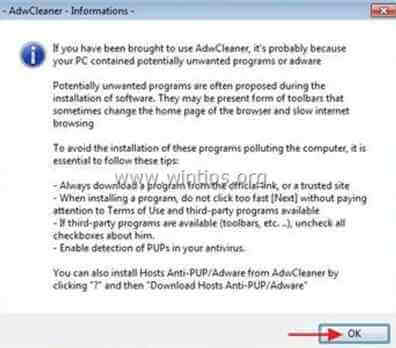
5. Al riavvio del computer, chiudere " Informazioni "AdwCleaner (readme) e proseguire con il passo successivo.
Passo 5. Pulire il computer non deve rimanere minacce dannose.
Scaricare e installare uno dei programmi anti-malware GRATUITI più affidabili oggi per ripulire il computer dalle restanti minacce dannose. Se volete rimanere costantemente protetti dalle minacce malware, esistenti e future, vi consigliamo di installare Malwarebytes Anti-Malware PRO:
Protezione MalwarebytesTM
Rimuove spyware, adware e malware.
Inizia subito il download gratuito!
Consigli: Per garantire che il computer sia pulito e sicuro, Eseguire una scansione completa di Malwarebytes Anti-Malware in "modalità provvisoria" di Windows. .*
*Per accedere alla modalità provvisoria di Windows, premere il tasto " F8 " durante l'avvio del computer, prima della comparsa del logo di Windows. Quando il tasto " Menu Opzioni avanzate di Windows " appare sullo schermo, usare i tasti freccia della tastiera per spostarsi sul punto Modalità provvisoria e quindi premere "ENTRARE “.
6. Proseguire fino al passo successivo.
Passo 6. Pulire i file e le voci indesiderate.
Utilizzare " CCleaner " e procedere con il programma pulire il vostro sistema da temporanee File Internet e voci di registro non valide.*
* Se non si sa come installare e utilizzare "CCleaner", leggere queste istruzioni .

Andy Davis
Il blog di un amministratore di sistema su Windows