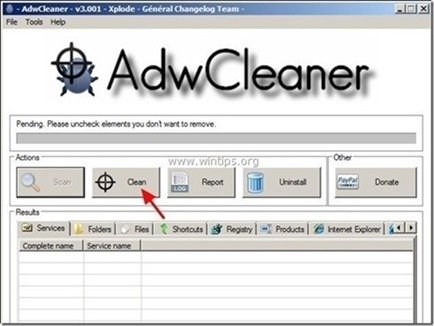目次
"Default-search.net"(デフォルトサーチネット ( http://www.default-search.net ) は、他の無料ソフトウェアのインストールプログラムにバンドルされているブラウザハイジャッカーで、コンピュータにインストールされると、インターネットのホームページと検索プロバイダを次のように変更します。 “ www.default-search.net ” を使用して、ブラウジングのリダイレクトを実行し、未知のベンダーの広告を表示します。
"Default-search.net"(デフォルトサーチネット このため、コンピュータにインストールするプログラムのインストールオプションに常に注意を払い、そのプログラムがインストールしようとするバンドルソフトウェアを決してインストールしないようにしてください。
を削除するには、" Default-search.net"。 ホームページ&ブラウザの検索設定を復元するには、以下の手順に従ってください。

"default search.net" ハイジャッカーを駆除する方法
ステップ1.コントロールパネルから不要なアプリケーションをアンインストールします。
1. にアクセスしてください。
- Windows 8/7/Vistaの場合。 スタート」→「コントロールパネル .Windows XP。 スタート > 設定 > コントロールパネル
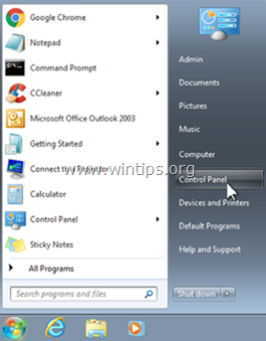
2. ダブルクリックで開く
- プログラムの追加と削除 Windows XPをお持ちの場合 プログラムおよび機能 Windows 8、7、Vistaの場合。
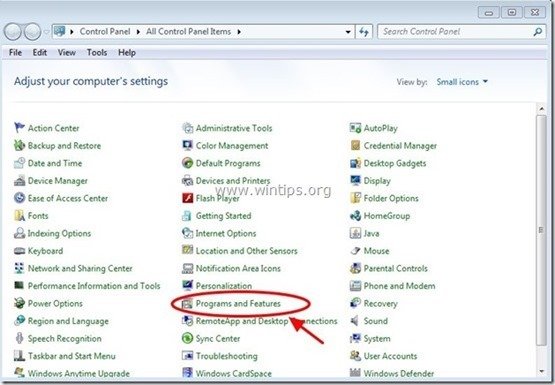
3. 画面に番組表が表示されたら、表示されている番組をインストール日(Installed on)でソートし、検索して 削除(アンインストール) 最近インストールされた未知のアプリケーションも削除してください。 また、以下のアドウェアアプリケーションも削除してください。
- リンキー 設定マネージャー その他、不明なアプリケーションや不要なアプリケーションもアンインストールしてください。 .
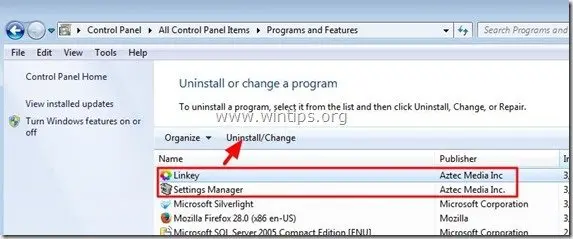
ステップ2:AdwCleanerで「Default-Search.net」アドウェアを削除する。
1.AdwCleanerユーティリティをダウンロードし、デスクトップに保存します。
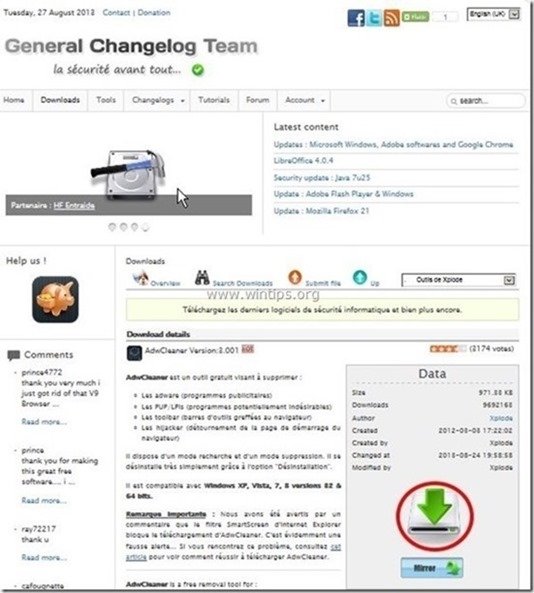
2.開いているプログラムをすべて閉じる と ダブルクリック を開く "アドウクリーナー" をデスクトップから起動します。
3. プレス " スキャン ”.
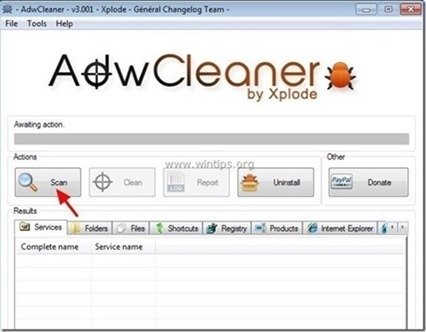
4. スキャンが完了したら、 を押します。 "クリーン " をクリックして、不要な悪意のあるエントリーをすべて削除してください。
4. プレス " OK " で " AdwCleaner - 情報" を押し、" OK " もう一度 をクリックしてコンピュータを再起動します。 .
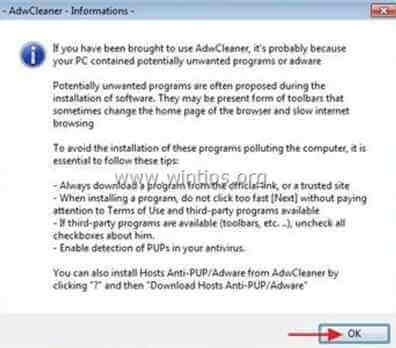
5. パソコンが再起動したとき。 了い " AdwCleaner」情報 (readme)ウィンドウを開き、次のステップに進みます。
ステップ3.あなたのインターネットブラウザから「default-search.net」のホームページと検索設定が削除されていることを確認します。
Internet Explorer、Google Chrome、Mozilla Firefox
インターネットエクスプローラ
Internet Explorerから「Default-search.net」のホームページと検索設定を削除する方法。
1. Internet Explorerのメインメニューから、" "をクリックします。 ツール "  を選択し、" インターネットオプション ".
を選択し、" インターネットオプション ".
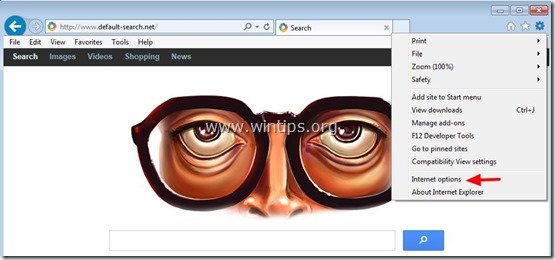
2. で " 一般 " タブをクリックします。 消す 不要なホームページ( http://www.default-search.net )から、" ホームページ " ボックス & タイプ ご希望のホームページ (例: www.google.com)
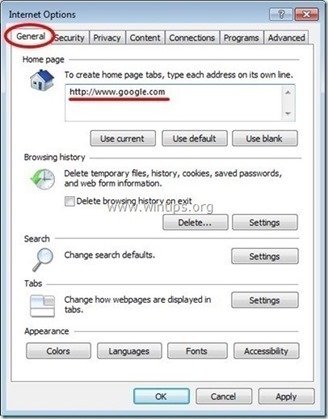
3. で " 検索 "セクションで、" "を押します。 設定 ". *
お知らせ*。 Internet Explorerのメインウィンドウで、Internet Explorerの検索設定を変更したい場合は、""キーを押すだけです。 歯車 " アイコン  (右上)から""を選択します。 アドオンの管理 " .
(右上)から""を選択します。 アドオンの管理 " .
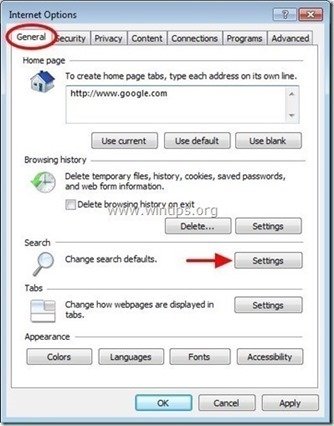
4. オン " 検索プロバイダー " オプションを選択し、 " デフォルトで設定 " 不要な検索プロバイダ以外の検索プロバイダ " デフォルト検索(Default-Search.net) " .
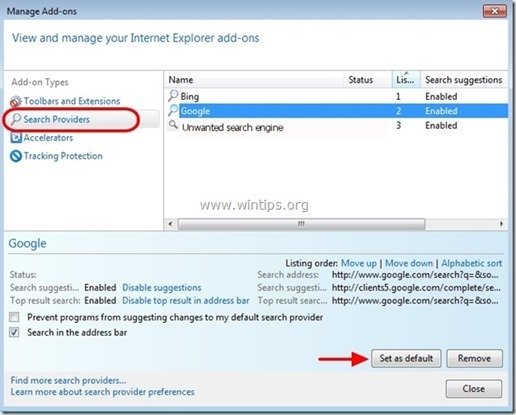
5. 次に、不要な検索プロバイダを選択する " デフォルト検索.net " & クリック 削除 .
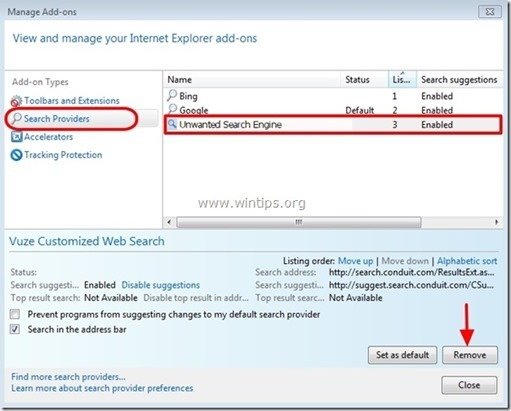
6.Internet Explorerのウィンドウをすべて閉じ、Internet Explorerを再起動します。
7. に進む。 ステップ4 .
グーグルクローム
Google Chromeから「Default-search.net」ホームページ&検索設定を削除する方法。
1. Google Chromeを起動し、クロームメニューに移動します。  を選択し、" 設定 ".
を選択し、" 設定 ".
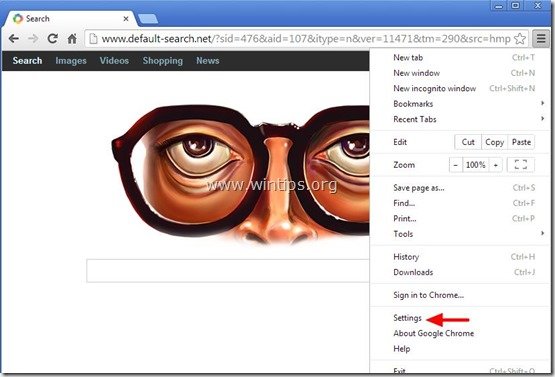
2. オン " スタートアップ " のセクションで、 " を選択します。 セットページ “.
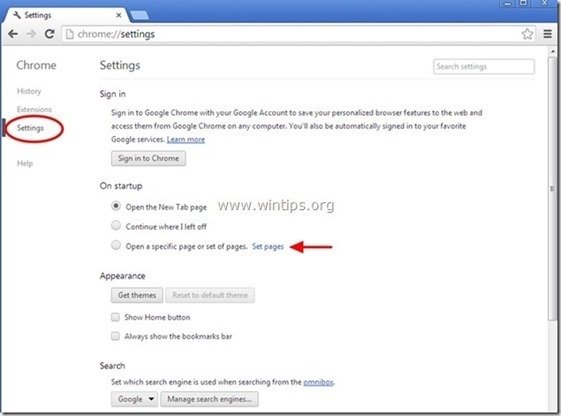
3.削除 不要なウェブページ " http://www.default-search.net/ 「を押して、起動ページからの X " マークを右側に表示します。
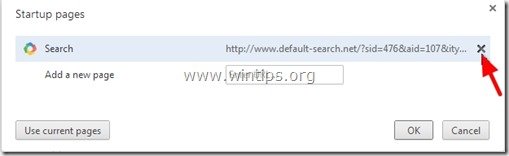
4.お好みのスタートアップページを設定する (例: http://www.google.com)をクリックし、". OK ".
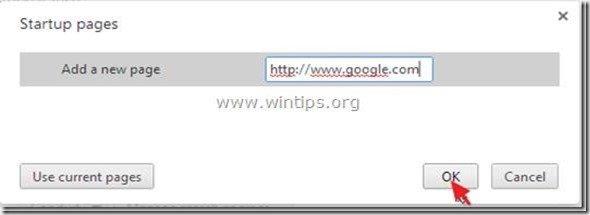
5. アンダー " 外観 " セクションで、" "を有効にするようチェックします。 ホームボタンを表示する " オプションを選択し、 " 変更 ”.
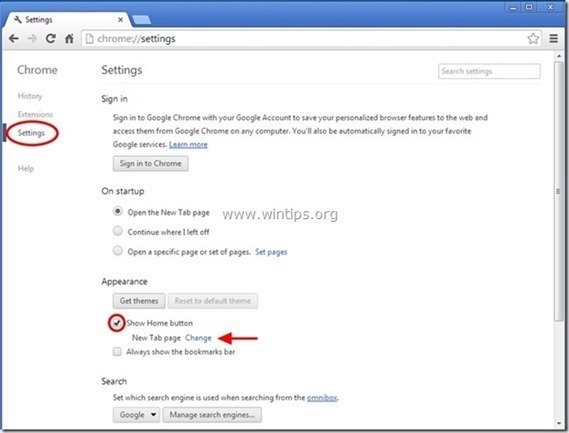
6.削除 不要なウェブページ " http://www.default-search.net/ " からのエントリーです。 このページを開く " のボックスを表示します。
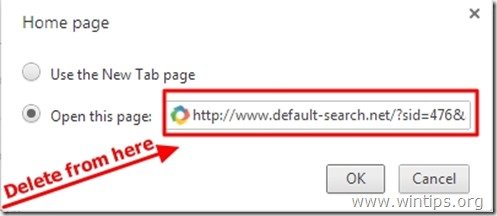
7.タイプ (宜しければ) お好みのウェブページ を押すと開きます。 ホームページ " ボタン(例:www.google.com)または このフィールドを空白にする を押し、" OK ”.
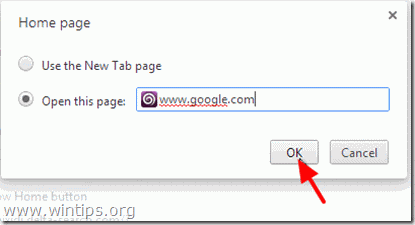
8. 詳細 " 検索 " の部分を選択し、 " 検索エンジンの管理 ".
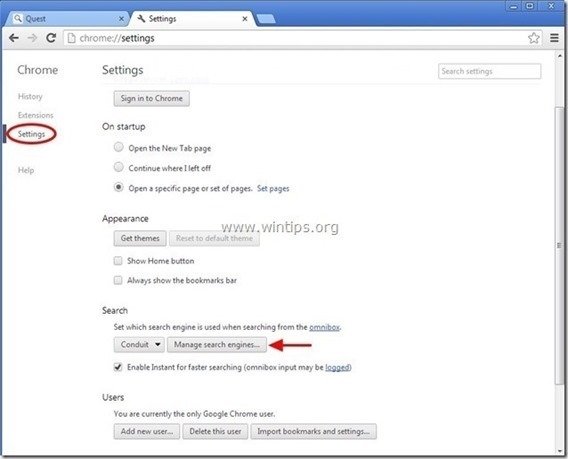
9.お好みのデフォルトの検索エンジンを選択する (例: Google検索) をクリックし、". デフォルトにする ".
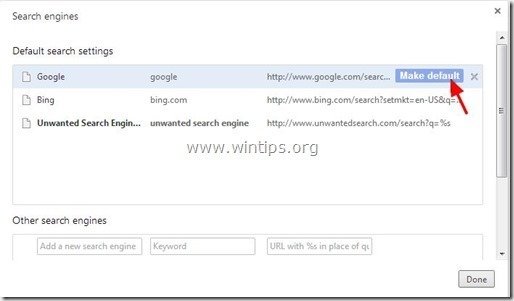
10 次に、不要な" デフォルト検索.net " 検索エンジンと 取除く を押すことで X " マークを右側に表示します。
選択する " 完了 " を閉じる " 検索エンジン " のウィンドウを表示します。
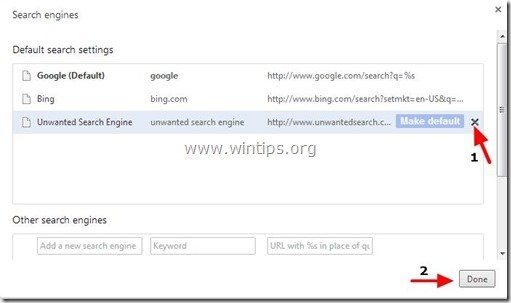
11. 選択する " エクステンション " を左側に表示します。
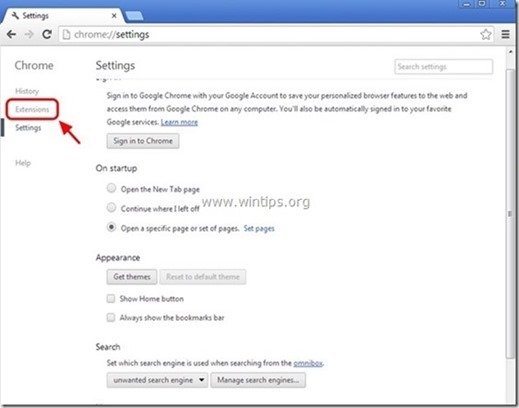
12. 不要なものを削除する “ デフォルト検索(Default-Search.net) " (または " 設定マネージャー ") を押して、ここから拡張することができます。 リサイクルアイコン " を右側に表示します。
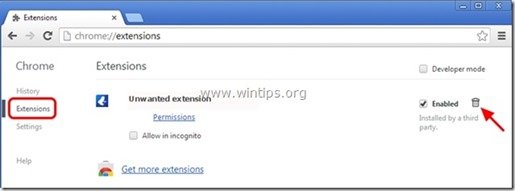
13. 開いている窓をすべて閉め 再起動 Google Chromeです。
14.手順4へ進む .
Mozilla Firefox
Mozilla Firefoxから「Default-search.net」のホームページと検索設定を削除する方法。
1. をクリックしてください。 Firefox" Firefoxウィンドウの左上にあるメニューボタンをクリックし、" "をクリックします。 オプション ”.
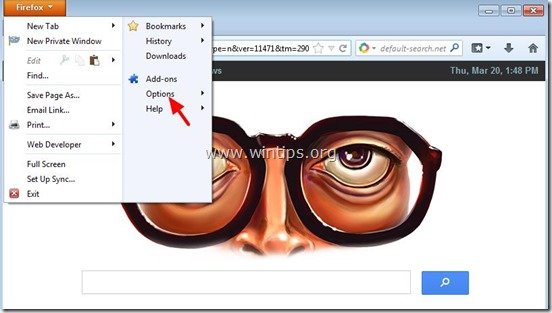
2. で " 一般 " タブをクリックします。 消す 不要なホームページ: " http://www.default-search.net/ " のページです。 ホームページ " ボックスにお好みのホームページ(例:http://www.google.com)を入力してください。
プレス " OK " が表示され、終了します。
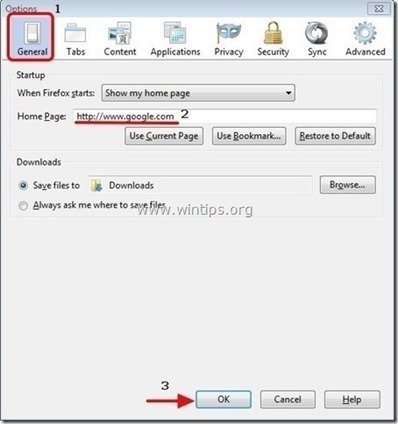
3. Firefoxのメニューから、" ツール " > " アドオンの管理 ”.
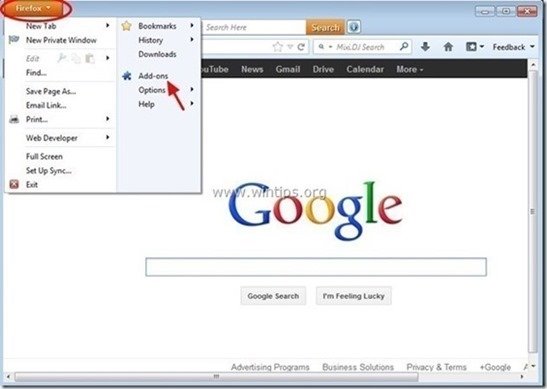
4. 選ぶ "エクステンション" を削除し、不要な" "を削除します。 デフォルト検索.net " (または " 設定マネージャー ") の拡張機能を使用すると、" 削除 " ボタンをクリックします。
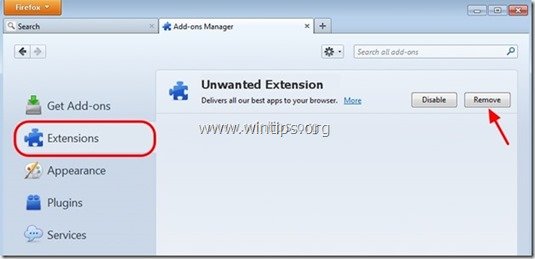
6. すべてのFirefoxウィンドウを閉じて 再起動 Firefox。
7. FirefoxのURLボックスで、次のコマンドを入力します。 about:コンフィグ プレス 入力 .
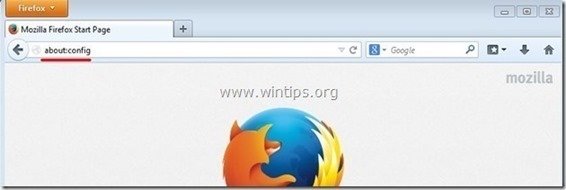
8. クリックで " 気をつけます、約束します " ボタンをクリックします。
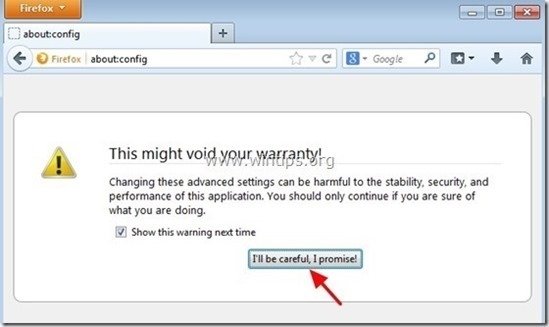
9. 検索ボックスに、" "と入力します。 デフォルトサーチ ” プレス 入る。
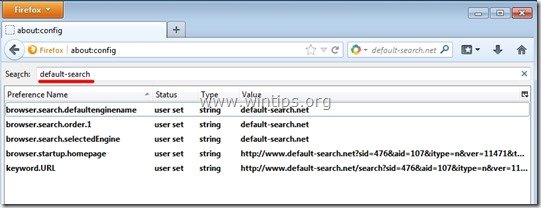
10. 現在 右クリック すべての" デフォルトサーチ ” 値が見つかり、"選択" リセット ”.
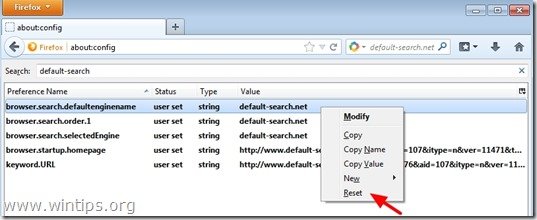
11.すべてのFirefoxを閉じる のウィンドウを開き、Firefoxを再起動します。
12. に進みます。 次のステップ .
ステップ4.取り外す MalwareBytes Anti-Malware FREEでDefault-Search.netを使用する。
ダウンロード と インストール Malwarebytes Anti-Malware PROは、最も信頼できる無料のアンチマルウェアプログラムの1つで、コンピュータに残っている悪質な脅威を一掃します。 マルウェアの脅威、既存および将来の脅威から常に保護したい場合は、Malwarebytes Anti-Malware PROをインストールすることを推奨します。
MalwarebytesTMによる保護
スパイウェア、アドウェア、マルウェアを駆除します。
今すぐ無料ダウンロードを開始
1. 走る " マルウェアバイト・アンチマルウェア" を実行し、必要に応じてプログラムが最新版と悪意のあるデータベースに更新されるようにします。
2. Malwarebytes Anti-Malware」のメインウィンドウが画面に表示されたら、「Malwarebytes Anti-Malware」を選択します。 クイックスキャンの実行 " オプションを選択し、" "を押します。 スキャン 「ボタンをクリックし、プログラムにシステムの脅威をスキャンさせます。
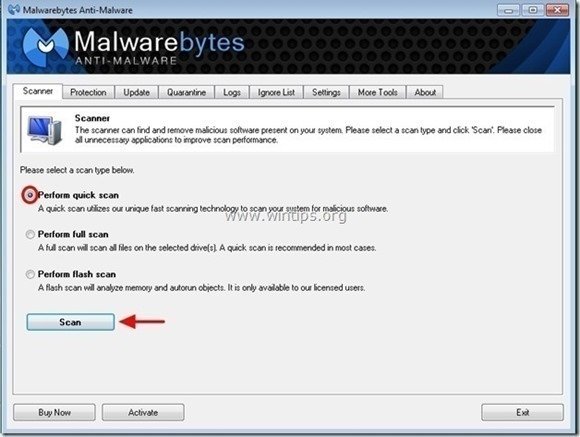
3. スキャンが完了したら、 を押します。 "OK" をクリックして情報メッセージを閉じ、次に プレス その "結果を表示" ボタンを押すと 見晴らし と 取り除く 悪意のある脅威が発見された場合
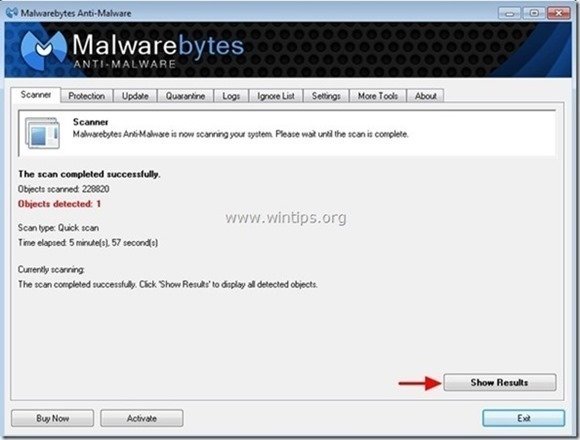
4. 結果の表示」画面にて チェック - マウスの左ボタンで 感染したすべてのオブジェクト を選択し、" 選択したものを削除 " オプションを選択し、プログラムに選択した脅威を削除させます。
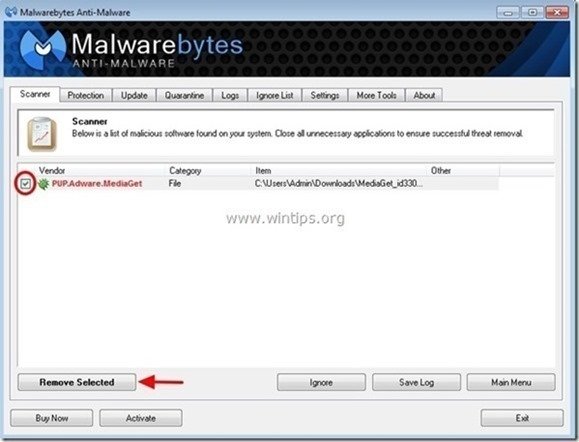
5. 感染したオブジェクトの削除処理が完了したら , "すべてのアクティブな脅威を適切に削除するためにシステムを再起動する".
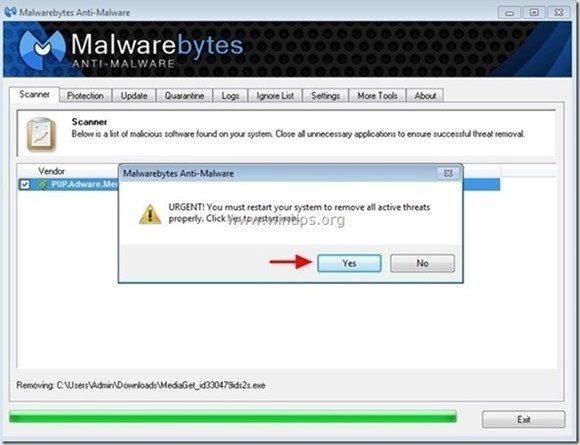
6. に進みます。 次のステップに進みます。
アドバイスをお願いします。 パソコンをきれいに、安全に使うために。 Windowsの "セーフモード "でMalwarebytes' Anti-Malware のフルスキャンを実行します。 .*
*Windowsのセーフモードに入るには、""キーを押してください。 F8 「を押すと、Windowsロゴが表示されます。 Windowsの詳細オプションメニュー 「が表示されたら、キーボードの矢印キーで セーフモード オプションを選択し、 を押します。 " ENTER “.
ステップ5.不要なファイルやエントリを削除する。
使用する " CCleaner " プログラムに進みます。 クリーン を一時的なものから解放します。 インターネットファイル と 無効なレジストリエントリ.*.
* インストール方法と使用方法がわからない場合 "CCleaner "です。 この説明書を読む .

アンディ・デイビス
Windows に関するシステム管理者のブログ