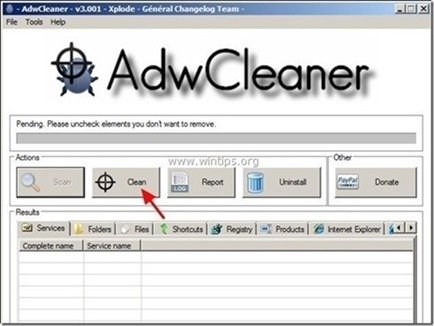Spis treści
"Default-search.net" ( http://www.default-search.net ) to porywacz przeglądarki dołączany do innych darmowych programów instalacyjnych, który po zainstalowaniu na komputerze modyfikuje stronę startową i dostawcę wyszukiwania na “ www.default-search.net ” w celu wykonywania przekierowań przeglądania stron internetowych i wyświetla reklamy od nieznanych sprzedawców.
"Default-search.net" został prawdopodobnie zainstalowany na Twoim komputerze bez Twojej zgody jako dołączone oprogramowanie wewnątrz innych darmowych programów, które pobrałeś i zainstalowałeś z Internetu. Z tego powodu musisz zawsze zwracać uwagę na opcje instalacji każdego programu, który chcesz zainstalować na swoim komputerze i nigdy nie instalować dołączonego oprogramowania, które program chce zainstalować razem z nim.
Aby usunąć " Default-search.net" strona główna i przywrócić ustawienia wyszukiwania przeglądarki, wykonaj poniższe kroki:

Jak pozbyć się porywacza przeglądarki "default search.net"
Krok 1. Odinstaluj niechciane aplikacje z panelu sterowania.
1. Aby to zrobić, należy udać się do:
- Windows 8/7/Vista: Start > Panel sterowania . Windows XP: Start > Ustawienia > Panel sterowania
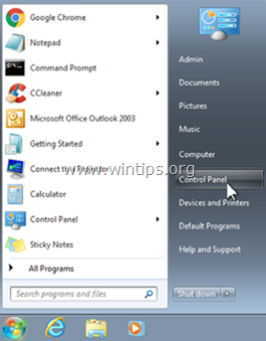
2. Kliknij dwukrotnie, aby otworzyć
- Dodaj lub usuń programy jeśli masz Windows XP Programy i funkcje jeśli masz system Windows 8, 7 lub Vista.
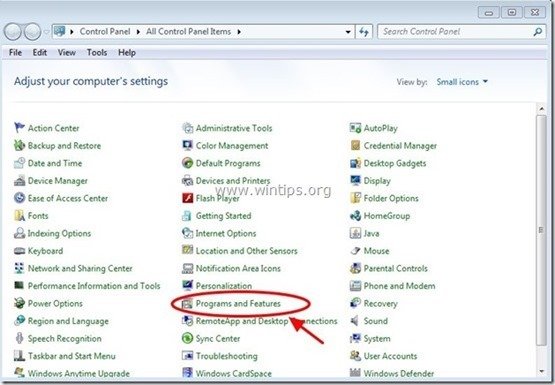
3. Gdy na ekranie zostanie wyświetlona lista programów, posortuj wyświetlane programy według daty instalacji (Installed on), a następnie znajdź i Usuń (Uninstall) każdą nieznaną aplikację, która została ostatnio zainstalowana w systemie. Usuń również wszystkie te aplikacje adware wymienione poniżej:
- Linkey Menedżer ustawień Odinstaluj również wszelkie inne nieznane lub niechciane aplikacje .
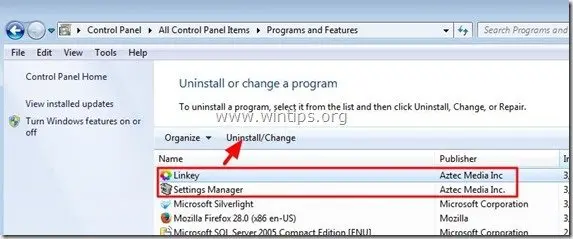
Krok 2: Usuń "Default-Search.net" Adware za pomocą AdwCleaner.
1) Pobierz i zapisz narzędzie "AdwCleaner" na pulpicie.
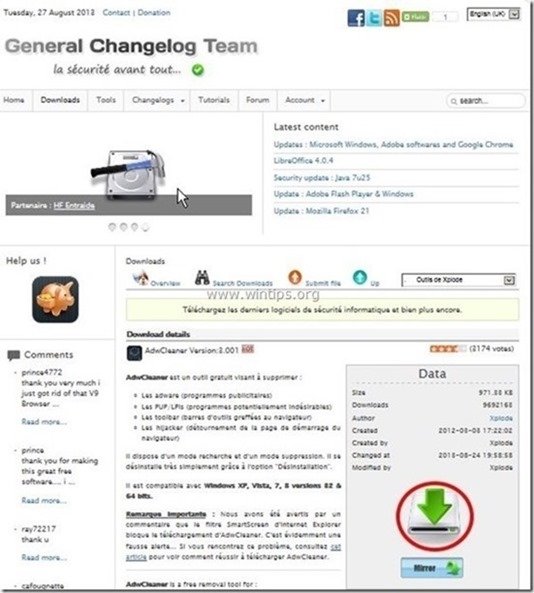
2. zamknij wszystkie otwarte programy oraz Podwójne kliknięcie otworzyć "AdwCleaner" z pulpitu.
3. Prasa " Skanuj ”.
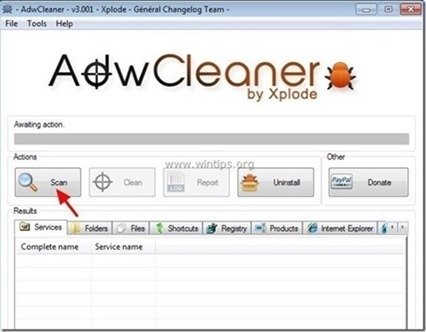
4. Po zakończeniu skanowania naciśnij "Czyste ", aby usunąć wszystkie niechciane złośliwe wpisy.
4. Prasa " OK " w " AdwCleaner - Informacje" i nacisnąć " OK " ponownie aby ponownie uruchomić komputer .
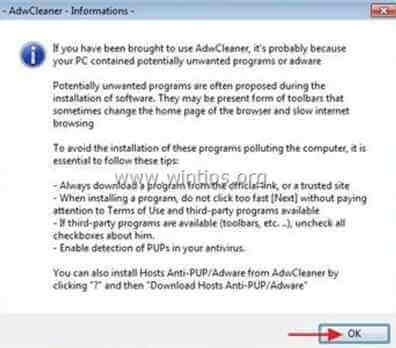
5. Po ponownym uruchomieniu komputera, zamknąć " Informacje "AdwCleaner (readme) i przejdź do następnego kroku
Krok 3. Upewnij się, że "default-search.net" strona główna & ustawienia wyszukiwania są usunięte z przeglądarki internetowej.
Internet Explorer, Google Chrome, Mozilla Firefox
Internet Explorer
Jak usunąć "Default-search.net" strona główna & ustawienia wyszukiwania z Internet Explorer.
1. Z menu głównego Internet Explorera kliknij: " Narzędzia "  i wybrać " Opcje internetowe ".
i wybrać " Opcje internetowe ".
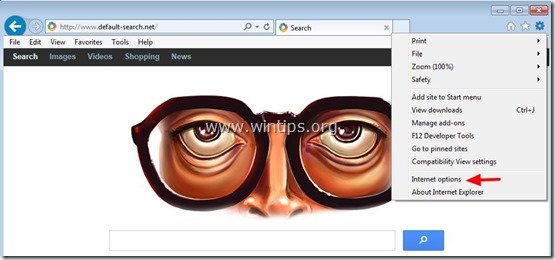
2. Na " Ogólne " zakładka, usuń niechcianej strony głównej ( http://www.default-search.net ) z " Strona główna " box & typ preferowana strona główna (np. www.google.com)
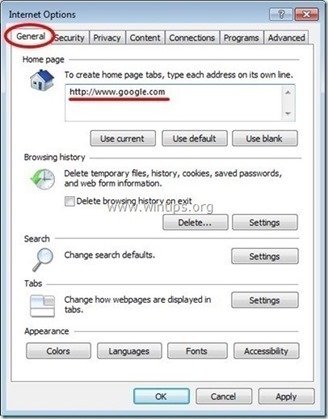
3. Na " Szukaj " sekcji, naciśnij " Ustawienia ". *
Uwaga*: Jeśli chcesz zmodyfikować ustawienia wyszukiwania w Internet Explorerze będąc w głównym oknie Internet Explorera, po prostu naciśnij " Narzędzie " ikona  (w prawym górnym rogu) i wybierz " Zarządzaj dodatkami " .
(w prawym górnym rogu) i wybierz " Zarządzaj dodatkami " .
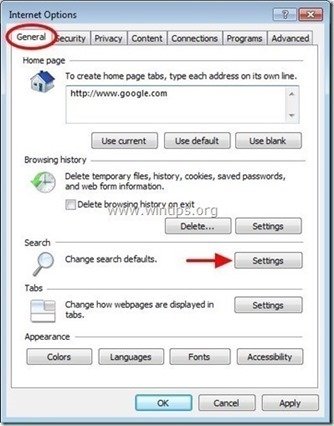
4. Na " Wyszukiwanie dostawców " opcje, wybierz i " Ustaw jako domyślne " dostawca wyszukiwania inny niż niechciany dostawca wyszukiwania " Default-Search.net " .
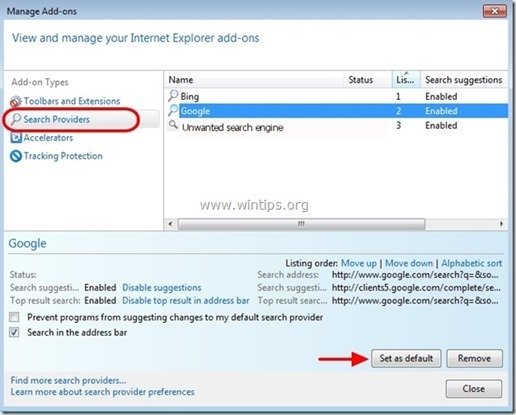
5. Następnie wybierz niechcianego dostawcę wyszukiwania " Default-search.net " & kliknij Usuń .
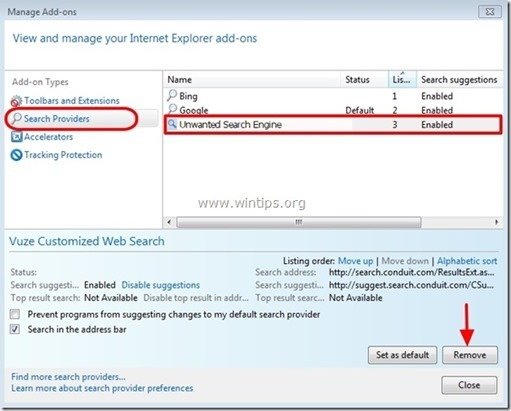
Zamknąć wszystkie okna programu Internet Explorer i ponownie uruchomić program Internet Explorer.
7. Przystąpić do Krok 4 .
Google Chrome
Jak usunąć "Default-search.net" strona główna & ustawienia wyszukiwania z Google Chrome.
1. Otwórz Google Chrome i przejdź do menu chrome  i wybrać " Ustawienia ".
i wybrać " Ustawienia ".
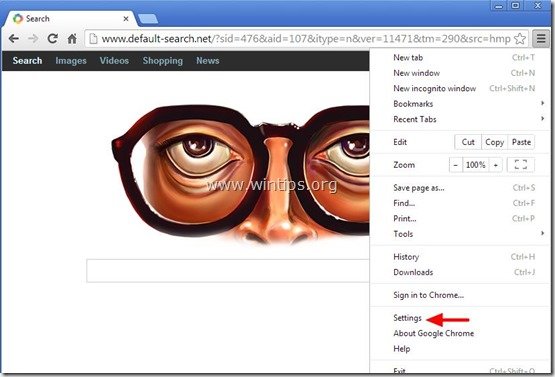
2. Na " Startup ", wybrać " Ustawianie stron “.
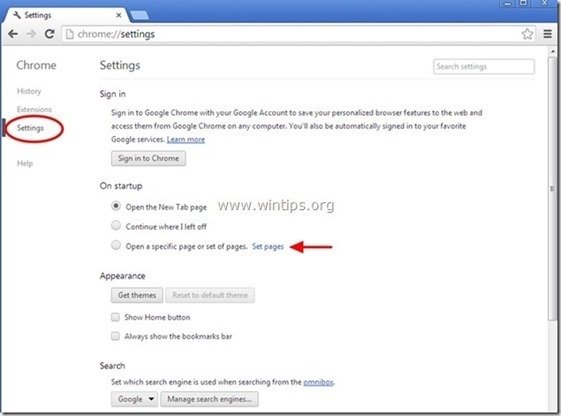
3. usuń niechciana strona internetowa " http://www.default-search.net/ " ze stron startowych, naciskając przycisk " X " symbol po prawej stronie.
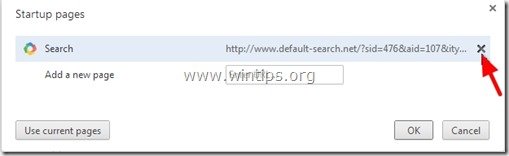
4. ustaw preferowaną stronę startową (np. http://www.google.com) i naciśnij " OK ".
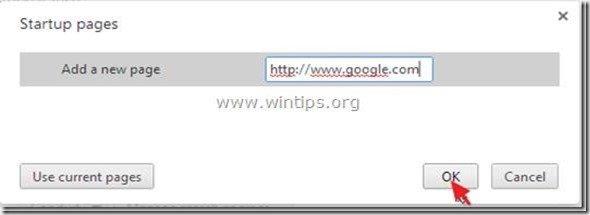
5. Pod " Wygląd " sekcja, zaznacz, aby włączyć " Pokaż przycisk Home " i wybrać opcję " Zmiana ”.
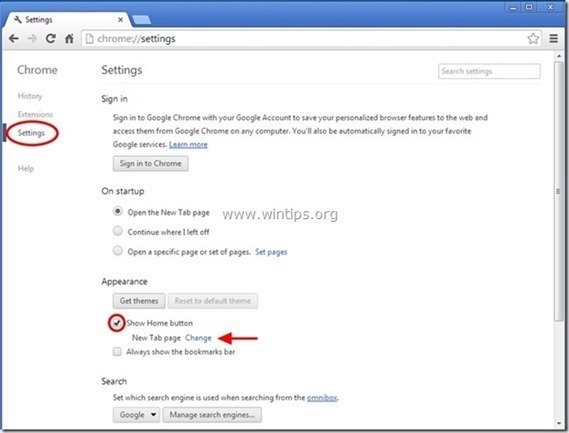
6. usuń niechciana strona internetowa " http://www.default-search.net/ " wpis od " Otwórz tę stronę " box.
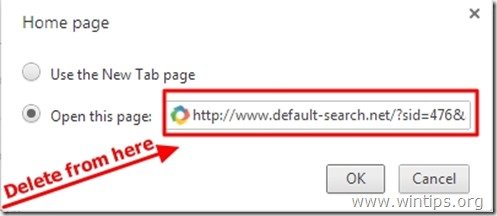
7. typ (jeśli lubisz) twoja preferowana strona internetowa aby otworzyć się po naciśnięciu przycisku " Strona główna przycisk " (np. www.google.com) lub pozostawić to pole puste i nacisnąć " OK ”.
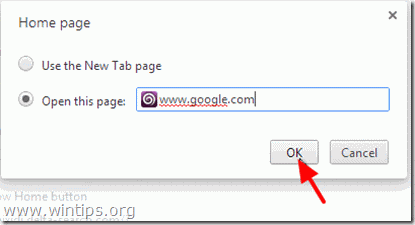
8. Przejdź do " Szukaj " i wybrać " Zarządzaj wyszukiwarkami ".
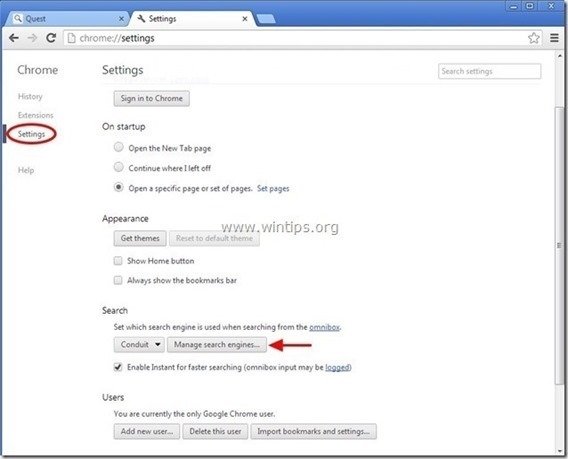
9. wybierz preferowaną domyślną wyszukiwarkę (np. wyszukiwanie w Google) i naciśnij " Ustawienie domyślne ".
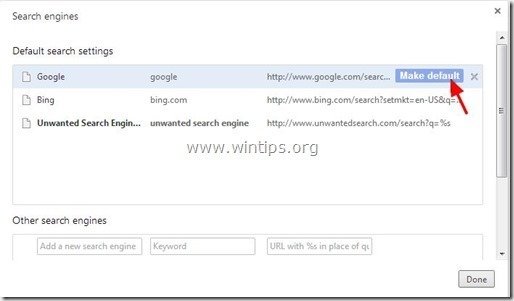
10 Następnie należy wybrać niechciane " Default-search.net " wyszukiwarka i usunąć go naciskając przycisk " X " symbol po prawej stronie.
Wybierz " Gotowe " do zamknięcia " Wyszukiwarki " okno.
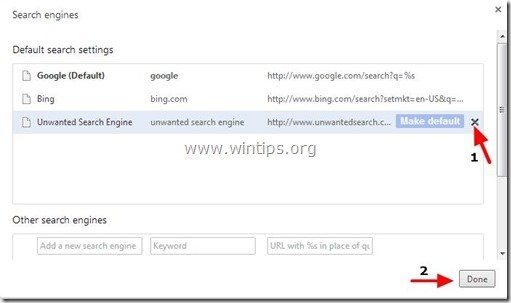
11. Wybierz " Przedłużenia " po lewej stronie.
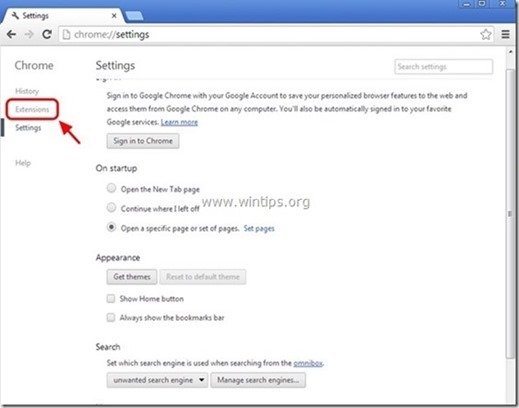
12. Usuń niechciane “ Default-Search.net " (lub " Menedżer ustawień ") rozszerzenie z tego miejsca poprzez naciśnięcie przycisku " ikona recyklingu " w prawo.
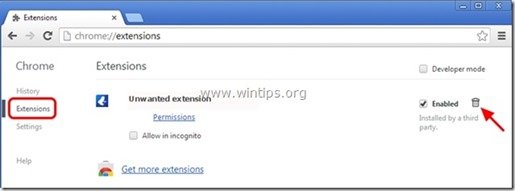
13. Zamknij wszystkie otwarte okna i zrestartować Google Chrome.
14. przejdź do kroku 4 .
Mozilla Firefox
Jak usunąć "Default-search.net" strona główna & ustawienia wyszukiwania z Mozilla Firefox.
1. Kliknij na " Firefox" przycisk menu w lewym górnym rogu okna Firefoxa i przejdź do " Opcje ”.
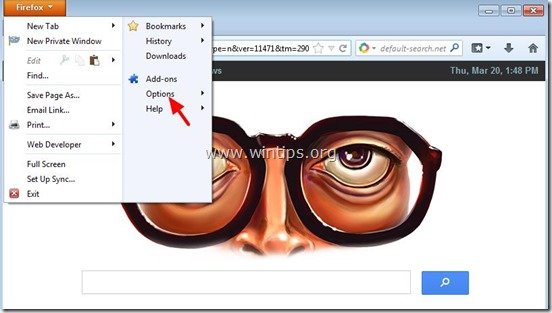
2. W " Ogólne " zakładka, usuń niechciana strona główna: " http://www.default-search.net/ " strona z " Strona główna " i wpisz swoją preferowaną stronę główną (np. http://www.google.com).
Prasa " OK " po zakończeniu.
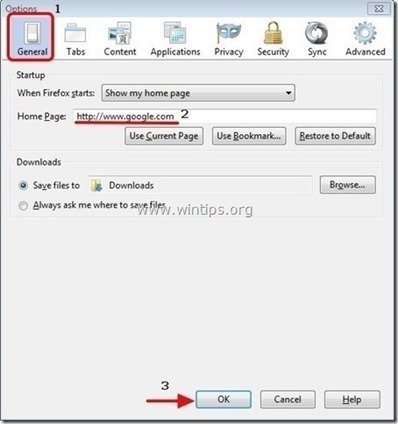
3. Z menu Firefoxa przejdź do " Narzędzia " > " Zarządzaj dodatkami ”.
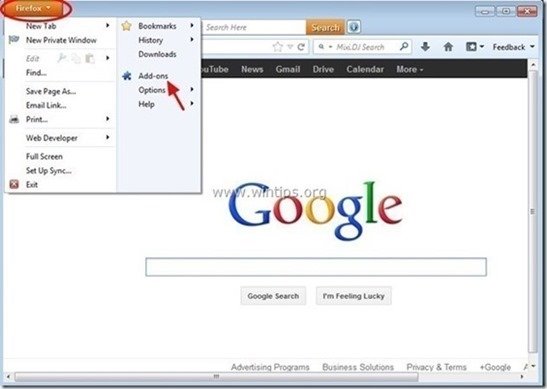
4. Wybierz "Rozszerzenia" po lewej stronie, a następnie usunąć niechciane " Default-search.net " (lub " Menedżer ustawień ") rozszerzenie, poprzez naciśnięcie przycisku " Usuń " przycisk.
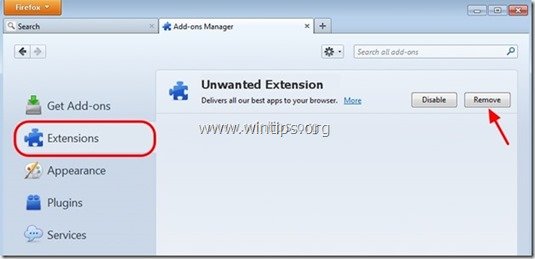
6. Zamknij wszystkie okna programu Firefox i zrestartować Firefox.
7. W polu adresu URL Firefoxa wpisz następujące polecenie: o:config & prasa Wejdź na stronę .
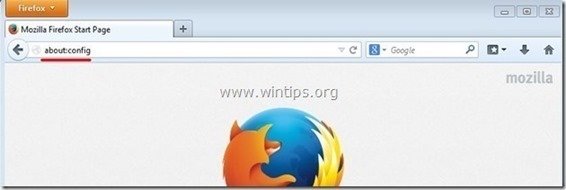
8. Kliknij na " Będę ostrożny, obiecuję. " przycisk.
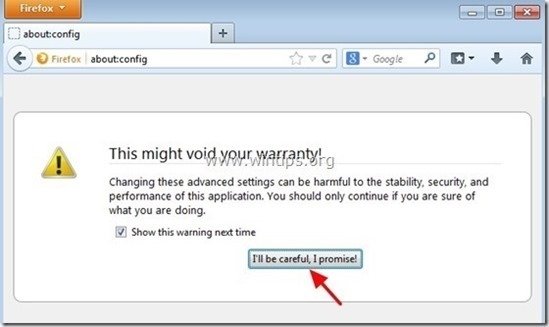
9. W polu wyszukiwania wpisz: " domyślne wyszukiwanie ” & prasa Wejdź.
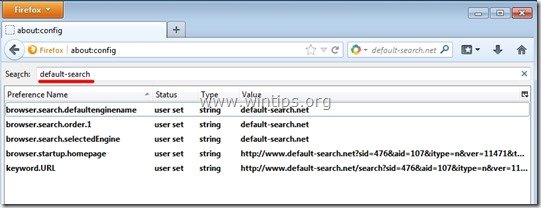
10. Teraz kliknij prawym przyciskiem myszy na stronie na każdym " domyślne wyszukiwanie ” wartość znaleziona & wybierz " Reset ”.
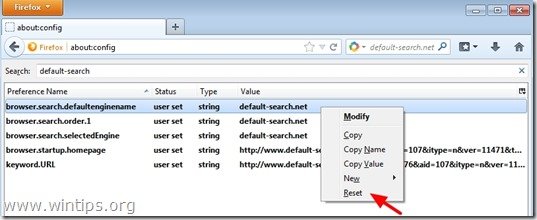
11. zamknij wszystkie programy Firefox windows i ponownie uruchomić Firefoksa.
12. Przejdź do następny krok .
Krok 4. Usuń Default-Search.net z MalwareBytes Anti-Malware FREE
Pobierz oraz zainstalować jeden z najbardziej niezawodnych DARMOWYCH programów anty-malware dzisiaj, aby oczyścić komputer z pozostałych złośliwych zagrożeń. Jeśli chcesz pozostać stale chroniony przed zagrożeniami malware, istniejącymi i przyszłymi, zalecamy zainstalowanie Malwarebytes Anti-Malware PRO:
Ochrona MalwarebytesTM
Usuwa programy typu Spyware, Adware i Malware.
Rozpocznij darmowe pobieranie teraz!
1. Biegnij " Malwarebytes Anti-Malware" i pozwolić programowi na aktualizację do najnowszej wersji i złośliwej bazy danych w razie potrzeby.
2. Gdy na ekranie pojawi się główne okno "Malwarebytes Anti-Malware", wybierz opcję " Wykonaj szybkie skanowanie ", a następnie naciśnij " Skanuj " przycisk i pozwól programowi przeskanować system w poszukiwaniu zagrożeń.
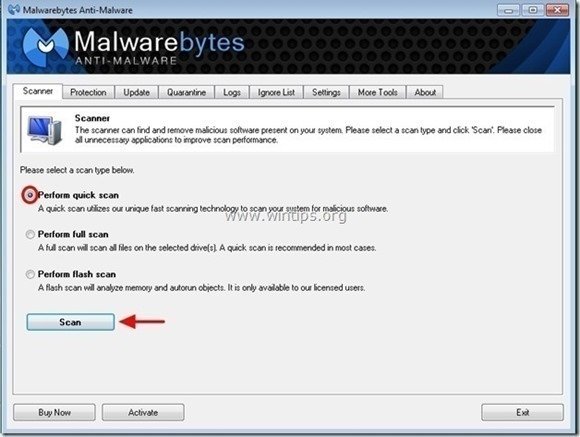
3. Po zakończeniu skanowania naciśnij "OK" aby zamknąć komunikat informacyjny, a następnie naciśnij the "Pokaż wyniki" przycisk, aby zobacz oraz usunąć znalezione złośliwe zagrożenia.
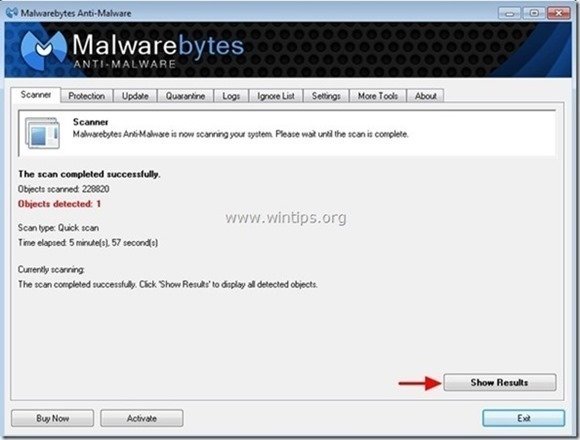
4. W oknie "Pokaż wyniki" sprawdzać -. używając lewego przycisku myszy-. wszystkie zainfekowane obiekty a następnie wybrać " Usuń wybrane " opcja i pozwól programowi usunąć wybrane zagrożenia.
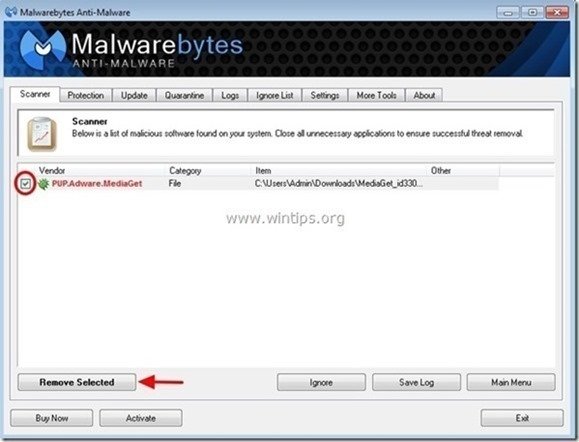
5. Po zakończeniu procesu usuwania zainfekowanych obiektów , "Uruchom ponownie system, aby prawidłowo usunąć wszystkie aktywne zagrożenia"
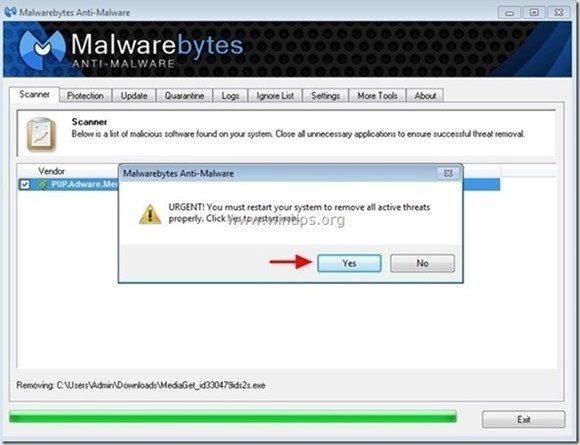
6. Kontynuuj do następny krok.
Porady: Aby zapewnić czystość i bezpieczeństwo komputera, wykonać pełne skanowanie Malwarebytes Anti-Malware w windows "Safe mode" .*
*Aby wejść w tryb bezpieczny systemu Windows, naciśnij przycisk " F8 " podczas uruchamiania komputera, przed pojawieniem się logo systemu Windows. Gdy zostanie wyświetlony przycisk " Menu opcji zaawansowanych systemu Windows " pojawi się na ekranie, użyj klawiszy strzałek klawiatury, aby przejść do Tryb bezpieczny a następnie naciśnij przycisk "ENTER “.
Krok 5. Wyczyść niechciane pliki i wpisy.
Wykorzystanie " CCleaner " i przejdź do czysty Twój system z tymczasowych pliki internetowe oraz invalid registry entries.*
* Jeśli nie wiesz jak zainstalować i używać "CCleaner", przeczytaj niniejszą instrukcję .

Andy'ego Davisa
Blog administratora systemu o systemie Windows