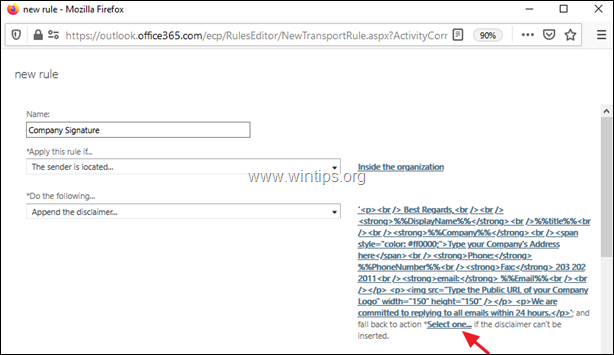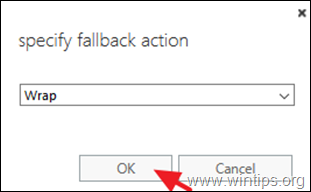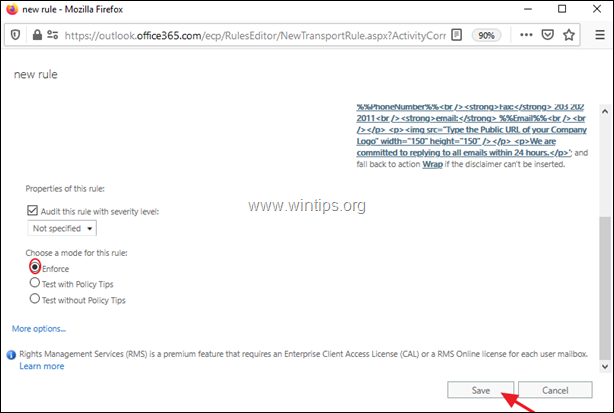目次
Office 365 Business with Exchange Onlineでは、企業のあらゆるユーザーやデバイスから送信されるメールに適用される企業メール署名を設定する機能があります(Exchange 2016 & 2019など)。 企業メール署名はサーバー側で設定されるため、企業のすべての送信メールメッセージに同じ署名形式と詳細が適用されるようになります。の組織で、望んでいない他の詳細を署名に追加する機能を排除します。
組織全体でメール署名を行うことは多くの利点がありますが、一方で以下のような制約もあります*。
* 注 これらの制限を回避するために、CodeTwoやExclaimerのサードパーティアプリを使用することができます。
Office 365やExchangeでの全社署名の限界。
- メール作成時に署名は表示されません。 署名は常に、メールの会話の一番下に追加されます。 署名に直接画像を埋め込むことはできません。 画像を使用したい場合は、その画像の公開URLを使用する必要があります。 ユーザーが別の署名を選択したい場合でも、その機能はありません。 HTML形式のメール署名は、以下の通りではありません。は、Outlookをメールクライアントとして使用していない端末から送信した場合、正しく表示されます。
この記事では、Exchangeトランスポートルール(Exchange 2019 & 2016)を使用して、サーバー側で企業用のメール署名を作成およびカスタマイズする方法について、ステップバイステップの手順を説明します。
Exchange Online(Office 365 Business)で組織全体のメール署名を作成する方法。
1.ログイン をクリックし、Office 365 管理者ポータルに移動します。 交換する。

2. Exchange管理センターで、以下を選択します。 メールフロー を左ペインから選択します。
3. において 規則 タブをクリックします。 プラスアルファ の記号を選択します。 免責事項を適用する。
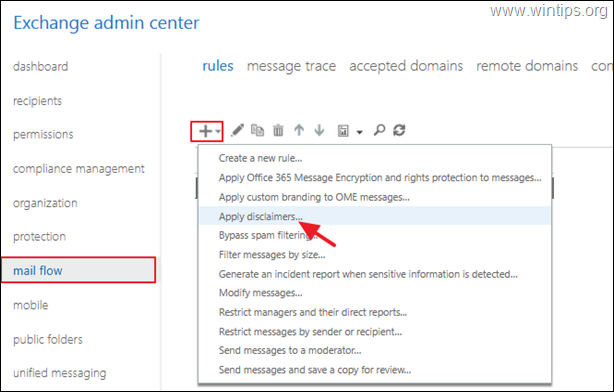
4. 新規ルール」ページで、ルールの名前を入力します(例:「Company Signature」)。
5a. より このルールは以下の場合に適用されます。 を選択します。 送り手の位置は...
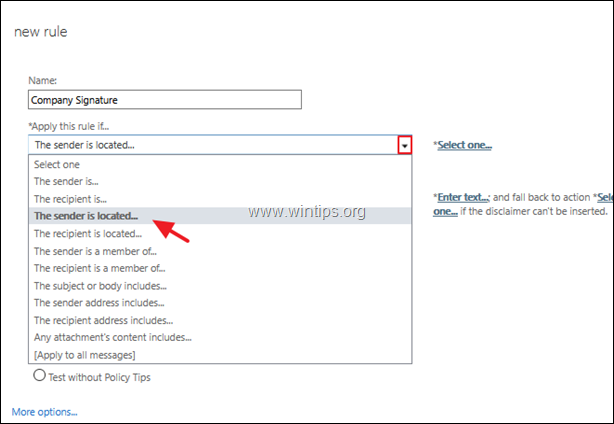
5b. 選択 組織内部 をクリックします。 OKです。
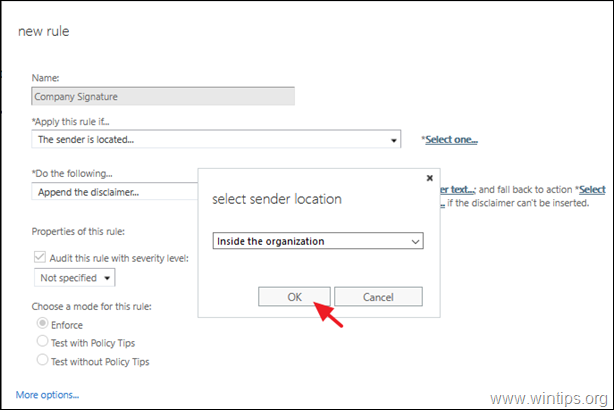
6. での 次のことを行ってください。 を選択します。 免責事項の追記 ...(以降、表示されるのは テキストを入力する & 1つ選択してください のオプションは、右のとおりです)。
6a. をクリックします。 テキストを入力する のリンクをクリックし、署名をカスタマイズすることができます。
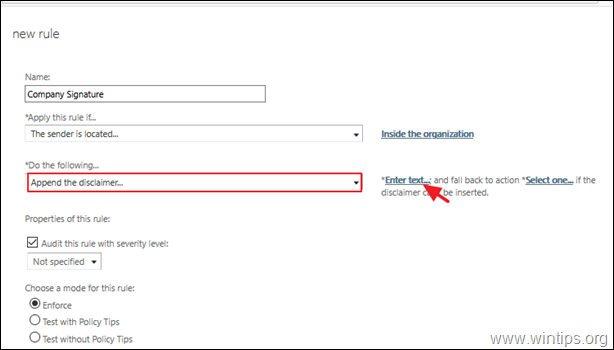
6a1. で ディスクレーマーテキストを指定する また、Active Directoryの属性(表示名、文字、電話番号、会社名など)の中から、特別な属性を使用して、各ユーザーの情報を自動的に取得することも可能です。
例えば、以下のようなHTML形式の簡単な署名を作成したい場合...
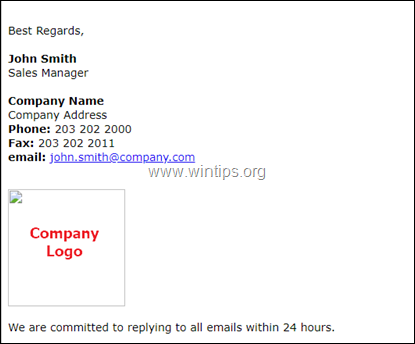
...以下のHTMLコード(引用符なし)をコピーし、貼り付けてください。 ディスクレーマーテキストを指定する をクリックし、赤文字で表示されている文章を自分の情報に合わせて修正します。 修正が完了したら OK : *
"
よろしくお願いします。
%%DisplayName%%
%%title%%
%% 会社名
会社の所在地を入力してください。
電話番号 %%PhoneNumber%%
ファックス 203 202 2011
の電子メールを送信します。 %%Email%%
私たちは、すべてのメールに24時間以内に返信することをお約束します。
" 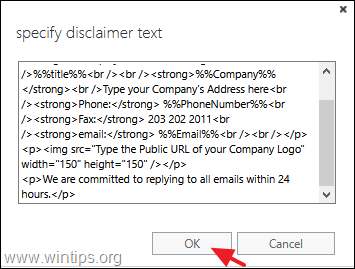
| * 注意事項 - 追加のヘルプです。 1.HTMLがわからない場合は、無料のオンライン「Word to HTMLエディター」を使って、HTMLで署名をデザインすることができます。 都市 6b1. 署名のカスタマイズが完了したら 1つ選択してください のリンクをクリックし、免責事項が挿入できない場合の処理(フェイルバックアクション)を選択します。 6b1 .利用可能なフェイルバックアクションの1つを指定し、クリックします。 OK :
7. 完了したら、下にスクロールして選択します。 施行 と セーブ 新ルール * 注 特定の時間にルールを有効または無効にしたり、署名ルールに追加のアクションや例外を追加したりする場合は、以下をクリックします。 その他のオプション をクリックし、変更を加えてください。 8. 最後に、以下を選択します。 はい を選択すると、今後送信されるすべてのメッセージにそのルールが適用されます。 * 注意事項 : 以上です!このガイドが役に立ったかどうか、あなたの経験についてコメントを残してください。 他の人のために、このガイドを「いいね!」と「シェア」してください。 |

アンディ・デイビス
Windows に関するシステム管理者のブログ