目次
ディスククリーンアップは、Windows 7、8または10ベースのコンピュータ上の無駄なファイルを削除し、ディスクスペースを解放するための強力で使いやすいツールです。 ディスククリーンアップの利点は、オペレーティングシステムのアップグレードまたはアップデート中にWindowsによって作成されるすべての一時インストールおよびアップグレードログファイル、および以前のWindowsバージョンのファイル(例えば、"Safari"、"Safari")を取り除くことができることです。"Windows.Old "フォルダー)。

このチュートリアルでは、ディスククリーンアップツールを使用して、Windows 10/8/7 OSのストレージスペースを取り戻す方法を紹介します。
Windows 7/8.1/10でディスクの空き容量を確保するためにディスクのクリーンアップを使用する方法。
1. Windowsエクスプローラで「ローカルディスク(C:)」を右クリックし、以下を選択します。 物件紹介 .
2. をクリックします。 ディスクのクリーンアップ ボタンをクリックします。
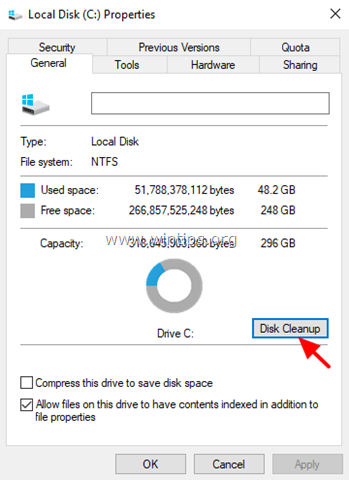
3. ディスクのクリーンアップ」ウィンドウで、 をクリックします。 システムファイルのクリーンアップ .

4. 以下の削除するファイルにチェックを入れ、クリックしてください。 OK :
- Windows Update クリーンアップ Windows Upgrade ログファイル ダウンロードしたプログラムファイル インターネットの一時ファイル 以前の Windows インストール.* ごみ箱 一時ファイル 一時的な Windows インストールファイル ** Windows Update クリーンアップ Windows Upgrade ログファイル ダウンロードしたプログラムファイル インターネットの一時ファイル 以前の Windows インストール.* ごみ箱 一時的なファイル
Windows 10を最新版にアップデートした後、Windowsが問題なく動作している場合のみ「以前のWindowsインストール」ファイルを削除します。 一方、Windows 10の最新ビルドのインストールに問題がある場合は、「以前のインストール」ファイルを必ず削除します(このオプションはWindows 10の「$WINDOWS.~BT」「Windows.old」フォルダを削除することになります)。
** Windows 7/8では「$WINDOWS.~BT」、Windows 10では「$WINDOWS.~WS」フォルダーに保存されているインストール用の一時ファイルを削除します。

5.オプション)上記の手順を実行した後、さらにストレージの空き容量を取り戻したい場合は、次の手順で進めてください。 その他のオプション タブをクリックし、使用しないプログラムと最も古いシステムの復元ポイントを削除します。

以上です!このガイドが役に立ったかどうか、あなたの経験についてコメントを残してください。 他の人のために、このガイドを「いいね!」と「シェア」してください。

アンディ・デイビス
Windows に関するシステム管理者のブログ





