目次
このチュートリアルでは、Windowsからアクセスできないドライブを修復するために「chkdsk X: /F /R」コマンドを実行すると、「ドライブがフォーマットされていません、今すぐフォーマットしますか」というエラー「読み込めるファイル アロケーション テーブル(FAT)がありません」を解決する手順を説明します。

詳細な問題点 CHKDSK X: /F」または「CHKDSK X: /F /R」コマンドを実行後、Windowsが認識しないドライブを修復するために、エラー「? ドライブがフォーマットされていないので、今フォーマットしますか? ? "というエラーが表示されます。
" ファイルシステムの種類はFAT32です。
ファイルアプリケーションテーブル(FAT 1)の読み込み中にエラーが発生しました。
ファイルアプリケーションテーブル(FAT 2)の読み込み中にエラーが発生しました。
読み取り可能なファイル・アプリケーション・テーブル(FAT)が存在しない。 "
CHKDSKエラー "読み取り可能なファイルアプリケーションテーブル(FAT)がありません" の修正方法。
CHKDSKのエラー "There are no readable file allocation tables (FAT)" は、ハードディスクのFATブートセクターが破損しているために表示されます。 この場合、以下の手順でハードディスクのFATブートセクターを修復してください *。
* 重要なお知らせ 以下の手順を実行すると、ドライブにさらなる損傷を与える可能性があります。 したがって、以下の手順(ドライブの損傷したブート セクタを修復する)を実行する前に、以下のいずれかの記事の手順を使用して、ドライブからデータを復元してみてください(それらがお客様にとって重要である場合)。
- TestDiskを使用して、損傷したディスクやアクセスできないディスクからファイルを復元する方法。 RAWハードディスク、USBディスク、SDカードからデータを復元する方法.TestDiskを使用して、損傷したディスクやアクセスできないディスクからファイルを復元する方法。
破損したFATブートセクターを修復する方法。
ドライブ(HDD、USB、SDカード)の破損したブートセクターを修復する。
1. http://www.cgsecurity.org/wiki/TestDisk にアクセスし、ダウンロードします。 テストディスク ユーティリティを使用してください。
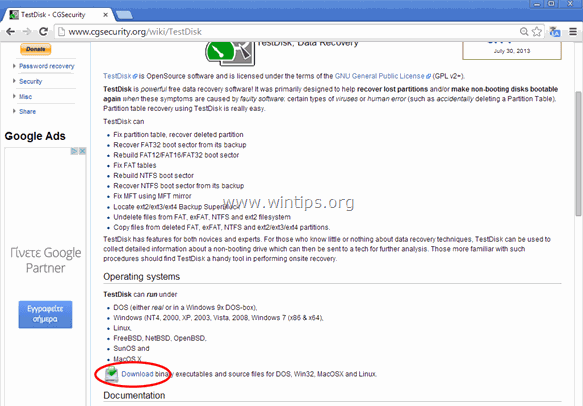
2. ダウンロードが完了したら、「testdisk-7.0-WIP.win.zip」ファイルを右クリックし、「testdisk-7.0-WIP.win.zip」を選択します。 すべてを抽出する をクリックすると、その内容が解凍されます。
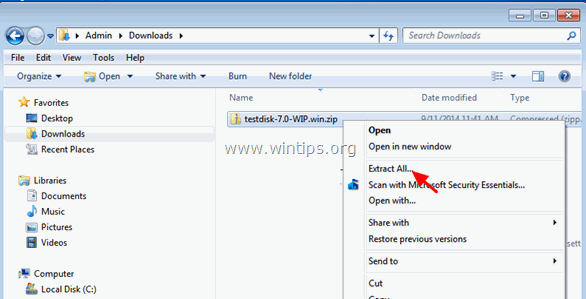
3. 解凍したフォルダの中身を確認し、以下の項目をダブルクリックします。 testdisk_win.exe.
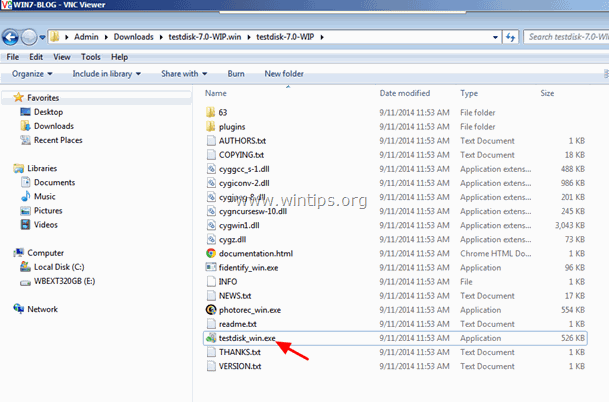
4. において テストディスク ユーティリティの最初の画面で、 を押します。 入力 ハイライトされた状態で 作成 オプションを使用します。
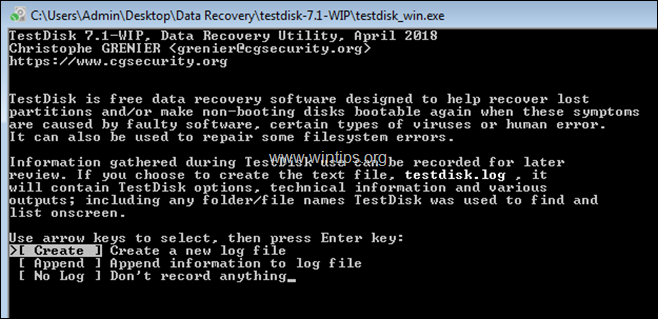
5. 矢印キーを使って、破損したドライブに移動して 入力 . *
* 注 以下の作業を行う前に、正しいドライブ(破損しているドライブ)を選択したことを確認してください。
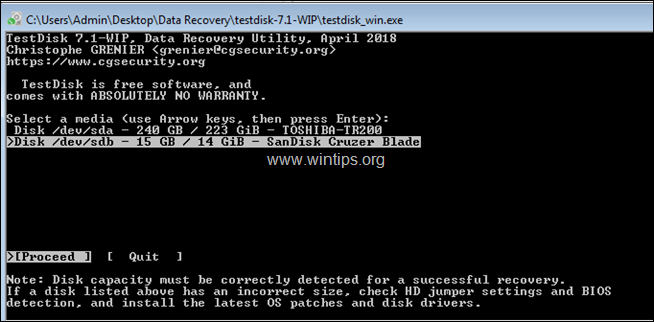
6. 次の画面では、検出されたパーティションテーブルのタイプ(例:「Intel」)を残して 入力 .
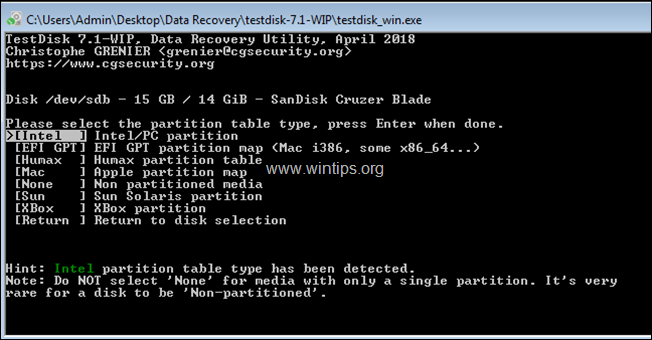
7. をクリックします。 アドバンストです。
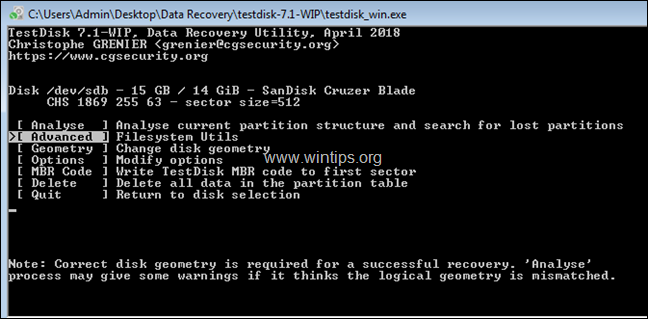
8. ここで、右矢印キーを使って、"A "を選択します。 ブーツ オプションを選択し、 を押します。 入力 . *
注意:この画面で、パーティションタイプが正しく認識されない場合(例えば、「FAT32」と表示され、「NTFS」であることが分かっている場合)、「タイプ」をハイライトし、Enterキーを押してパーティションタイプを「07 HPFS-NTFS」に設定してください。
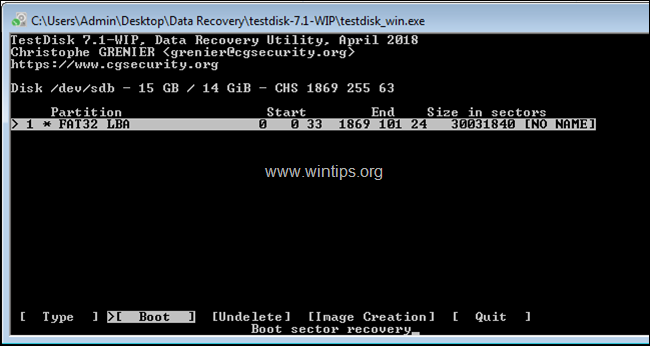
9. 次に、もう一度右矢印キーを使って、"A "を選択します。 リペアFAT オプションを選択し、 を押します。 入る。
10. このとき、TestDiskプログラムは、FATブートセクタがバックアップと同じかどうかをチェックします。 この結果に応じて、以下のように進めてください。
- ブートセクターがバックアップと同一でない場合、FATブートセクターをバックアップから復元するかどうか尋ねられます。 この場合、'Yes'を選択し、'Next'を押します。 Y Boot セクタがバックアップと同じであれば、次に進み、ハイライト表示します。 リビルドBS オプションを選択し、 を押します。 入力 で、Bootセクターを再作成します。
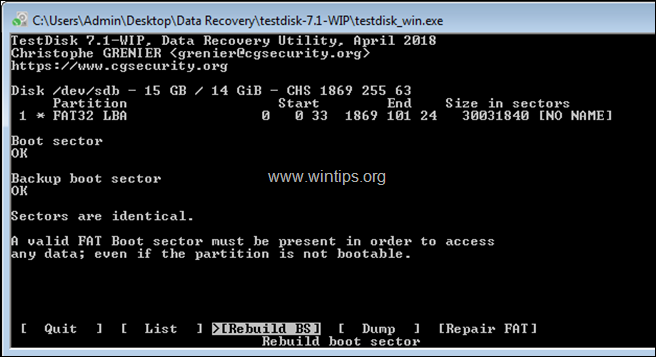
10. 処理が完了したら、 を押します。 q をクリックして終了し、TestDiskユーティリティ(ウィンドウ)を閉じます。
11 PCを再起動する。
12. 通常、再起動するとドライブとその内容にアクセスできるようになりますが、この場合はすぐにファイルをバックアップし、ドライブに問題がないか診断してください。 それでもアクセスできない場合は、ドライブが損傷している可能性がありますので、交換が必要です。
以上です!このガイドが役に立ったかどうか、あなたの経験についてコメントを残してください。 他の人のために、このガイドを「いいね!」と「シェア」してください。

アンディ・デイビス
Windows に関するシステム管理者のブログ





