目次
Google Chromeには、メニューや設定をすべて自分の言語で表示したり、コンテンツをさまざまな言語で表示したりするための言語変更機能があり、使いやすさと実用性を兼ね備えた機能が豊富に用意されています。
具体的には、ChromeのUIの表示言語を自国語に変更できるので、英語を話せない多くの人にとってかなり便利です。 コンテンツ翻訳もChromeの便利な機能の一つで、Webページのコンテンツを私たちが望む言語に翻訳してくれるので、資料が書かれている言語を話せない人にとっても便利なのです。
このチュートリアルでは、Google ChromeのUIやコンテンツをお好みの言語で表示する方法について説明します。
Chromeのメニューやコンテンツの表示言語を変更する方法。
Chromeの言語を変更する機能は、Android版とデスクトップ版のChromeで利用可能です。このチュートリアルでは、両方のバージョンで言語設定を変更する方法を紹介します。
デスクトップでChromeの言語を変更する方法。
デスクトップ版Chromeでメニューを別の言語で表示させたり、Webコンテンツの言語への翻訳を提案したりするには、次の手順を実行します。
1. 新しいタブを開き、次のように入力します。 chrome://settings/languages をアドレスバーでクリックし 入力 をクリックすると、言語設定にアクセスできます。

2. の下にあるドロップダウンメニューの言語をクリックします。 言語 .
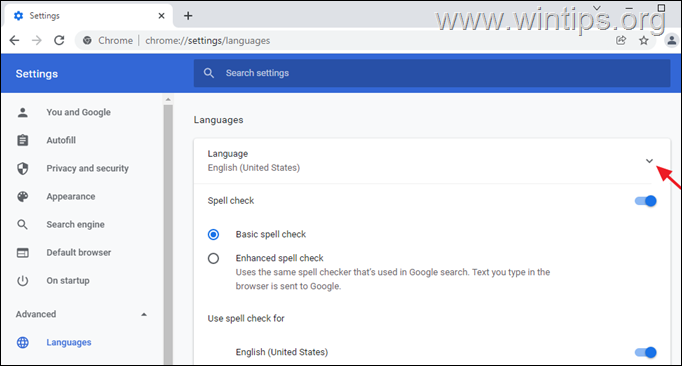
3. 必要な言語がリストにない場合は、以下の手順で追加してください。
3a. をクリックします。 言語を追加する オプションを使用します。
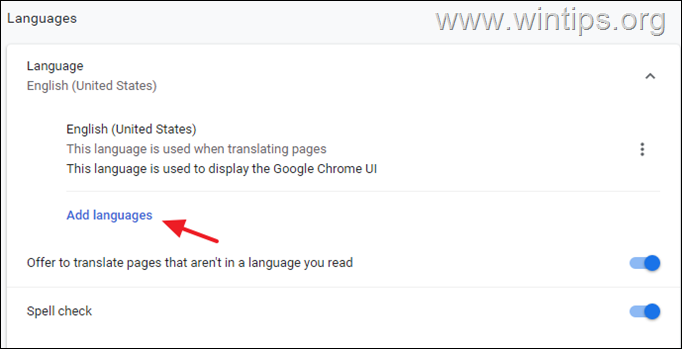
3b. 一覧から目的の言語を探し(または検索し)、次の方法で選択します。 チェックボックスのクリック をクリックします。 追加する。
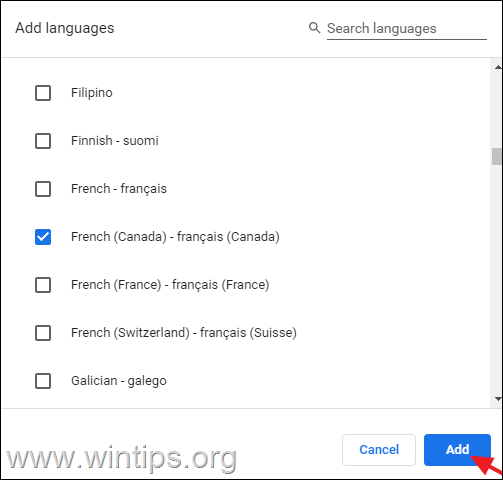
4. Chromeに表示させたい言語の横にある3つの点をクリックします。
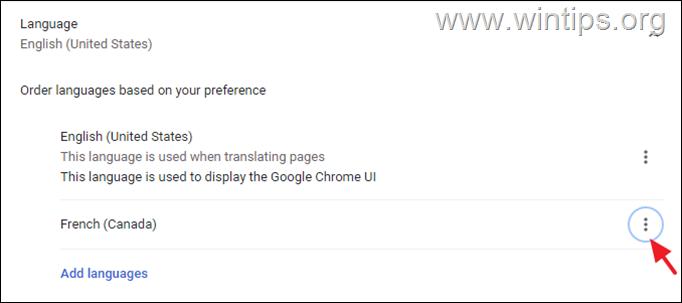
5. の横のチェックボックスをクリックします。 Google Chromeをこの言語で表示する をクリックすると、表示言語として設定されます。
注:オプションで、必要であれば、「この言語のページを翻訳することを提案する」オプションにチェックを入れることができます。
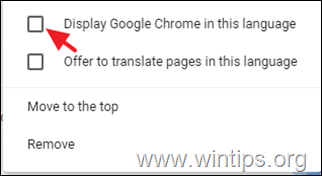
6. 最後にクリック リローンチ をクリックしてGoogle Chromeを再起動し、変更を適用してください。
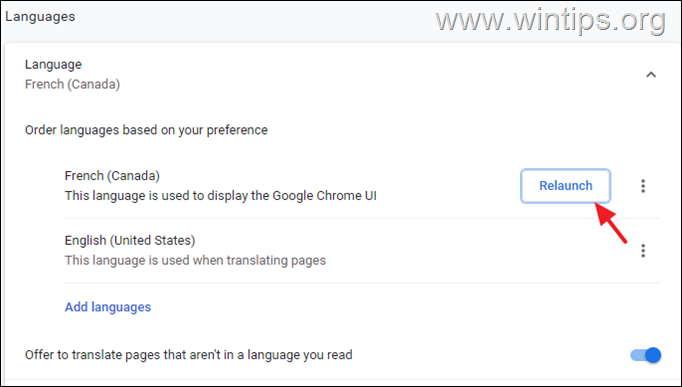
モバイルでChromeの言語を変更する方法。
Chrome for Desktopのメニューを強制的に母国語で表示させるには、以下の手順で行います。
1. 3つのドットをクリック  を選択し、右上の 設定 をメニューオプションで選択します。
を選択し、右上の 設定 をメニューオプションで選択します。
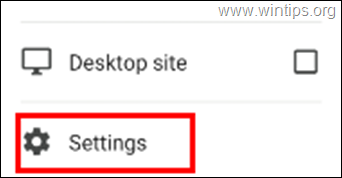
2. 詳細オプションまでスクロールし、以下をタップします。 言語
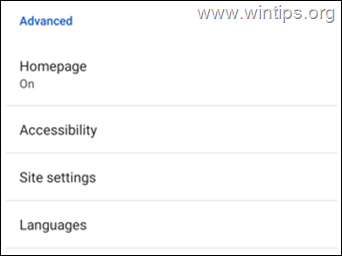
3. 必要な言語がリストにない場合は、[OK]をクリックします。 言語追加 オプションを使用します。
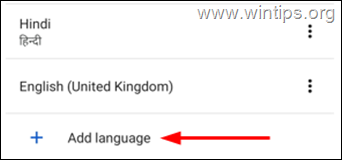
4. 右上の検索アイコンをタップし、次のように入力します。 言語名 をタップして選択します。
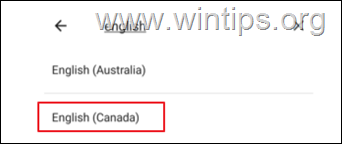
5. をタップしてください。 さんてん を選択し、ご希望の言語の右側にある 上に移動します。
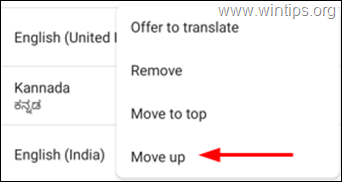
以上です!このガイドが役に立ったかどうか、あなたの経験についてコメントを残してください。 他の人のために、このガイドを「いいね!」と「シェア」してください。

アンディ・デイビス
Windows に関するシステム管理者のブログ





