目次
特にWindowsアップデート後のWindows 10ユーザーの多くは、ファイルエクスプローラーの検索バーやタスクバーのCortanaの検索バーで、検索ボックスをクリックして入力を開始することができないため、文字入力ができない状態です。

このガイドでは、Windows 10で「検索バーでタイプ検索ができない」問題を解決するためのいくつかの方法を紹介します。
修正方法:Windows 10の検索バーでクリックで入力できない *.
* 以下の方法に進む前に、提案します。
1.利用可能なすべてのWindowsアップデートをインストールします。 そのためには、次の場所に移動します。 設定 -> アップデートとセキュリティ をクリックします。 アップデートを確認する
2.アップデートインストール後、検索バーに入力できない場合は、アンインストールを実行してください。 そのためには、次のページにアクセスしてください。 設定 -> アップデートとセキュリティ -> 更新履歴を見る -> アップデートのアンインストール .
3.Windows 10 v1903をお持ちの方は、KB4515384の更新プログラムをダウンロードし、手動でインストールしてください。
4.Windows 10 v1909をお持ちの方は、KB4532695の更新プログラムをダウンロードし、手動でインストールしてください。
方法1.Windows ExplorerとCortanaを再起動します。方法2.CTF Loader(ctfmon.exe)を実行します。方法3.Modern Appsを再登録します。方法4.DISM&SFCツールでWindows破損エラーを修正します。方法5.Windows 10をインプレース・アップグレードで修復します。方法1.Windows ExplorerとCortanaを再起動します。
1. を押してください。 CTRL + SHIFT + エスケープシーケンス キーで開くことができます。 タスクマネージャー .
2. で プロセス タブをクリックし Windowsエクスプローラ をクリックしてください。 再スタート .
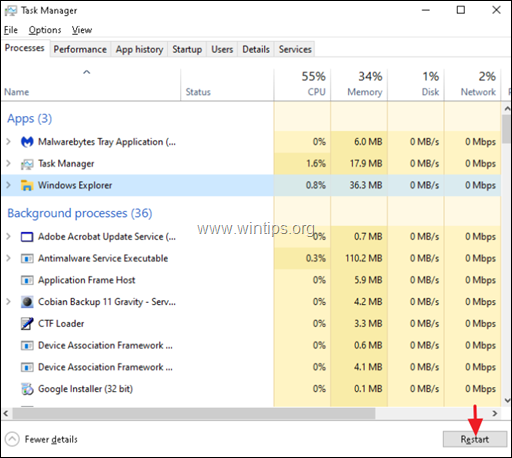
3. で右クリックします。 検索 をクリックしてください。 エンドタスクです。
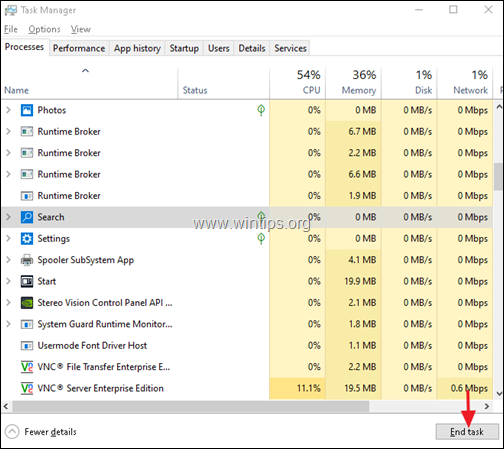
4. ここで、検索バーに文字を入力してみてください。
方法2.CTFローダー(ctfmon.exe)を実行する。
Windowsの正規のプロセス(ctfmon.exe)は、ユーザー入力と言語バーを制御します。 場合によっては、「ctfmon.exe」プロセスが正しく機能しないため、再度起動する必要があります。 CTF Loader (ctfmon.exe) プロセスを再起動するには、「ctfmon.exe」を使用します。
1. を同時に押してください。 ウィンドウズ  + R キーを押すと、実行コマンドボックスが表示されます。
+ R キーを押すと、実行コマンドボックスが表示されます。
2 実行コマンドボックスで、以下のコマンドをコピーペーストし、Enterキーを押します。
- C:\Windowssystem32³³ctfmon.exe
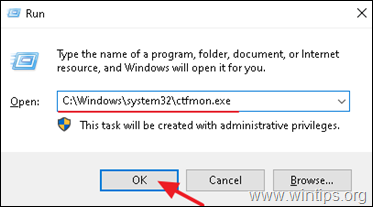
3. 検索バーで入力してみてください。
方法3.Modern Appsを再登録する。
1. を同時に押してください。 ウィンドウズ  + R キーを押すと、実行コマンドボックスが表示されます。
+ R キーを押すと、実行コマンドボックスが表示されます。
2. タイプ パワーシェル を押してください。 CTRL + SHIFT + エンタメ
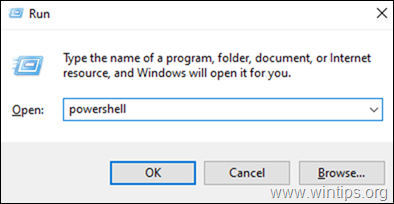
3. Administrator PowerShellウィンドウの中で、(コピー&ペースト)します。 貼り付ける 次のコマンドを入力してください。 入力 :
Get-AppXPackage

4. デプロイ操作のプロセスが完了したら、エラーを無視してPowerShellウィンドウを閉じます。
5.リブート をクリックし、検索を実行してみてください。
方法4.DISM&SFCツールでWindowsの破損エラーを修正する。
1. コマンドプロンプトを管理者権限で開く。 そのためには
1. コマンドプロンプトを管理者権限で開く。 そのためには
を同時に押します。 ウィンドウズ  + R キーを押して、「ファイル名を指定して実行」コマンドボックスを開く2. CMD を押してください。 CTRL + SHIFT + エンタメ を開くことができます。 高架下 コマンドプロンプトを表示します。
+ R キーを押して、「ファイル名を指定して実行」コマンドボックスを開く2. CMD を押してください。 CTRL + SHIFT + エンタメ を開くことができます。 高架下 コマンドプロンプトを表示します。
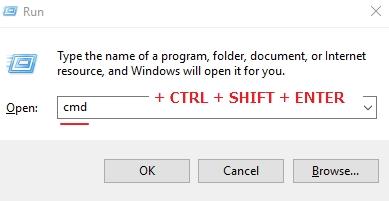
2. コマンドプロンプトウィンドウで、次のコマンドを入力し、押してください。 入る。
- Dism.exe /Online /Cleanup-Image /Restorehealth
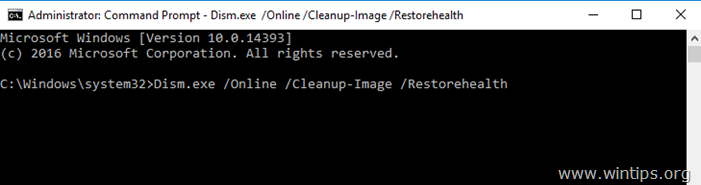
3. DISMがcomponent storeを修復するまで、しばらくお待ちください。 動作が完了したら(component storeの破損が修復されたことが通知されるはずです)、このコマンドを実行し 入力 :
- SFC /SCANNOW
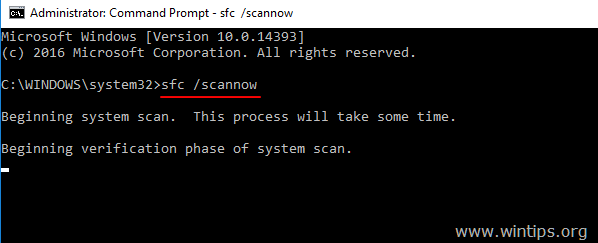
4. SFCスキャンが完了したとき。 再起動 をコンピュータに接続してください。
方法5.Windows 10をインプレース・アップグレードで修復する。
Windows 10の問題を解決するための最後の方法は、Windows 10の修復-アップグレードを実行することです。
以上!どの方法が効果的でしたか?
このガイドが役に立ったかどうか、あなたの経験についてコメントを残してください。 他の人のために、このガイドを「いいね!」と「シェア」してください。

アンディ・デイビス
Windows に関するシステム管理者のブログ





