目次
Microsoft Teredo Tunneling Adapterをインストールし、再起動後にteredo tunneling adapterがデバイスマネージャのインストール済みデバイスとして見つからない、または動作しない(The device cannot start - Code 10)場合、Teredo tunnelingがコンピュータ上で誤って設定されていると考えられます。 Teredo tunneling adapter(またはTeredo tunneling疑似インターフェース)でこれらの問題を修正するには、次の手順を実行してください。を下回る。

Teredo Tunneling missing problem または Teredo Tunneling Pseudo-Interface エラー Code 10 を修正する方法。
ステップ1:Teredoクライアントを有効化します。
1. 次のページへ スタート > すべてのプログラム > アクセサリー .
2. で右クリック コマンドプロンプト を選択し 管理者として実行

3. コマンドプロンプトウィンドウで、次のコマンドをこの順番で入力し、押してください。 入力 を1つ1つ入力した後に
- netshint teredoset state disabledint ipv6set teredo client
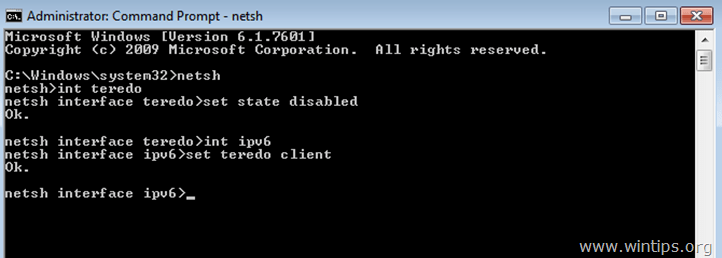
4. コマンドプロンプトのウィンドウを閉じます。
手順2:Teredo Tunneling Pseudo-Interface をアンインストールします。 .
5. オープン デバイスマネージャー そのためには
- プレス " ウィンドウズ ”
 + " R " キーで読み込みます。 実行 ダイアログボックスに" devmgmt.msc "を押してください。 入力 .
+ " R " キーで読み込みます。 実行 ダイアログボックスに" devmgmt.msc "を押してください。 入力 .
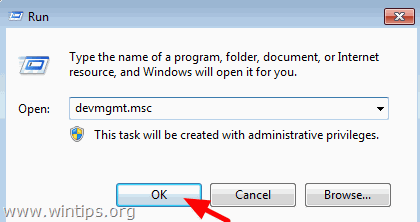
6. デバイスマネージャーで 表示 メニュー選択 非表示のデバイスを表示する .
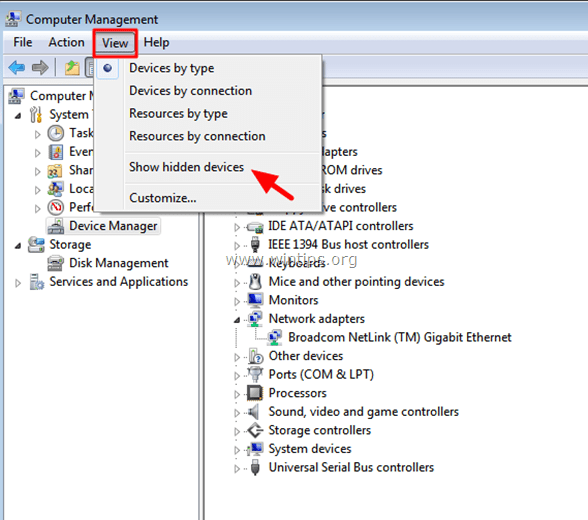
7. アンダー ネットワークアダプタ という新しいデバイスが表示されるはずです。 Teredo トンネリング擬似インターフェース その上で右クリックし アンインストール .
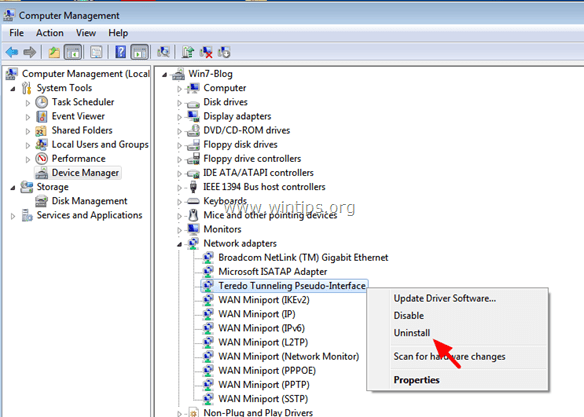
8.デバイスマネージャーを閉じずに、Teredo Tunnelingのインストールを継続します。
手順3:Microsoft Teredo Tunneling Adapterを再インストールします。
1. Microsoft Teredo Tunneling Adapterのインストール方法」の手順に従って、Microsoft Teredo Tunneling Adapterを再インストールします。
2. コンピュータを再起動する。
注 Teredo Tunnelingデバイスがまだ起動しない(コード10)場合は、このガイドのTeredo Tunneling device cannot start - Code 10の手順に従って、エラーを修正してください。
完了です。

アンディ・デイビス
Windows に関するシステム管理者のブログ





