目次
問題:Windows 7ベースのコンピューターで、マイクロソフトのインストール後に Teredo トンネリングアダプタ (この投稿で説明したように)、Teredoトンネルアダプタは動作せず、デバイスマネージャに黄色の感嘆符が表示されます。 この動作の間、Teredoトンネルデバイスの状態は、""を表示します。 デバイスが起動できない(コード 10) Teredo トンネリングアダプターのデバイスのエラーコード 10 を解決するには、次の手順を実行します。
このチュートリアルでは、デバイスマネージャーにおける以下の問題を解決します。
- Microsoft Teredo Tunneling Adapter cannot start - error: Code 10 Teredo Tunneling Pseudo Interface - error: Code 10
 Teredo Tunneling Error Code 10 (Device cannot start) の解決方法。
Teredo Tunneling Error Code 10 (Device cannot start) の解決方法。
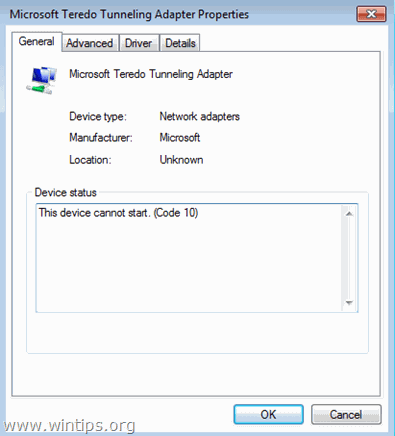
ステップ1.WindowsレジストリでTCPv6パラメータを変更する。
重要です。 レジストリを変更する前に、必ず復元ポイントを作成し、レジストリ変更後に何か問題が発生した場合は、この復元ポイントにシステムを復元するようにしてください。
- 復元ポイントを作成するには
a. タイプ 復元ポイントの作成 を検索ボックスに入力し、結果をクリックします。
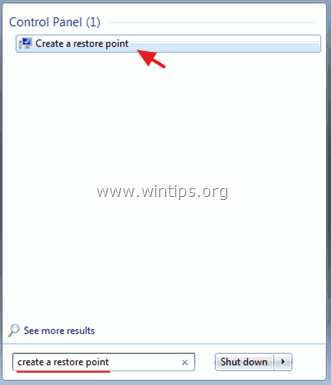
b. 次に 作成 ボタンをクリックすると、すぐに復元ポイントが作成されます。
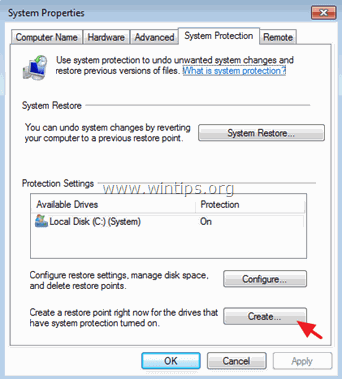
WindowsレジストリでTCPv6パラメータを変更する場合。
1. オープンウィンドウ レジストリエディタ そのためには
- プレス " ウィンドウズ ”
 + " R " キーで読み込みます。 実行 ダイアログボックスに" レジディット "を押してください。 入力 .
+ " R " キーで読み込みます。 実行 ダイアログボックスに" レジディット "を押してください。 入力 .

2. Windowsレジストリの中で、左ペインから移動し、このキーをハイライトします。
- HKEY_LOCAL_MACHINE@SYSTEM@CurrentControlSet@services@TCPIP6@Parameters
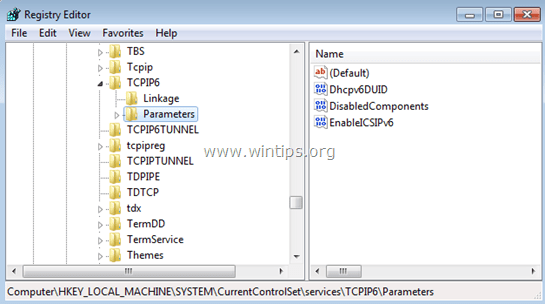
3. 右ペインで、ダブルクリックして変更します。 DisabledComponents キーになります。
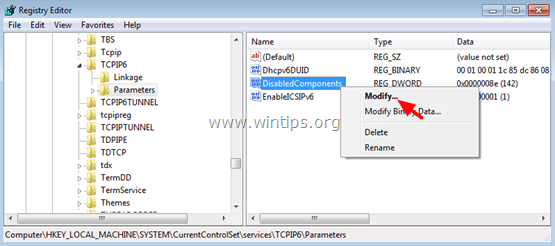
4. を設定します。 DisabledComponents にデータを値付けする。 0 (ゼロ)を選択し OK .
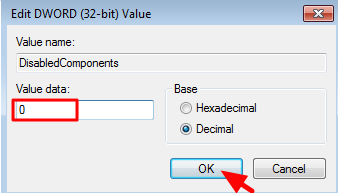
5.閉じる レジストリエディタ .
6.再起動 をコンピュータに接続してください。
(Windowsは自動的にTeredo Tunnelingアダプタを再インストールするはずです)。
7. デバイス管理へ移動します。
8. デバイスマネージャでTeredoトンネリングアダプタが存在し、動作しているか確認します。 そのためには
- より 表示 メニュー選択 非表示のデバイスを表示する .
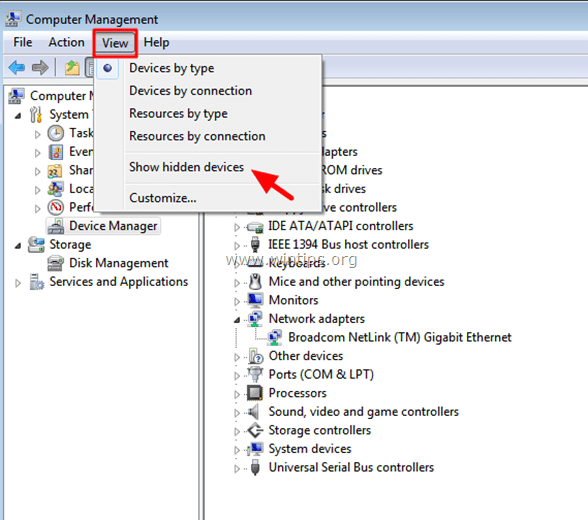
- デバイスマネージャの画面で、MS Teredo Tunneling Adapterの横にエラーが表示されていない(感嘆符がない)場合(下の画面のように)、問題は解決され、Teredoトンネルは問題なく機能するはずです。
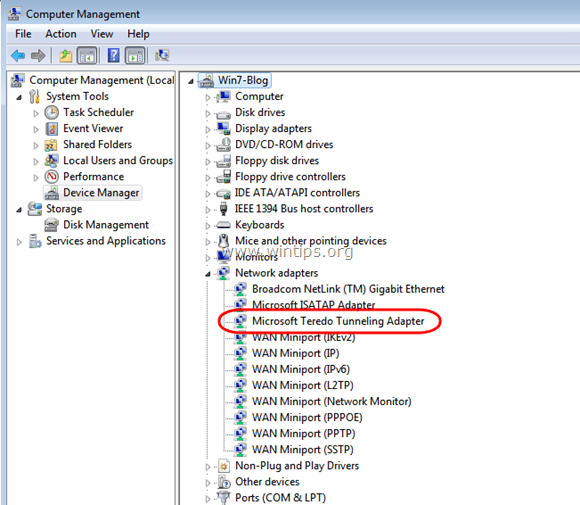
- Microsoft Teredo Tunnelingアダプタの横に黄色い感嘆符が表示された画面(または Teredo トンネリング擬似インターフェイス のような画面が表示されたら、手順2へ進んでください。
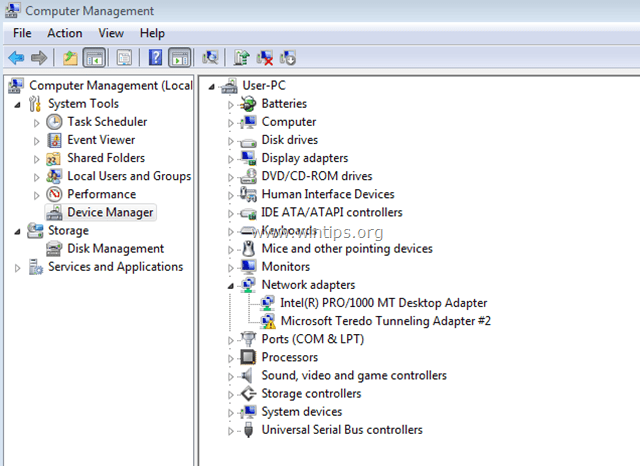
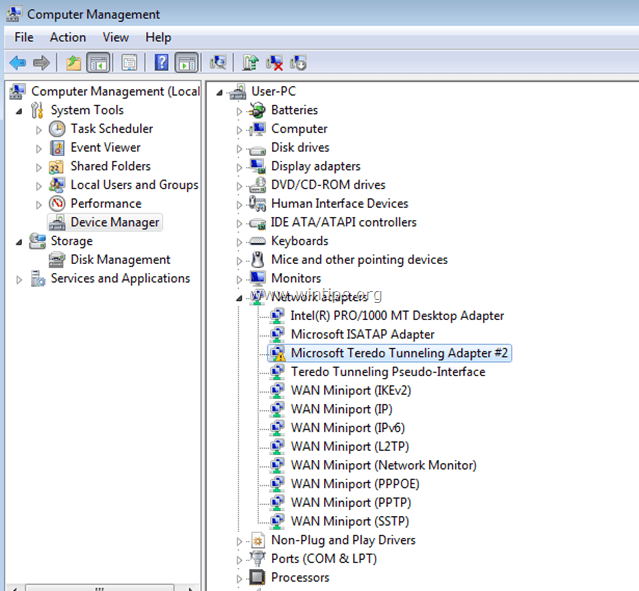
ステップ2:すべてのTeredo Tunneling Adapters & Interfacesをアンインストールします。
1. 右クリックと アンインストール その Teredo トンネリング擬似インターフェース .

2.アンインストール もろに Microsoft Teredo トンネリングアダプタ 抔 Microsoft Teredo Tunneling Adapter #2 や#3、#4など)
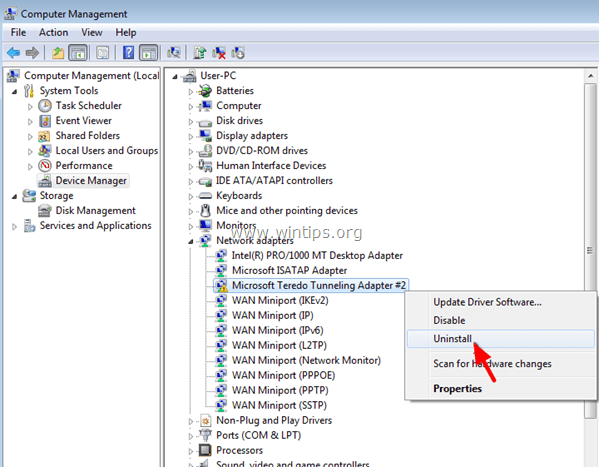
3. Microsoft Teredo Tunneling Adapterをインストールする方法」の手順に従って、Microsoft Teredo Tunneling Adapterを再インストールしてください。
4. teredo tunnelingを再インストールしても問題が解決しない場合は、手順3へ進んでください。
ステップ3.NETSHコマンドでTeredoクライアントを有効化する
1. 次のページへ スタート > すべてのプログラム > アクセサリー .
2. で右クリック コマンドプロンプト を選択し 管理者として実行
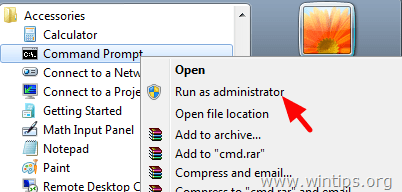
3. コマンドプロンプトウィンドウで、次のコマンドをこの順番で入力し、それぞれを入力した後にEnterキーを押してください。
- netshint teredoset state disabledint ipv6set teredo client
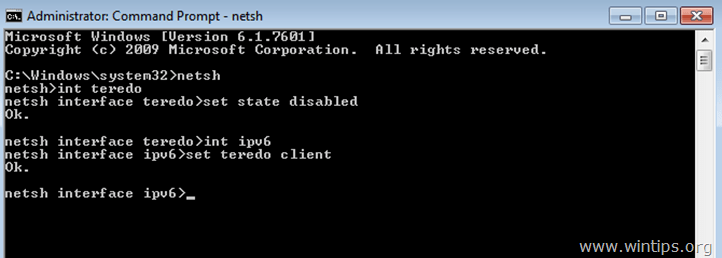
4. コマンドプロンプトを閉じる。
5. デバイスマネージャーを開く。
6. 選択 表示 > 隠しデバイスを表示する . Teredo トンネリング擬似インターフェイス が再表示され、現在は問題なく動作しているはずです。
それだ!

アンディ・デイビス
Windows に関するシステム管理者のブログ





