目次
エラー 0x00000e9 は、通常、HDDの不良(システムファイルが破損している)またはBIOSの無効な設定に関連しています。 このエラーは 0x00000e9 がWindows 8-8.1、7、VistaベースのシステムでWindowsの起動時に表示され、エラーメッセージの全文は以下の通りです。
" Windowsは、コンピュータに接続されたデバイスとの通信に問題が発生しました。
ファイル:↵↵↵↵↵↵。
ステータス:0x00000e9
情報:予期せぬI/Oエラーが発生しました。"
実際には、0Xc00000e9エラーメッセージは、コンピュータがハードディスクと適切に通信する上で問題があることを告げています。

このチュートリアルでは、Windows 8、7、またはVistaのブートプロセスにおける0x00000e9エラーの修正方法について、詳しい説明をご覧いただけます。
Windows 8, 7 Vista Startupのエラー0x00000e9を修正する方法。
ステップ1.BIOS設定の変更
ステップ2.Windowsを修復する。
エラー0x000009を修正するための追加ヘルプ。
ステップ1.Modify - Load Default - BIOS Settings.
1. パソコンを起動し、該当するキー( DEL または F1 または F2 または F10 ) でBIOS設定に入ります。
BIOS設定に入る方法は、パソコンのメーカーにより異なります。 BIOS設定に入るには、パソコンが起動した最初の画面に注目して、次のようなメッセージを探してみてください。
"DELでセットアップに入る"
"ESCキーを押してセットアップに入る"
"BIOS Configuration: F2"
" F10でセットアップに入る"
2. Load Default Settings(最適な初期設定値をロードする)
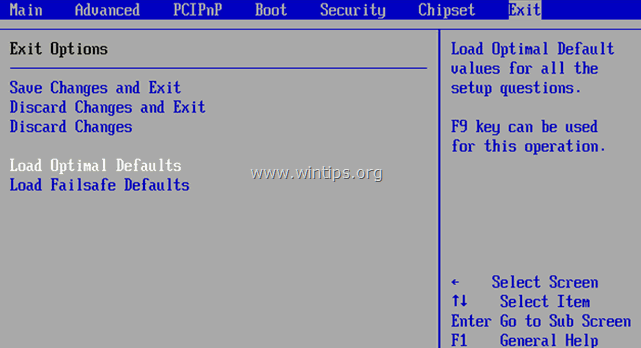
3. 次に、すべてのBIOS画面を見て、その場所を確認します。 SATA コンフィギュレーション設定 .*
注:この設定は、通常 アドバンスト というセクションがあり、(メーカーによっては)次のような名前がついていることがあります。 SATAモード " または " SATAコントローラモード " または " SATAオペレーション " または " としてSATAを構成する。 ".
4. を確認してください。 SATAモード (Type)が設定されています。 エイチシーシーアイ または アイディーイー でなく RAID .*
* 注意事項
1. 注意 2台以上のハードディスクをRAID構成にしている場合は、この設定をそのままにして、保存せずにBIOS設定を終了し、次の解決策に進んでください。
2.SATAモードがAHCIに設定されている場合は、IDEに変更します。 3.SATAモードがIDEに設定されている場合は、AHCIに変更します。
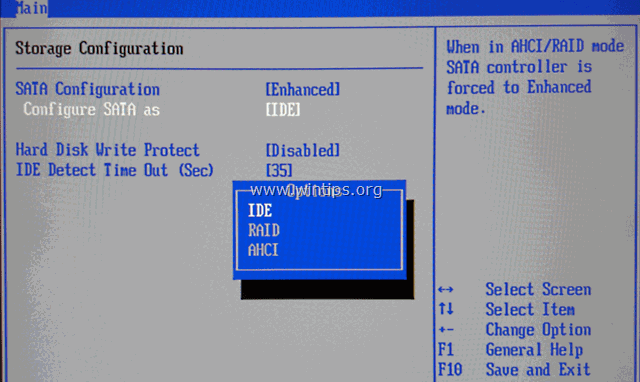
5.変更を保存して終了する BIOSの設定とWindowsでの起動。
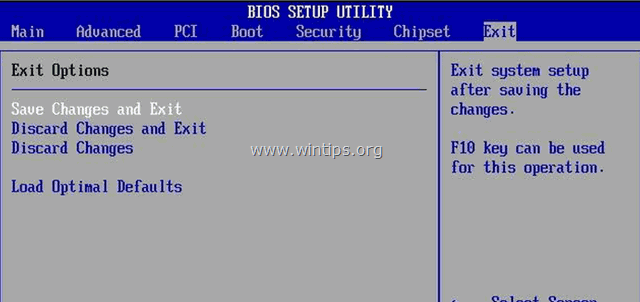
6. コンピュータが再び起動せず、同じエラー0x00000e9が表示される場合は、SATAの設定を元に戻し、ステップ2に進みます。
ステップ2.Windowsのスタートアップの問題を修復する。
1. 別のコンピューターから、お使いのOSのバージョンに応じたWindowsのインストール用ISOイメージをダウンロードします。
2. ダウンロードしたISOイメージをDVDディスクに書き込む。
3. 0x00000e9エラーが発生したシステムに、以前作成したWindowsインストールメディア(例:Windows 8インストールDVD)を挿入し、そこからシステムを起動します。
4.いずれかのキーを押して、DVDから起動する をクリックすると、プロンプトが表示されます。
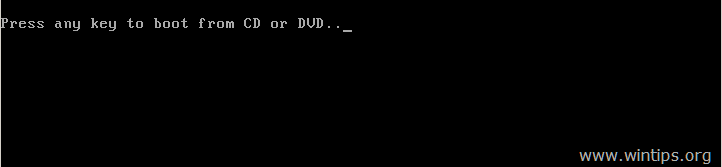
5. で Windowsのセットアップ画面 プレス 次のページ .
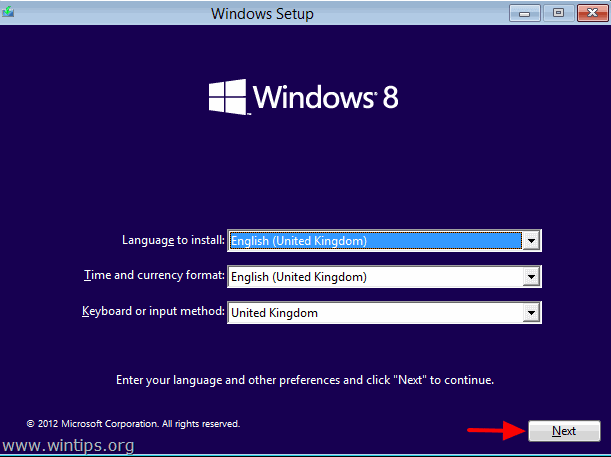
6. 選ぶ コンピュータを修理する :
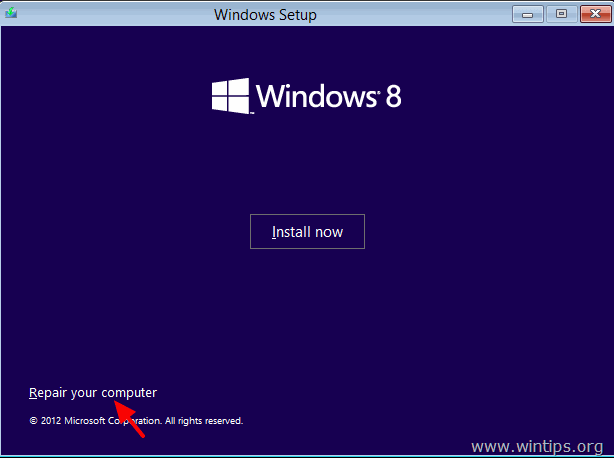
7. その後、お使いのOSに応じて、Windowsの起動時の問題の修復を進めてください。
について ウィンドウズ7 or ビスタ OS: ( ウィンドウズ8 の指示)。
- プレス 次のページ をクリックすると、次のような画面が表示されます。 ウィンドウズ8 または Windows 8.1 はこちらをご覧ください。
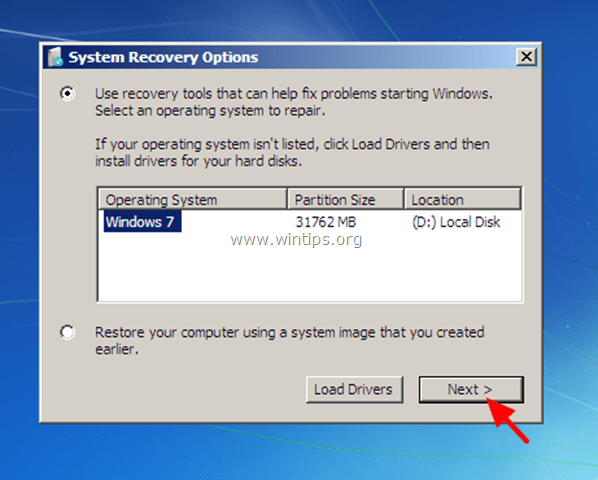 次に、以下を選択します。 スタートアップリペア .
次に、以下を選択します。 スタートアップリペア . 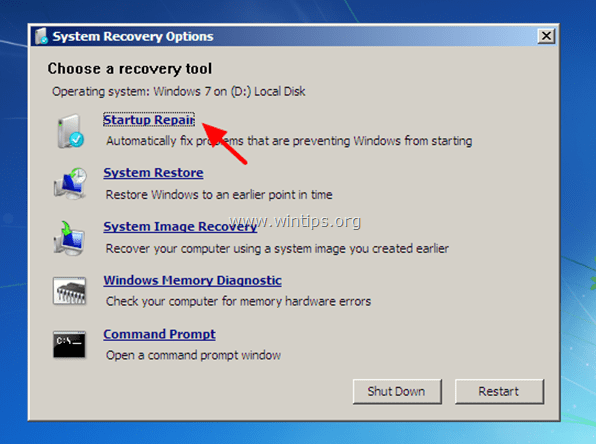 (ここで、" スタートアップリペア " というプロセスで、コンピュータに問題がないかどうかを確認します)。
(ここで、" スタートアップリペア " というプロセスで、コンピュータに問題がないかどうかを確認します)。 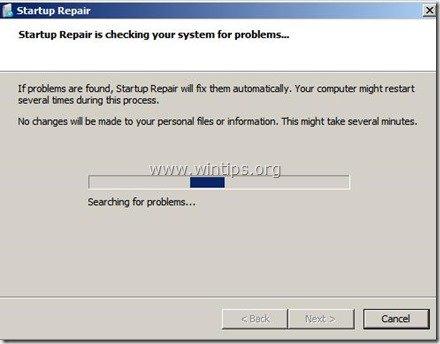 修理の最後には、2つのこと(ケース)が起こり得ます。
修理の最後には、2つのこと(ケース)が起こり得ます。
ケースNo1:Windowsが問題を発見し、修復することができる。 こうなったら
-
- DVDドライブからリカバリーディスクを取り出す。 を押す。 コンピュータを修復して再起動する 「ボタンで、パソコンが正常にWindowsで起動するか確認してください。
 * スタートアップ修復が起動時の問題を自動的に解決できない場合の注意事項。
* スタートアップ修復が起動時の問題を自動的に解決できない場合の注意事項。
a. " を実行してみてください。 スタートアップリペア " の処理をあと2回行うからです。 スタートアップリペア 「は、ほとんどの場合、すべての問題が解決するまで3回実行する必要があります。 スタートアップリペア 0x00000e9エラーを修正できない場合は、以下の手順に進んでください。 ケースNo2 を下回る。 ケースNo2:スタートアップリペアが問題を検出(修正)できなかった。 このような場合は、次のようにします。 システムの回復とサポートに関する高度なオプションを表示 のリンクです。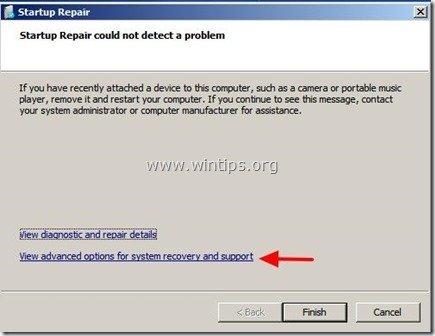 をクリックします。 システムの復元 を選択すると、コンピュータを以前の動作状態に復元することができます。
をクリックします。 システムの復元 を選択すると、コンピュータを以前の動作状態に復元することができます。  3.このチュートリアルの「Windows 7またはVistaを以前の動作状態に復元する方法」の手順に従ってください。
3.このチュートリアルの「Windows 7またはVistaを以前の動作状態に復元する方法」の手順に従ってください。
- DVDドライブからリカバリーディスクを取り出す。 を押す。 コンピュータを修復して再起動する 「ボタンで、パソコンが正常にWindowsで起動するか確認してください。
について ウィンドウズ8 or 8.1 OS :
- を選択します。 トラブルシューティング を選択すると、次のような画面が表示されます。
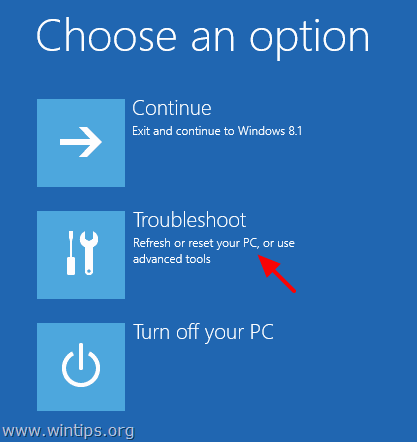 次に、以下を選択します。 高度なオプション .
次に、以下を選択します。 高度なオプション . 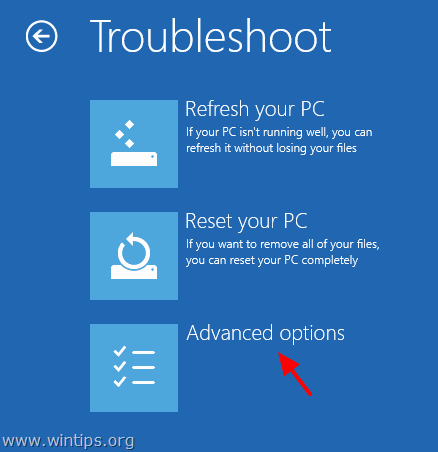 最後に 自動修理 のオプションを選択し、プロンプトに従ってWindowsを修復してください。
最後に 自動修理 のオプションを選択し、プロンプトに従ってWindowsを修復してください。 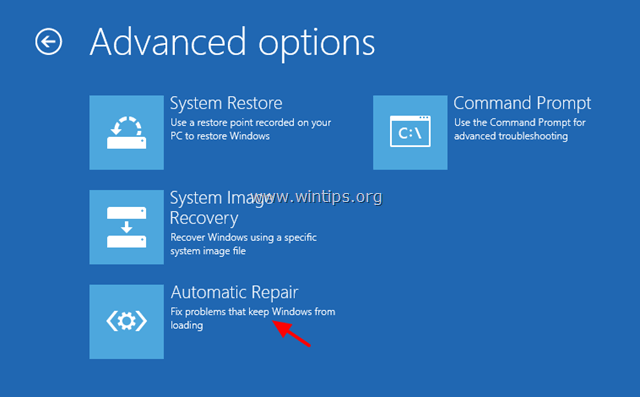 OSを選択します。
OSを選択します。 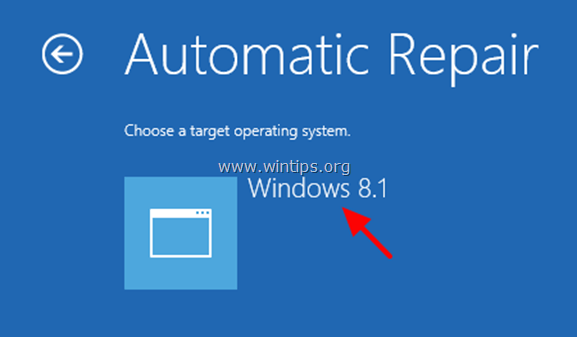 (修復プロセスでPCの診断が終わるまで待ちます)
(修復プロセスでPCの診断が終わるまで待ちます) 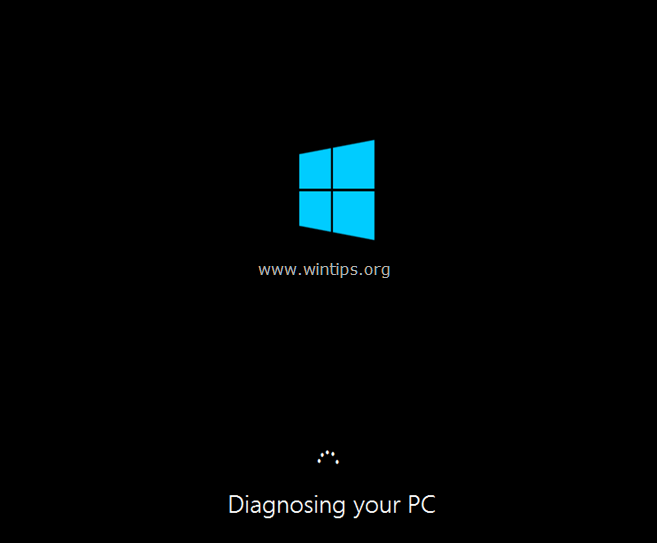 修理の最後には、2つのこと(ケース)が起こり得ます。
修理の最後には、2つのこと(ケース)が起こり得ます。
C a s e No1:自動 修復は、問題を発見し、修復することができます。 こうなったら
- DVDドライブからリカバリーディスクを取り出す。 を押す。 コンピュータを修復して再起動する 「ボタンで、Windowsが正常に起動するかどうか確認してください。 * スタートアップ修復で起動時の問題を解決できない場合の注意事項。
a. " を実行してみてください。 スタートアップリペア " の処理をあと2回行うからです。 スタートアップリペア 「は、ほとんどの場合、すべての問題が解決するまで3回実行する必要があります。 スタートアップリペア 0x00000e9エラーを修正できない場合は、以下の手順に進んでください。 ケースNo2 を下回る。 ケースNo2:自動修復でPCを修復できなかった。 このような場合は、次のように選択してください。 高度なオプション .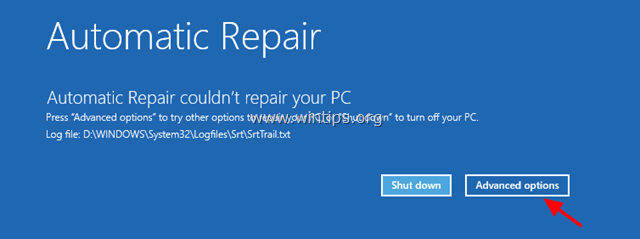 2.選択する トラブルシューティング を選択すると、次のような画面が表示されます。
2.選択する トラブルシューティング を選択すると、次のような画面が表示されます。 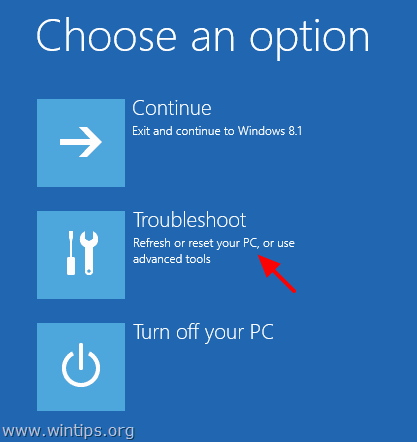 3.次に、以下を選択します。 高度なオプション .
3.次に、以下を選択します。 高度なオプション . 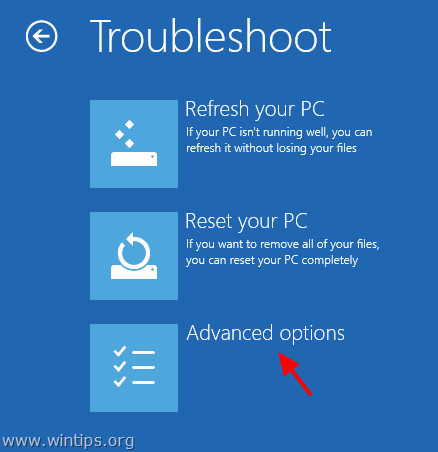 4. 選ぶ システムの復元
4. 選ぶ システムの復元 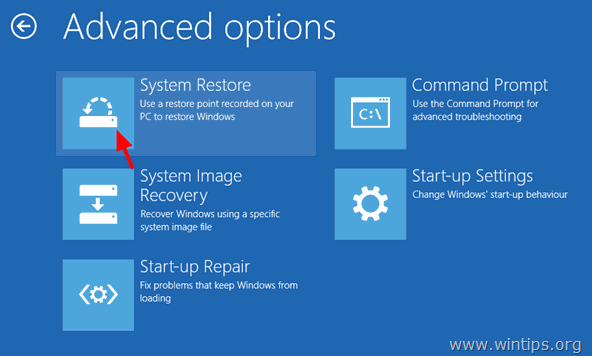 5. (質問された場合) 管理者権限のあるアカウントを選択し、そのアカウントのパスワードを入力し 継続 .
5. (質問された場合) 管理者権限のあるアカウントを選択し、そのアカウントのパスワードを入力し 継続 . 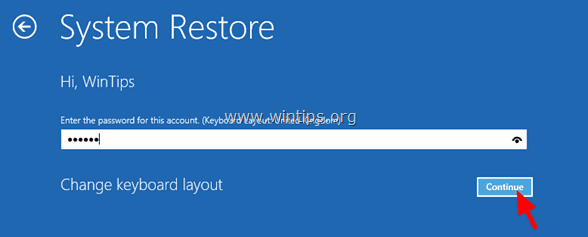 6.このチュートリアル「Windows 8 または Windows 8.1 を以前の動作状態に復元する方法」の手順に従ってください。
6.このチュートリアル「Windows 8 または Windows 8.1 を以前の動作状態に復元する方法」の手順に従ってください。
追加のヘルプを表示します。
- を回避できない場合は、" 0Xc00000e9" のエラーが発生した場合は、上記の手順で、次のことを試してください。 1. Windowsのインストールメディアから再度起動して アドバンスト を選択した。 コマンドプロンプト コマンドプロンプトで、以下のコマンドを入力・実行し、ハードディスクの問題をチェック・修正します。 chkdsk /f /r C: 操作完了時 再スタート Windowsが起動できない場合:2.個人データをバックアップし、Windowsをクリーンインストールします。 インストール後、ハードディスクにエラーがないか診断することを忘れないでください。 ディスクが破損している場合は、ハードディスクを交換する必要があります。 頑張ってください。

アンディ・デイビス
Windows に関するシステム管理者のブログ





