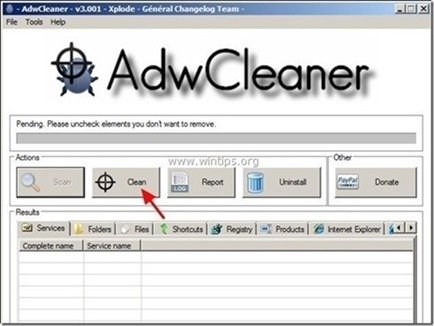目次
“ Linkey / LinkeyProject は、悪意のあるブラウザハイジャッカープログラムで、コンピュータにインストールされると、ブラウザの検索設定とホームページを""に変更します。 www.linkeyproject.com/app 「を表示し、収益を上げるために使用されます。 リンキー 「アドウェアは、被害者のコンピュータ画面に多くのポップアップ広告を表示し、バックグラウンドで実行されている悪意のあるプログラムのためにコンピュータの速度が低下しています。
“ リンキー 「アドウェアプログラムは、おそらくインターネットからダウンロードしてインストールした他のフリーソフトウェアにバンドルされたソフトウェアとして、許可なくコンピュータにインストールされます。 そのため、コンピュータにインストールしようとするプログラムのインストールオプションに常に注意を払い、プログラムが一緒にインストールしようとしているバンドルソフトウェアを決してインストールしてはなりません。
を削除したい場合 「リンキー 「をパソコンに取り込むには、以下の手順で行います。

削除方法 " Linkey」アドウェア パソコンからプログラム
ステップ1. RogueKillerで実行中の「Linkey - Project」プロセスを終了させ、削除します。
1.ダウンロード と 救う " RogueKiller " ユーティリティをコンピュータのデスクトップなどにインストールします。
お知らせ*。 ダウンロード バージョンx86 または X64 オペレーティングシステムのバージョンを確認するには、". 右クリック 「を選択し、コンピュータのアイコンから" 物件紹介 " を見て、 " システムタイプ " の項をご覧ください。
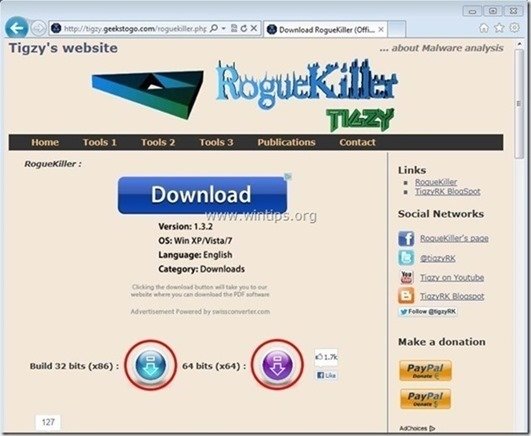
2.ダブルクリック を実行する。 RogueKillerです。
3.させる。 その プリスキャン to complete (悪意のあるプロセスを終了させる)をクリックし、" スキャン " ボタンを押すと、フルスキャンが実行されます。
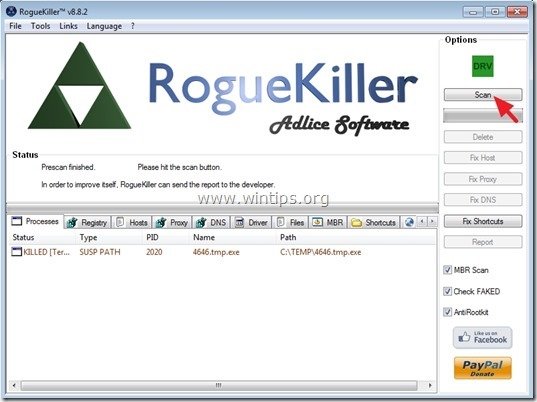
3. フルスキャンが完了したら "削除" ボタンをクリックすると、見つかったすべての悪質なアイテムが削除されます。

ステップ2.コントロールパネルから「Linkey」&アドウェアのアプリケーションをアンインストールします。
1. にアクセスしてください。
- Windows 8/7/Vistaの場合。 スタート」→「コントロールパネル .Windows XP。 スタート > 設定 > コントロールパネル

2.ダブルクリック を開く
- プログラムの追加と削除 Windows XPをお持ちの場合 プログラムおよび機能 Windows 8、7、Vistaの場合。
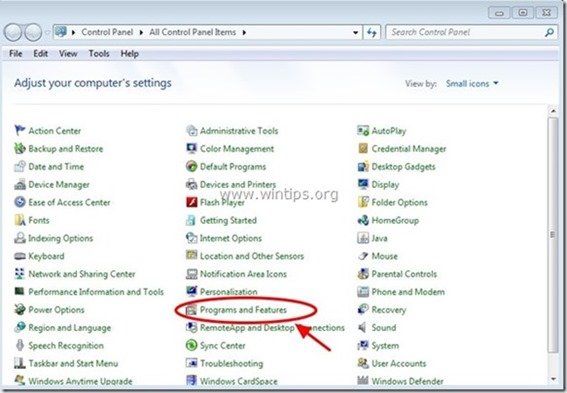
3. 画面に番組表が表示されたら、表示されている番組をインストール日(Installed on)でソートし、検索して 削除(アンインストール) 最近インストールされた未知のアプリケーションも削除してください。 また、以下のアドウェアアプリケーションも削除してください。
- リンキー 設定マネージャー その他、不明なアプリケーションや不要なアプリケーションもアンインストールしてください。 .
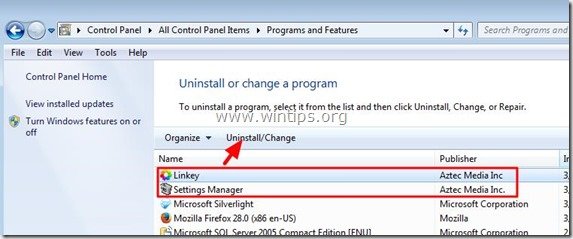
ステップ3:AdwCleanerでLinkey & LinkeyProject アドウェアを削除する。
1.AdwCleanerユーティリティをダウンロードし、デスクトップに保存します。
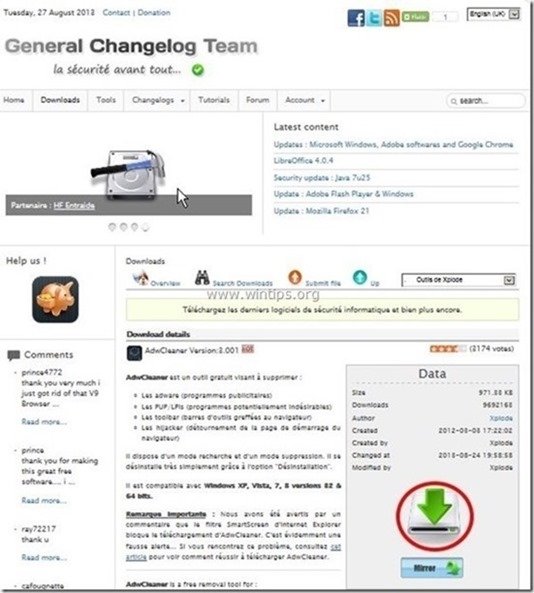
2.開いているプログラムをすべて閉じる と ダブルクリック を開く "アドウクリーナー" をデスクトップから起動します。
3. プレス " スキャン ”.
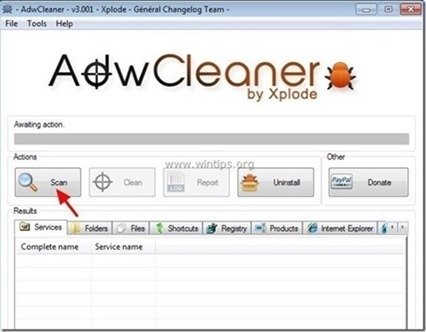
4. スキャンが完了したら、 を押します。 "クリーン " をクリックして、不要な悪意のあるエントリーをすべて削除してください。
4. プレス " OK " で " AdwCleaner - 情報" を押し、" OK " もう一度 をクリックしてコンピュータを再起動します。 .

5. コンピュータが再起動したとき。 了い " AdwCleaner」情報 (readme)ウィンドウを開き、次のステップに進みます。
ステップ4. JRTでLinkeyProjectの潜在的な不要プログラム(PUP)を削除する
1. ダウンロードと実行 JRT - Junkware Removal Tool。

2. いずれかのキーを押すと、コンピュータのスキャンを開始します。 JRT - ジャンクウェア除去ツール ”.

3. JRTがスキャンしてシステムをクリーンアップするまで、辛抱強くお待ちください。

4. JRTのログファイルを閉じてから リブート をコンピュータに接続してください。

ステップ5.Linkeyの悪意のあるフォルダとファイルを削除する
お知らせ この作業を行うには、隠しファイルの表示を有効にする必要があります。 そのためには、次の場所に移動します。
- スタート > コントロールパネル > フォルダーオプション .クリックすると、" 表示 " タブをクリックします。 隠しファイル、隠しフォルダー、隠しドライブの表示 " のチェックを外してください。 保護されたオペレーティングシステムファイルを隠す " プレス " OK " Windows 7で隠しファイルを表示させる方法Windows 8で隠しファイルを表示させる方法
1. 以下のパスに移動し、以下のフォルダを削除します。 大胆 ):
- C:\Program Files 設定マネージャー C:\ProgramData システムキー
2.選択する & 消す の下にあるすべてのファイルとフォルダーを、" C:ⅷテンプレ " フォルダに格納されます。

ステップ6.インターネットブラウザからLinkey Ads & all adware extensionsを削除します。
インターネットブラウザの設定をリセットし、アドウェアの拡張機能を削除する
Internet Explorer、Google Chrome、Mozilla Firefox
インターネットエクスプローラ
Internet Explorerから広告を削除する方法
1. Internet Explorerのメインメニューから、" "をクリックします。 ツール "  を選択し、" インターネットオプション ".
を選択し、" インターネットオプション ".

2. をクリックします。 アドバンスト " タブをクリックします。
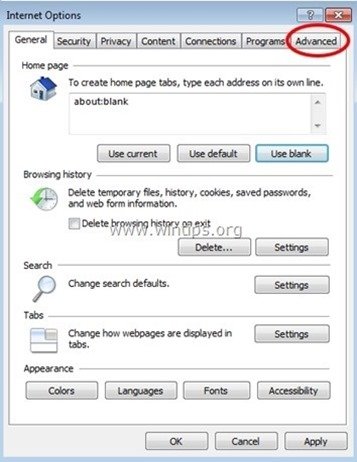
3. 選択する " リセット ”.
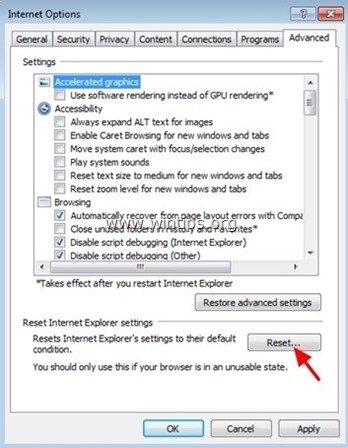
4. をチェックする(有効にする)。 個人設定を削除する " のボックスから " を選択します。 リセット ”.
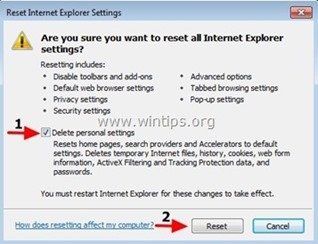
5. リセット動作が完了したら、" "キーを押します。 閉じる "を選択し、" OK " でInternet Explorerのオプションを終了します。
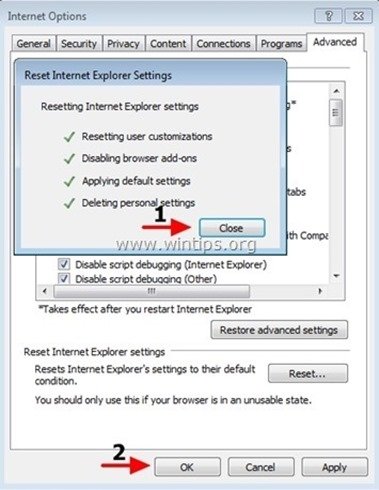
6.閉じる すべての窓と 再起動 インターネットエクスプローラー
グーグルクローム
Chromeから広告を削除する方法
1. Google Chromeを起動し、クロームメニューに移動します。  を選択し、" 設定 ".
を選択し、" 設定 ".
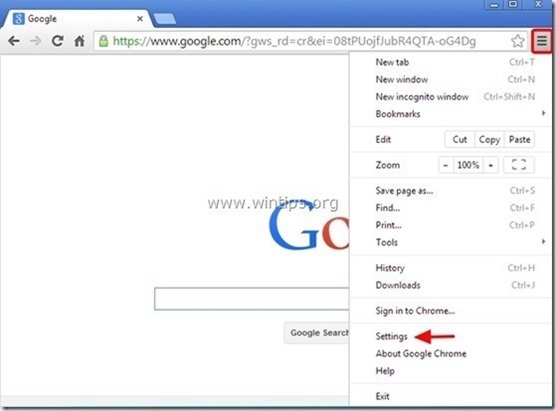
2. 設定」のオプションの最後を見て、ボタン "詳細設定 "を表示する " のリンクです。
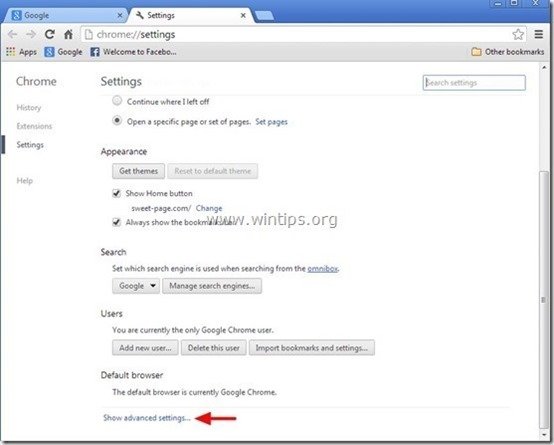
3. ページをすべてスクロールして、" "キーを押します。 ブラウザの設定をリセットする " ボタンをクリックします。
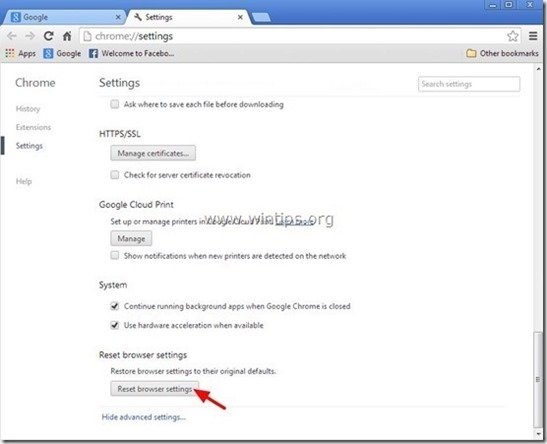
4. を押してください。 リセット 「をもう一度押してください。
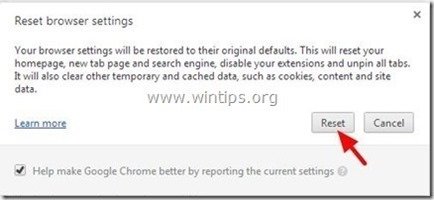
5.再起動 Google Chromeです。
Mozilla Firefox
Firefoxから広告を削除する方法
1. Firefoxのメニューから、" ヘルプ " > " トラブルシューティング情報 ”.
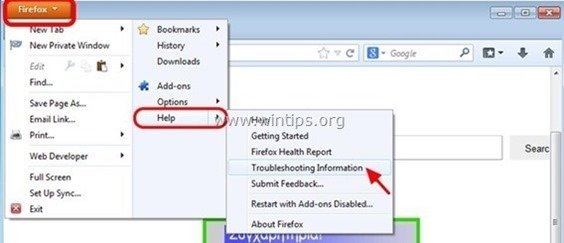
2. で " トラブルシューティング情報 " ウィンドウで、" "を押します。 Firefoxをリセットする " ボタンを押して Firefoxをデフォルトの状態に戻す .
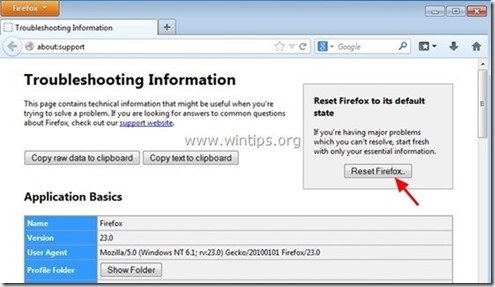
3. プレス " Firefoxをリセットする" をもう一度。
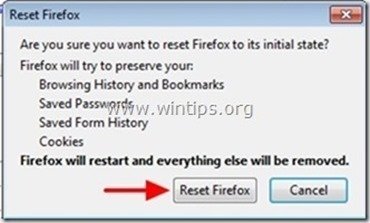
4. リセット作業終了後、Firefoxが再起動します。
ステップ7.クリーニング を使用することで、コンピュータを残存させることができます。 悪意のある脅威
ダウンロード と インストール Malwarebytes Anti-Malware PROは、最も信頼できる無料のアンチマルウェアプログラムの1つで、コンピュータに残っている悪意のある脅威を一掃します。 既存および将来のマルウェアの脅威から常に保護したい場合は、Malwarebytes Anti-Malware PROをインストールすることを推奨します。
MalwarebytesTMによる保護
スパイウェア、アドウェア、マルウェアを駆除します。
今すぐ無料ダウンロードを開始
1. 走る " マルウェアバイト・アンチマルウェア" を実行し、必要に応じてプログラムが最新版と悪意のあるデータベースに更新されるようにします。
2. Malwarebytes Anti-Malware」のメインウィンドウが画面に表示されたら、「Malwarebytes Anti-Malware」を選択します。 クイックスキャンの実行 " オプションを選択し、" "を押します。 スキャン 「ボタンをクリックし、プログラムにシステムの脅威をスキャンさせます。
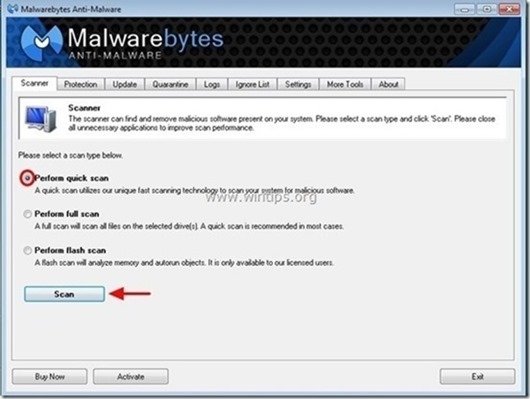
3. スキャンが完了したら、 を押します。 "OK" をクリックして情報メッセージを閉じ、次に プレス その "結果を表示" ボタンを押すと 見晴らし と 取り除く 悪意のある脅威が発見された場合
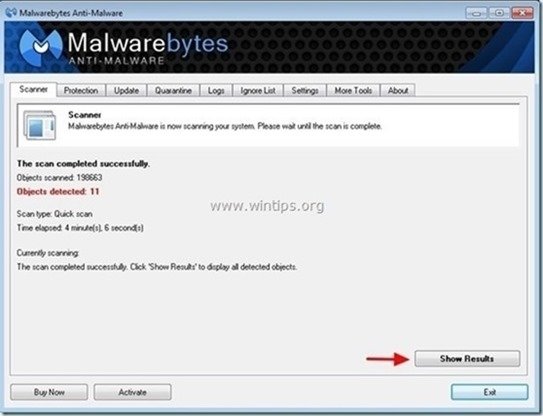 .
.
4.結果表示ウィンドウで チェック - マウスの左ボタンで 感染したすべてのオブジェクト を選択し、" 選択したものを削除 " オプションを選択し、プログラムに選択した脅威を削除させます。
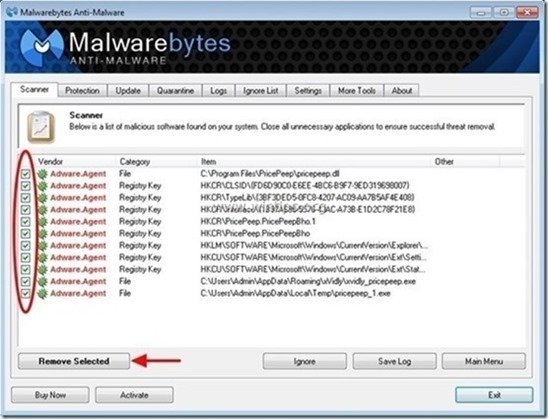
5. 感染したオブジェクトの削除処理が完了したら , "すべてのアクティブな脅威を適切に削除するためにシステムを再起動する".
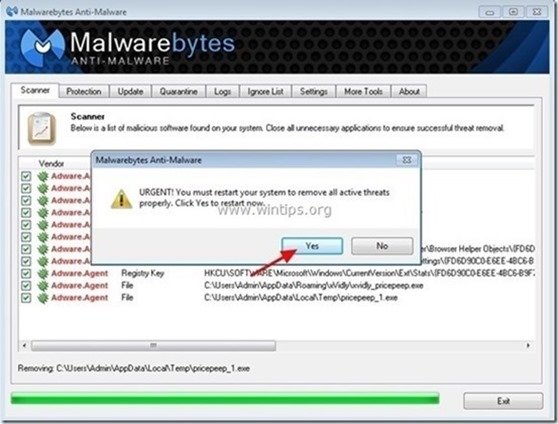
6. に進みます。 次のステップに進みます。
ステップ8.不要なファイルやエントリを削除する。
使用する " CCleaner " プログラムに進みます。 クリーン を一時的なものから解放します。 インターネットファイル と 無効なレジストリエントリ.*.
* インストール方法と使用方法がわからない場合 "CCleaner "です。 この説明書を読む .

アンディ・デイビス
Windows に関するシステム管理者のブログ