目次
Windows 10ベースのコンピューターで、Cumulative Update KB4528760がエラー0x800f0988でインストールできない場合があります。"更新プログラムのインストールに問題がありましたが、後で再試行します"(Cumulative Update for Windows 10 1909 (KB4528760) - Error 0x800f0988)。

このチュートリアルには、Windows 10 KB4528760 Update のエラー 0x800f0988 を解決するための手順が記載されています。
Windows 10 アップデートエラー 0x800f0988 を修正する方法 *.
注:いくつかのテストの後、私はWindows 10 KB4528760のアップデートでエラー0x800f0988を回避する最も効果的な解決策は、Windows 10の修復アップグレード(方法4)を実行することですが、あなたは同様に残りの解決策を試すことができますことを発見しました。
方法1.Windows 10 Update Troubleshooterを実行する方法2.Windows Update Storeフォルダを強制的に再作成する方法3.DISM & SFCツールでWindows破損エラーをFIXする方法4.Windows 10をインプレースアップグレードで修復する方法1.Windows 10 Update Troubleshooterを実行する方法2.Windows 10 Update Storeフォルダを再作成する方法3.FIXしたWindows Update Storeフォルダを再作成しない。
Windowsアップデート問題0x800f0988を解決するための最初の方法は、MicrosoftのWindows 10 Update Troubleshooterツールで 管理者 モードです。
1. に移動します。 コントロールパネル -> トラブルシューティング -> Windows Updateの不具合を修正しました。
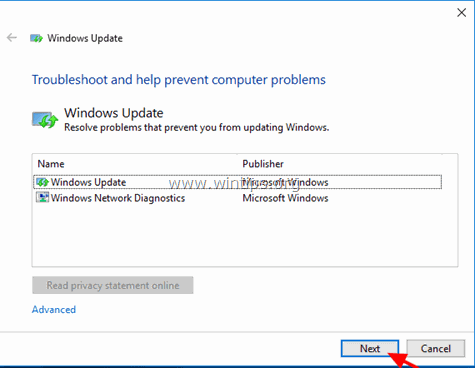
2.再起動 をコンピュータに接続してください。
3. アップデートのインストールを試してみてください。
方法2.WindowsにWindows Update Storeフォルダを強制的に再作成させる。
Windowsの更新プログラムに関する問題を解決するための次の方法は、Windows Update Storeフォルダ("C:㈳WindowsSoftwareDistribution")を再作成することです。 ") Windows がダウンロードした更新プログラムを保存する場所です。 これを行うには
1. を同時に押してください。 ウィンドウズ  + R キーを押すと、実行コマンドボックスが表示されます。
+ R キーを押すと、実行コマンドボックスが表示されます。
2 実行コマンドボックスで、次のように入力します。 services.msc を押してください。 入る。
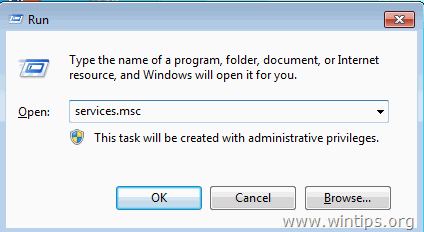
3. を右クリックします。 Windowsアップデート サービスを選択し 停止 .
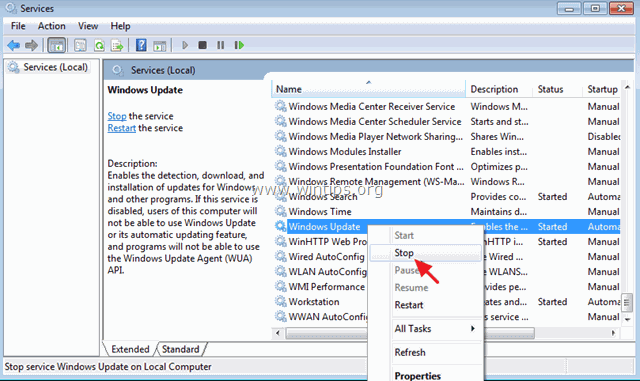
4. 次に、Windowsエクスプローラを開き、次の場所に移動します。 C:⇄Windows フォルダーに格納されます。
5. 選択し 削除 " ソフトウェアディストリビューション " フォルダ.*
(クリック 継続 フォルダアクセス拒否」ウィンドウで)。
* 注 次にWindows Updateが実行されるときは、新しい空の ソフトウェアディストリビューション フォルダがWindowsによって自動的に作成され、アップデートが保存されます。
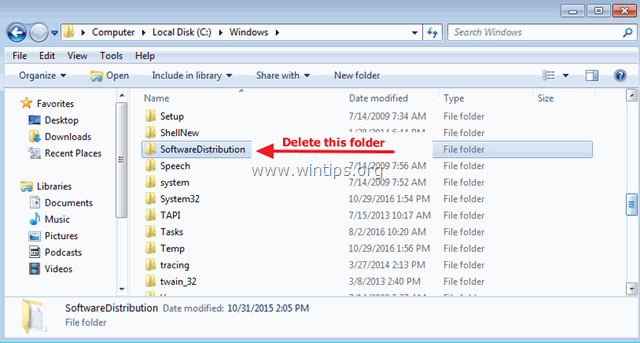
6. パソコンを再起動してから、アップデートのチェックを試してみてください。
方法3.DISMとSFCツールを使って、Windowsの破損エラーを修正する。
1. コマンドプロンプトを管理者権限で開く。 そのためには
1.検索ボックスに「Search」と入力します。 コマンド or コマンドプロンプト
2.右クリックで コマンドプロンプト (結果)を選択し 管理者として実行 .
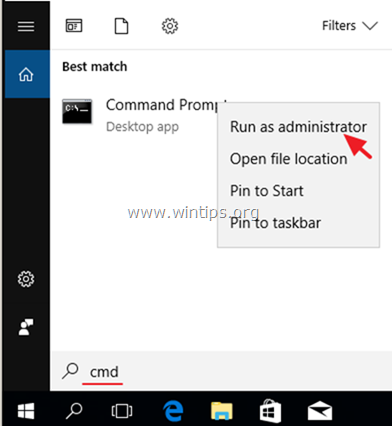
2. コマンドプロンプトウィンドウで、次のコマンドを入力し、押してください。 入る。
-
- DISM /Online /Cleanup-Image /StartComponentCleanup
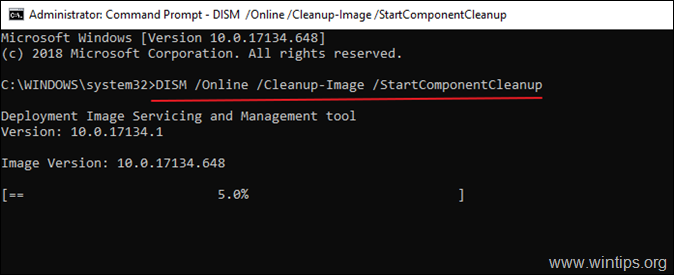
3. 次に、このコマンドを実行して、Windowsを修復します。
- Dism.exe /Online /Cleanup-Image /Restorehealth
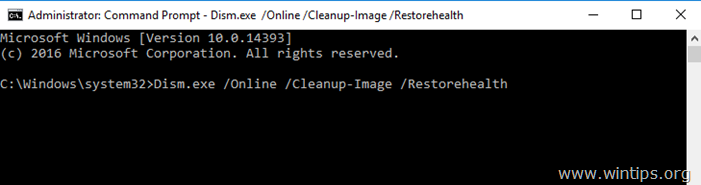
4. DISMがコンポーネントストアの修復を行うまで、しばらくお待ちください。 動作が完了したら(コンポーネントストアの破損が修復されたことが表示されるはずです)、このコマンドを実行して 入力 :
- SFC /SCANNOW
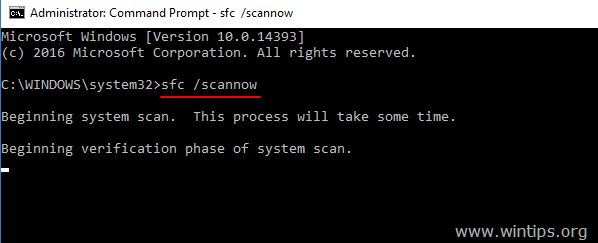
5. SFCスキャンが完了したとき。 再起動 をコンピュータに接続してください。
6. 再度アップデートをお試しください。
方法4.Windows 10をインプレース・アップグレードで修復する。
Windows 10のアップデートの問題を解決するために、通常機能する別の方法は、メディア作成ツールを使用してISOまたはUSB Windows 10インストールメディアを作成し、Windows 10修復-アップグレードを実行することです。 このタスクについては、こちらの記事(Windows 10の修復方法)の詳細説明に従ってください。
以上!どの方法が効果的でしたか?
このガイドが役に立ったかどうか、あなたの経験についてコメントを残してください。 他の人のために、このガイドを「いいね!」と「シェア」してください。

アンディ・デイビス
Windows に関するシステム管理者のブログ





