目次
このガイドでは、システムの健全性と安定性を判断したり、システムの正常な機能に影響を与える問題を特定するために、コンピュータのハードウェア(CPU、RAM、GPU)にストレスを与える方法を説明します。
グラフィックデザイン、ビデオ編集、Grand Theft Auto V、Forza Horizon 5などのGPUを多用するゲームのプレイなどに使用される高性能コンピュータは、組み立て後に耐久試験を行い、正常な動作と安定性を確認する必要があります。
システムコンポーネントのストレステストは、コンピュータが重い作業負荷の下で安定しているかどうかを示し、温度やパフォーマンスの問題を解決するのに役立ちます。 コンピュータがストレステストに無事合格すれば、安定していると考えられます。 不安定なコンピュータはパフォーマンスが低下し、またコンポーネントを損傷から救うために再起動したりシャットダウンしたりします。
- 関連動画 AMD Ryzen 9 3950Xのデフォルト設定でのストレステスト。
パソコンの安定性を診断するには?
コンピュータの健全性と安定性を診断するには、プロセッサ、メモリ、グラフィックカード(GPU)にストレスを与え、同時にそれらの温度を監視する必要があります。
パソコンにストレスを与えるには?
- 起動中のアプリを全て終了させる オーバークロックの設定を解除する *.
* 注意:オーバークロックの前にPCにストレスを与えることが重要です。 以下のハードウェアモニタリングツールのいずれかを使用して、無負荷時のCPU温度を確認します。 ストレステストを開始し、同時に主要コンポーネント(CPU、RAM、GPU)の温度を監視します。 1つまたは複数のコンポーネントの温度が、以下の方法で指定された最大温度を超えるか、それに近づく場合、そのコンポーネントの温度は、最大温度に達します。メーカーに問い合わせ、直ちにテストを中止し、オーバーヒートの問題を解決するよう試みてください。
どれくらいの時間、パソコンにストレスをかければ大丈夫ですか?
CPUが最高温度に達するには、少なくとも1時間以上のストレスが必要です。
免責事項(警告)。
ストレステストは、ハードウェアのメーカーが設定した限界値を超えることもあるため、コンピュータのハードウェアに深刻な損傷を与える可能性があることを、始める前に警告しておきます。 したがって、テストは自己責任で行い、長時間の使用は避けてください。 ストレステストの間は、テストを行っているコンポーネントの温度を常に監視し、温度が上昇した場合はテストを中止してください。メーカーが設定した上限値に近づく、あるいは超える。
コンピュータのストレステストに最適なツール(CPU、RAM、GPU)。
以下では、CPU、RAM、GPUの安定性をテストするための最適なストレス・ツール、およびコンピュータの温度とパフォーマンスを表示するための最適なツールをご紹介します。
- ハードウェアモニターツールCPUストレステストツールRAMストレステストツールGPUストレステストツール
ハードウェア監視ツール
コンピュータの3つの主要コンポーネントのストレステストを始める前に、テスト中のコンポーネントの温度と使用率をリアルタイムで監視するツールが必要です。 以下に、使用可能な最高のハードウェア監視ツールをいくつかご紹介します。
1. HWiNFO64

HWiNFO64は、コンピュータのコンポーネントを監視、分析、報告する際に使用される「フリーウェア」のモニタリングツールです。 このツールにはユーザーフレンドリーなインターフェースが付属しており、CPU、RAM、GPUに関する情報を追跡し、PCの温度、作業負荷、ファンスピードを監視することもできます。
HWiNFO64を他のシステム監視ツールと比較すると、コンピュータの性能と安定性を評価するための有力なリソースツールであると自負しています。 特筆すべきは、このプログラムが個人目的では無料で使えることです。 しかし、ビジネスで使うつもりなら、リモート監視や共有メモリサポートなどの機能を最適化するには、Proバージョンにアップグレードする必要があります。
HWiNFO64の入手はこちらから
2.CPUID HWMonitor
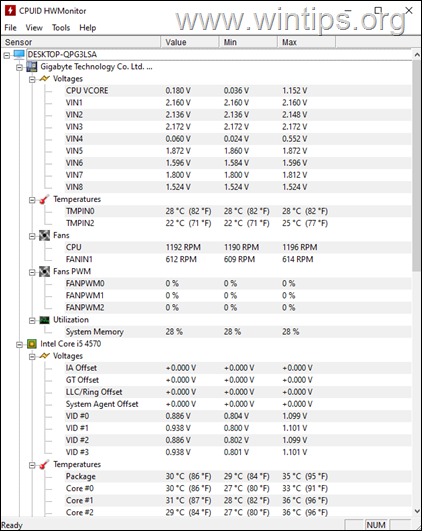
CPUIDの HWMonitor は、CPU、GPU、ハードディスクの温度センサーや、電圧、温度、ファンスピードなどの主なPCヘルスセンサーを読み取る、もう一つの無料のハードウェアモニターです。
CPUIDモニターはこちら
3.コア温度

Core Tempは、性能と精度の面でHWiNFO64に一歩近づきました。 分析的には、このプログラムは各プロセッサのコアの情報を見ることができる機能を提供するので、Intel CPUのためにより高度です。
このモニタリングツールは、プロセッサーのコア数、周波数、スレッド数、モデルなどの重要な情報を表示することができます。 また、開発者はプラグインなどの機能を追加して、その機能を改善することができます。 このプログラムは分かりやすく、各コアの温度、電力消費、変調などを表示できる軽量のソフトウェアとして提供されます。
コアテントの入手はこちら
CPUのストレステストの方法。
CPUストレスツールは、CPUをその最大限の能力(100%の使用率)でテストします。 ストレステストソフトは、様々な手法でCPUを最大負荷でテストするため、次のようにも呼ばれます。 CPU負荷テスト .
CPUストレスツールを1~2時間実行することで、その安定性を判断し、オーバーヒートの問題を発見して修正することができます。*以下、最高のCPUストレスツールについて言及します。
重要:ストレステストを直ちに停止する CPUの温度がメーカーが指定する最高温度に近づくか超える場合
1. CPU-Z
CPU-Z CPU-Zは、CPU、メモリ、メインボード、GPUなど、システムの主要なデバイスに関する情報を表示するフリーウェア・ユーティリティです。

CPU-ZでCPUにストレスを与えるには。
1.ここからCPU-Zを入手し、プログラムをインストールします。
2.CPU-Zを起動し ベンチ タブをクリックします。 ストレスCPU .
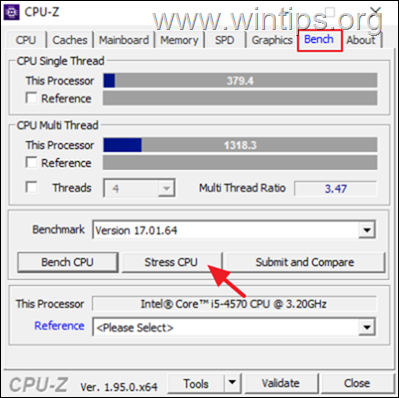
2.AIDA64。
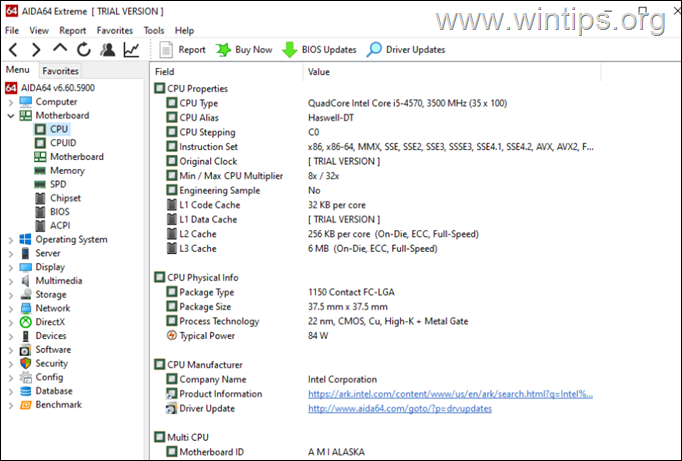
AIDA64 AIDA64は、20年以上の歴史を持つハードウェアストレステストツールで、コンピュータのソフトウェアとハードウェアの情報を表示し、プロセッサ、メモリ、ディスク、GPUの診断とストレスを与えることができます。 AIDA64が優れているのは、同様の目的で設計された他のソフトウェアと比べて、より現実的な分析を提供している点です。
AIDA64の唯一の欠点は、ホームユーザー向けの有料版が49.95ドルなので、常にコンピュータを診断したいユーザーには無料ではないことですが、30日間の期間、ハードウェアをテストしたい場合は、TRIALバージョンを使用することができます。
AIDA64の入手はこちらから
AIDA64でCPU、RAM、GPUにストレスを与える方法。
1.より ツール メニュー選択 システム安定性試験
2.ストレスを与えたいコンポーネントを選択し スタート ボタンをクリックします。
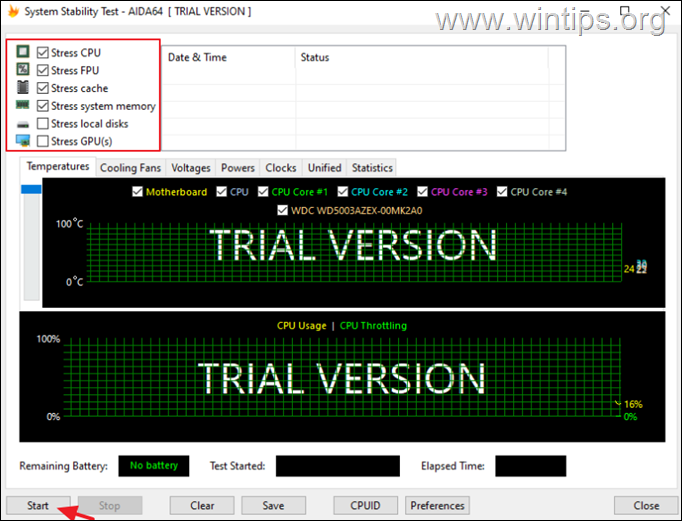
3.ストレス中は、プログラムのメインウィンドウから、被測定部品の温度を コンピュータ > センサー のメニューがあります。
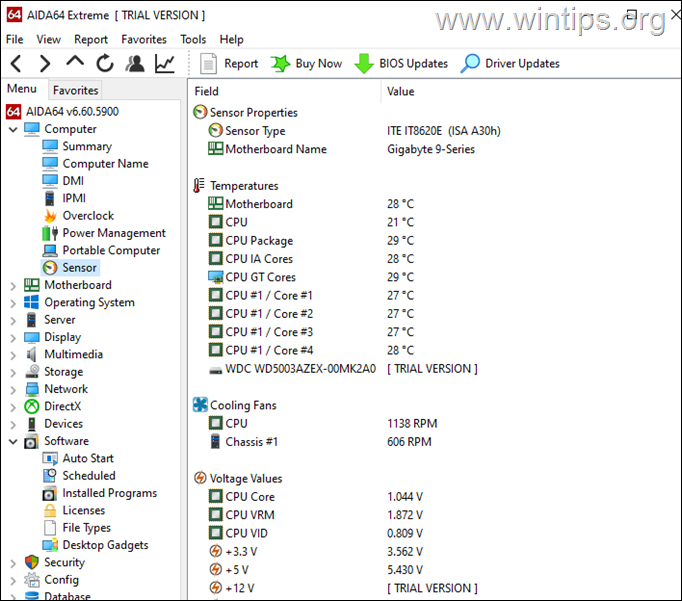
3.プライム95
このソフトウェアは、メルセンヌ素数の研究を行う分散コンピューティングプロジェクトGIMPSの創設者であるGoerge Woltmanの発案によるものです。 Prime95は、RAMのストレステストもできるブレンドテストを提供します。 これは、ユーザーが自分のコンピュータをオーバークロックできる範囲を知ることができます。 このツールでは、L1、L2、L3などのPC上のさまざまなデータのキャッシュをテストすることも可能です。
Prime95の性能を引き出すには、CPUの安定性を知るために、6〜10時間程度は止めずに動作させることが必要です。
Prime95の入手はこちらから
Prime95でCPUとRAMに負荷をかけること。
1.お使いのWindowsのアーキテクチャ(32bitまたは64bit)に合わせて、Prime95をダウンロードします。
2.ダウンロードしたZIPファイルを解凍し、実行する。 prime95.exe を解凍してください。
3.ボタンを押す ジャストストストレステスト ボタンをクリックします。
注:Prime95のテストを手動で開始するには、以下のページにアクセスします。 オプション > トーチャーテスト .
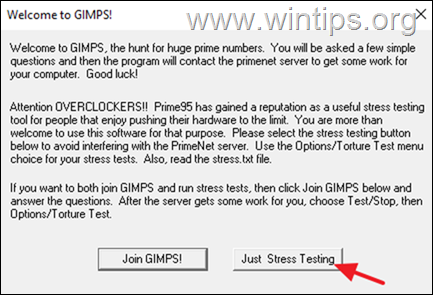
4.拷問テストオプションで、ストレスを与えたい内容に応じて以下のオプションを選択し、OKをクリックします。
- 最小FFT(L1/L2キャッシュのテスト、高電力/ヒール/CPUストレス) 小型FFT(L1/L2/L3キャッシュのテスト、最大電力/ヒール/CPUストレス) 大型FFT(メモリコントローラおよびRAMのテスト Blend(CPU、キャシュ&RAMのすべてをテスト)
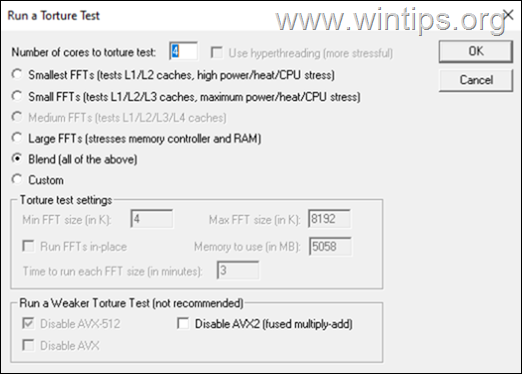
5.ワーカースレッドは、論理CPUがストレスを受けるごとに、ストレスに関する情報とともにオープンします。
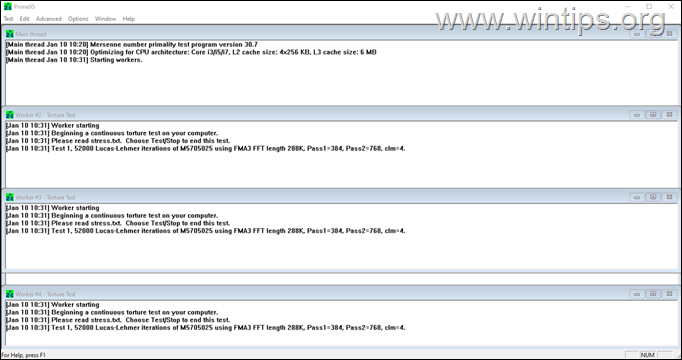
6.ストレス時には常にハードウェアモニタリングツールでCPU温度を監視し、Prime95を停止する(from テスト メニュークリック 停止 )、CPUが十分に高温になった場合、またはメーカーが設定した最高温度を超えた場合。
4.シネベンチ
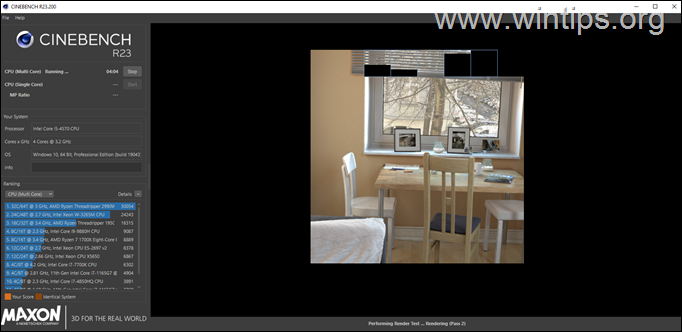
また、市場で重要な位置を占めるCPUストレステストツールは、ベンチマークとビデオのレンダリングを得意とするCineBench R23です。 Cinebenchは、コンピュータのハードウェア能力を評価する実世界のクロスプラットフォームのテストスイートで、最も重要なのは無料であることです。
RAMの健康状態を診断するストレステストの方法。
RAMを診断することは、コンピュータの問題の根本原因を特定する最も安全な方法の一つです。 クラッシュ、シャットダウン、死の青い画面(BSoD)で再起動するコンピュータの問題は、通常、不良RAMが原因です。 以下では、最高のRAMストレス・ツールをいくつか紹介します。
注意事項
1.メモリーをテストするには、まずデフォルト設定(XMPプロファイル設定にする前)で確認するのが一番です。
2.デフォルトの構成でメモリテストに失敗した場合は、メモリが故障しているので交換する必要があります(複数のDIMMがある場合は、1つずつチェックして故障しているものを見つけてください)。
3.XMPプロファイルの構成設定でメモリテストに失敗した場合、メモリ構成をデフォルトに戻すことをお勧めします。
1.MemTest86+(メンテスト86プラス
MemTest86 +は、RAMのストレステストを行うための最も信頼性が高く人気のあるツールです。 しかし、このツールはWindowsのグラフィカルインターフェースでは動作しないため、起動可能なCD/DVDまたはUSBフラッシュドライブにダウンロードする必要があります。
MemTest86+でメモリを診断するには
1.MemTest86+の入手(「コンパイル済みブータブルISO(.zip)」のダウンロード) *.
2. 抜粋 ダウンロードしたZIPファイルをCD/DVDに書き込みます。
注意:MemTest86+でUSBブート可能なドライブを作成する場合
1.ダウンロード" USBキー用オートインストーラー(Win 7/8/10) ".
2.ダウンロードしたZIPファイルを解凍し 走る " Memtest86+ USB Installer.exe " をクリックすると、ブータブルUSBが作成されます。
3.DVD(またはUSB)から起動すると、ツールは自動的にRAMのチェックを開始します。
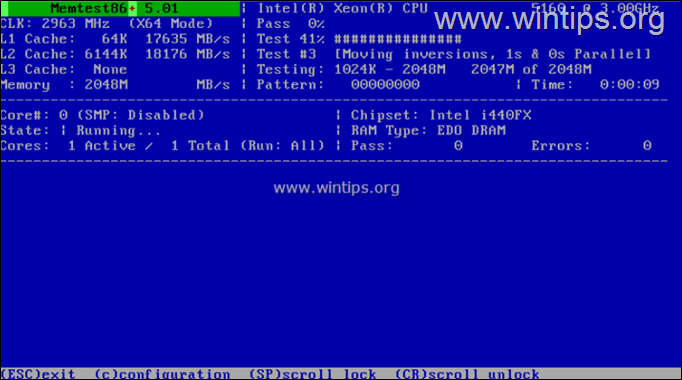
2.MemTest86(メンテスト86
Passmark SoftwareのMemTest86は、MemTest86+と同じコードを使用していますが、頻繁に更新されています。 MemTest86はUSBフラッシュドライブから起動し、一連の総合アルゴリズムとテストパターンを使用して、コンピュータ内のRAMに障害がないかをテストします。
MemTest86には、フリー版、プロフェッショナル版、セルフブート版がありますが、メモリに問題がないか診断するには、MemTest86 Free Editionで十分です。
MemTest86でRAMにストレスを与えること。
1.MemTest86はこちらから入手できます。
2.memtest86-usbのZIPファイルを解凍してください。
3.プラグを差し込む 空のUSB ドライブ(容量512MB以上)。
4.同梱されているものを起動する ImageUSB.exe のアプリケーションになります。
をクリックします。 書く ボタンを押すと、USBドライブに画像が書き込まれます。
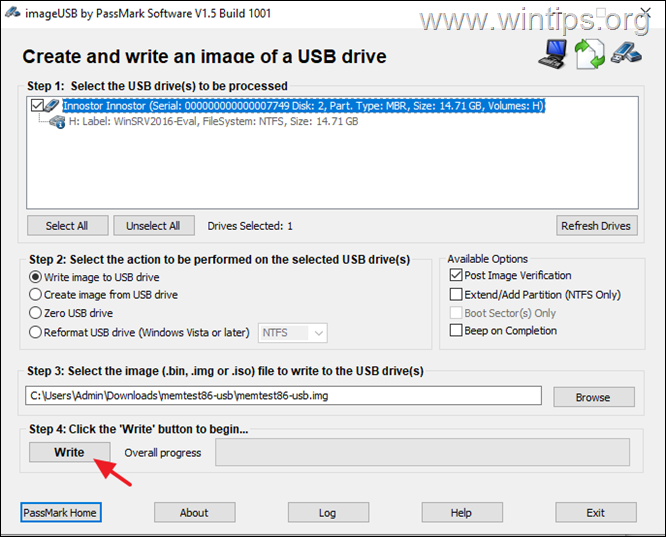
6.プロセスが完了したら、PCを再起動し、USBドライブから起動します。 ツールは自動的にRAMのストレステストを開始します。
3.プライム95
上記で述べたように、Torture Testのオプションで「Large FFTs」を選択すると、Prime95でコンピュータのメモリにストレスを与えることができます。 Prime95は、オーバークロック後にコンピュータのメモリにストレスを与える、優れた信頼性の高いツールです。
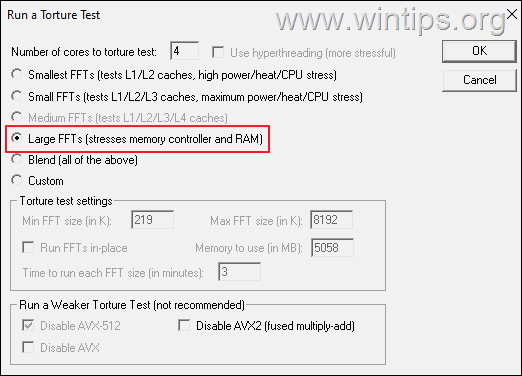
4.MemTest64について
TechPowerUpの メンテスト64 は、MemTest86 & MemTest86+にはない、Windows環境下でシステムのメモリに問題がないかをチェックできる軽量なスタンドアロンユーティリティです。
このソフトは、ボタン一つでPCのメモリをストレステストできるため、初心者でも簡単に実行できることは明らかです。
MemTest64の入手はこちらから
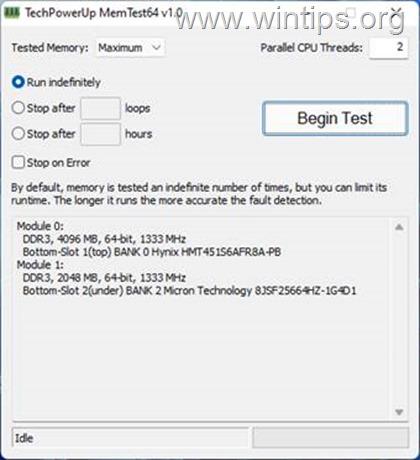
5.Karhu RAM ストレステスト。
あなたが試すことができる別のメモリ ストレス ツールです Karhus RAM テスト、無料ではない、ライセンスを取得する $ 10.99 で販売されています。
GPUのストレステスト方法。
GPUストレステストの本質は、グラフィックスカードの限界を知ることです。 グラフィックデザイン、ビデオレンダリング、グラフィックスを多用するゲームなどのタスクを実行するPCユーザーは、その処理能力を決定するためにGPUを定期的にテストすることをお勧めします。 以下に、最高のグラフィックスカードストレスツールをいくつか挙げてみます。
1.3Dマーク
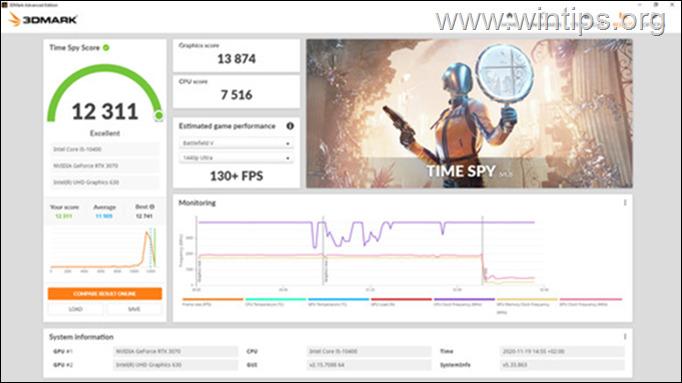
3Dmarkは20年以上の歴史があり、高性能なPCから軽量なPCまでテストできる様々な機能を備えています。
3DMarkは、PCをオーバークロックする前や後にも役立つユーティリティです。
3DMarkの入手はこちら
2.ファーマーク
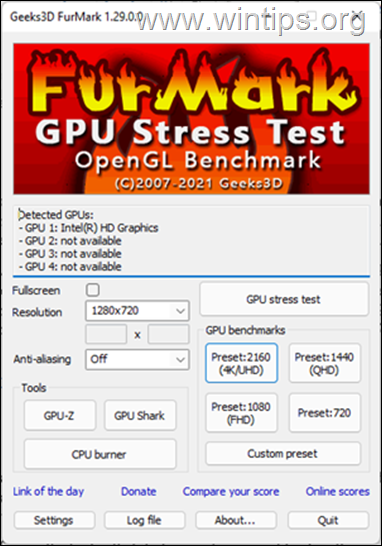
Furmarkは主にベンチマーク用に開発されたツールですが、GPUのストレステストを行い、最高の結果を得ることができます。 ツールのインターフェースは少し古いかもしれませんが、それでもこのツールが達成しようとする目的には十分なものです。
このツールを使うことのデメリットは、グラフィックカードに負荷がかかりすぎることなので、長時間の実行は控えた方がいいと思います。
ファーマークはこちら
3 .UNIGINE ベンチマークツール
GPUストレステストは、非常にストレスのかかる条件下でのPCハードウェア(CPU、GPU、電源、冷却システム)の安定性を判断したり、オーバークロックに効果的に利用できるUnigineベンチマークを紹介しなければ、完全とは言えません。
- 関連記事 コンピュータを高速かつ健全に保つための10+のヒント。
以上です!この記事がお役に立てれば幸いです。 このガイドがお役に立ったかどうか、あなたの経験についてコメントを残してください。 他の人のために、このガイドを「いいね!」と「シェア」してください。

アンディ・デイビス
Windows に関するシステム管理者のブログ





