目次
"Websearch.WebIsAwsome.info "です。 (http://websearch.webisawsome.info/ ) は、他の無料ソフトウェアのインストールプログラムに同梱されているブラウザハイジャッカーで、コンピュータにインストールされると、インターネットのホームページと検索プロバイダを次のように変更します。 “ websearch.webisawsome.info ” は、ブラウジングのリダイレクトを実行し、未知のベンダーの広告を表示するために使用されます。
"W ebsearch.webisawsome.info ” は、ユーザーがフリーソフトをインストールする際に注意を払わないと、一般的なインターネットブラウザ(Internet Explorer、Chrome、Firefox)にインストールされることがあります(一般的)。
を削除するには、" websearch.webisawsome.info ” ホームページ&ブラウザの検索設定を復元するには、以下の手順に従ってください。

削除方法 " websearch.webisawsome.info " ハイジャッカーがあなたのコンピューターから削除されます。
ステップ1.コントロールパネルから不要なアプリケーションをアンインストールします。
1. にアクセスしてください。
- Windows 8/7/Vistaの場合。 スタート」→「コントロールパネル .Windows XP。 スタート > 設定 > コントロールパネル
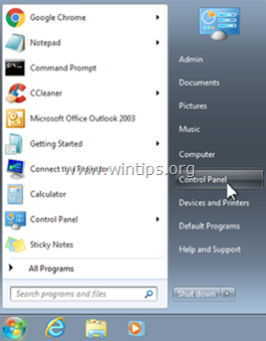
2. ダブルクリックで開く
- プログラムの追加と削除 Windows XPをお持ちの場合 プログラムおよび機能 Windows 8、7、Vistaの場合。
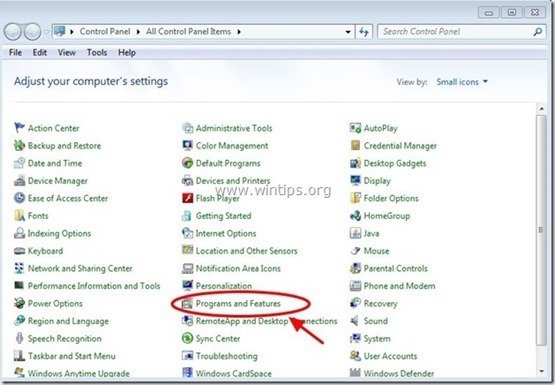
3. プログラム一覧の中から これらのアプリを削除(アンインストール)します。
- 代理店 (Bettersoft社製) EZDownloader (By EZDownloader) また、その他の不明なアプリケーションもアンインストールしてください。
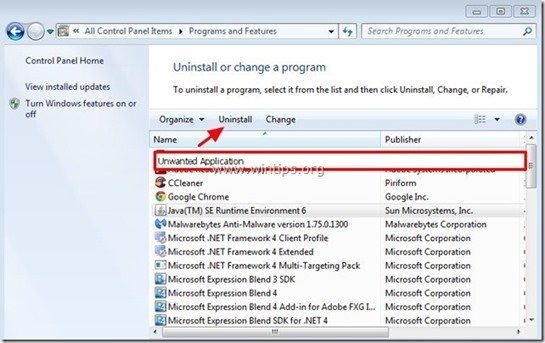
ステップ2:「AdwCleaner」を使って残りのレジストリエントリを削除します。
1.AdwCleanerユーティリティをダウンロードし、デスクトップに保存します。
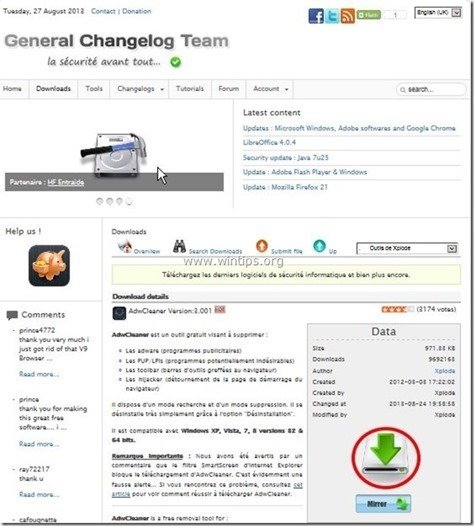
2.開いているプログラムをすべて閉じる と ダブルクリック を開く "アドウクリーナー" をデスクトップから起動します。
3. プレス " スキャン ”.
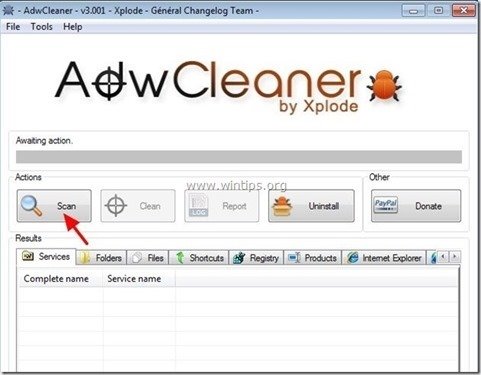
4. スキャンが完了したら、 を押します。 "クリーン " をクリックして、不要な悪意のあるエントリーをすべて削除してください。
4. プレス " OK " で " AdwCleaner - 情報" を押し、" OK " もう一度 をクリックしてコンピュータを再起動します。 .
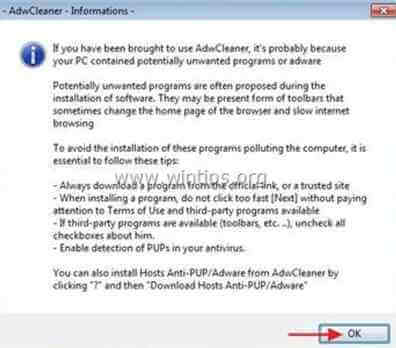
5. コンピュータが再起動したとき。 了い " AdwCleaner」情報 (readme)ウィンドウを開き、次のステップに進みます。
ステップ3. " を確認する。 websearch.webisawsome.info ” ホームページと検索の設定がインターネットブラウザから削除されます。
Internet Explorer、Google Chrome、Mozilla Firefox
インターネットエクスプローラ
削除方法 " websearch.webisawsome.info ” Internet Explorerのホームページと検索の設定。
1. Internet Explorerのメインメニューから、" "をクリックします。 ツール "  を選択し、" インターネットオプション ".
を選択し、" インターネットオプション ".
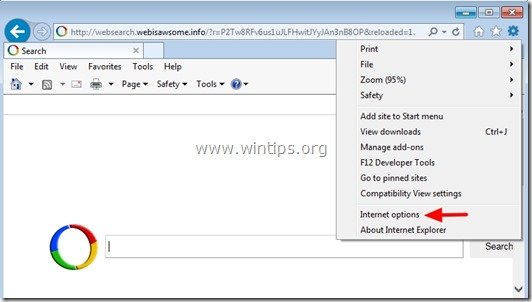
2. で " 一般 " タブをクリックします。 消す 不要なホームページ " websearch.webisawsome.info " から " ホームページ " ボックス & タイプ ご希望のホームページ (例: www.google.com)

3. で " 検索 " セクションプレス " 設定 " である。 検索 の部分です。
お知らせ*。 Internet Explorerのメインウィンドウで、Internet Explorerの検索設定を変更したい場合は、""キーを押すだけです。 歯車 " アイコン  (右上)を選択し、" アドオンの管理 " .
(右上)を選択し、" アドオンの管理 " .
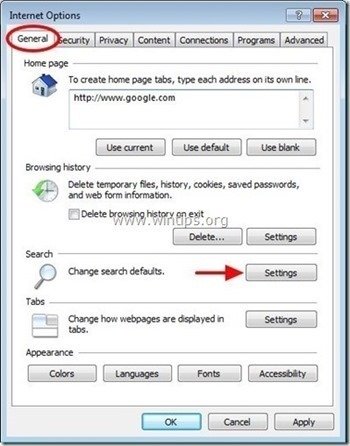
4. オン " 検索プロバイダー " オプションを選択し、" デフォルトで設定 " 不要な検索プロバイダ以外の検索プロバイダ " websearch.webisawsome.info ”.
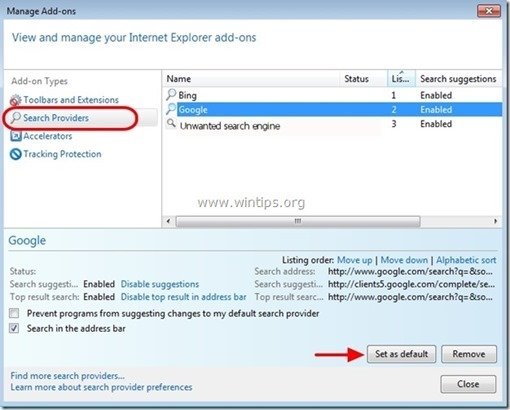
5. 次に、不要な" ウェブ検索 " 検索プロバイダをクリックします。 削除 .

6. "ツールバーと拡張機能 "を選択する。 に属する不要なツールバーまたは拡張機能を選択します。 ウェブサーチ 「をクリックしてください。 無効化 "
- WebSearchツールバー ウェブサーチBHO
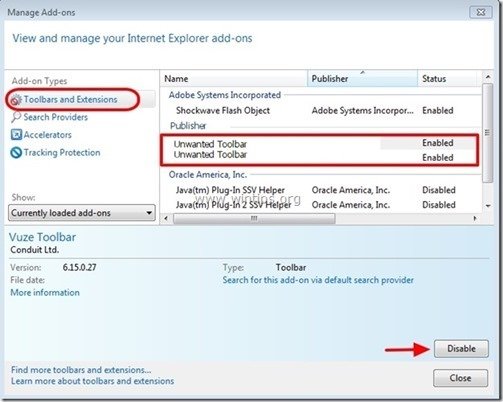
7.Internet Explorerをすべて終了し、手順4へ進む。
グーグルクローム
削除方法 " websearch.webisawsome.info ” Google Chromeからホームページと検索の設定。
1. Google Chromeを起動し、クロームメニューに移動します。  を選択し、" 設定 ".
を選択し、" 設定 ".
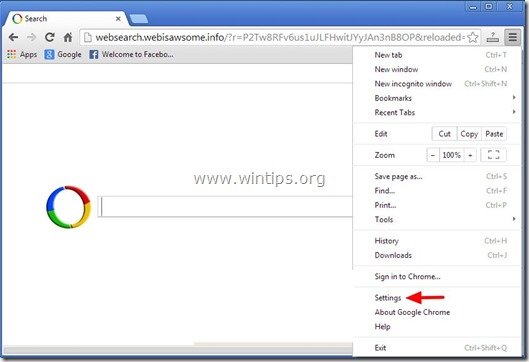
2. オン " スタートアップ " のセクションで、 " を選択します。 セットページ “.
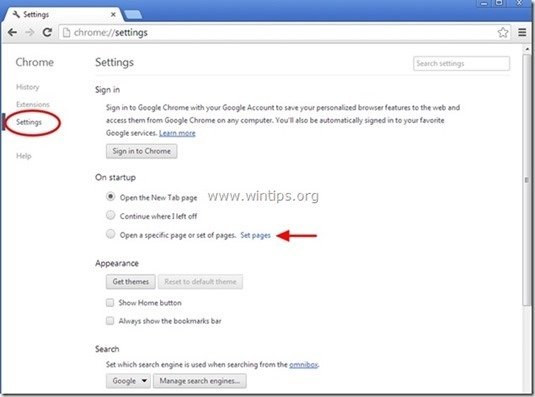
3.削除 不要なウェブページ " websearch.webisawsome.info 「を押して、起動ページからの X " マークを右側に表示します。
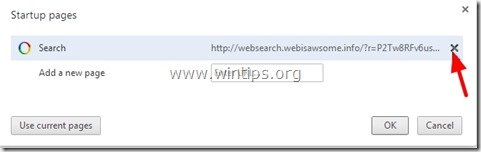
4.お好みのスタートアップページを設定する (例: http://www.google.com)をクリックし、". OK ".
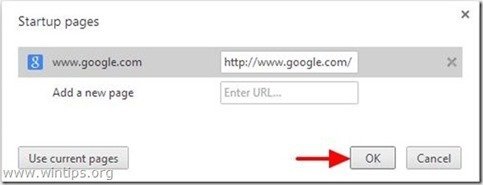
5. アンダー " 外観 " セクションで、" "を有効にするようチェックします。 ホームボタンを表示する " オプションを選択し、 " 変更 ”.
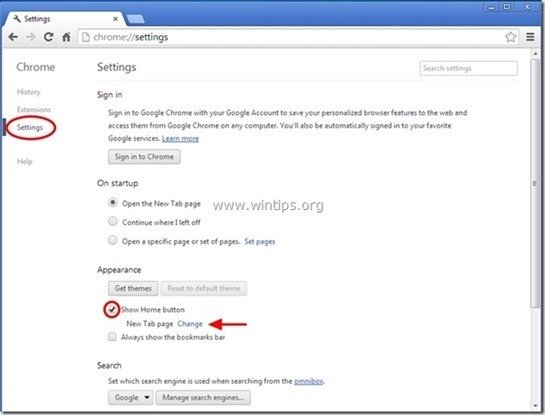
6.削除 不要なウェブページ " websearch.webisawsome.info " から " このページを開く " のボックスを表示します。
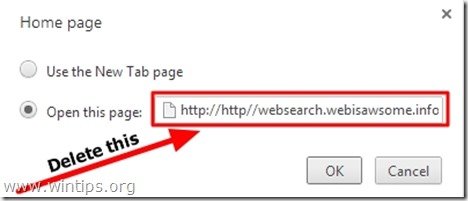
7.タイプ (宜しければ) お好みのウェブページ を押すと開きます。 ホームページ " ボタン(例:www.google.com)または このフィールドを空白にする を押し、" OK ”.
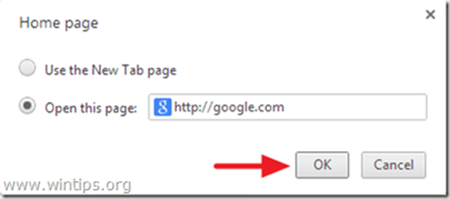
5. 詳細 " 検索 " の部分を選択し、 " 検索エンジンの管理 ".
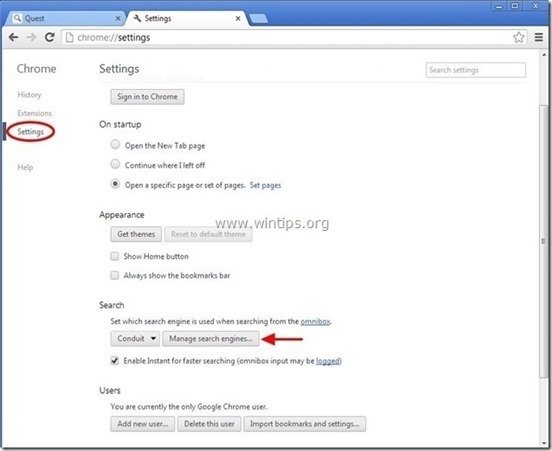
6.お好みのデフォルトの検索エンジンを選択する (例: Google検索)をクリックし、". デフォルトにする ".
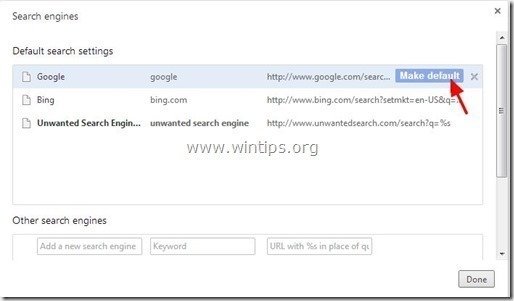
7. 次に、不要な" ウェブサーチ ” 検索エンジンと 取除く を押すことで X " マークを右側に表示します。
選択する " 完了 " を閉じる " 検索エンジン " のウィンドウを表示します。
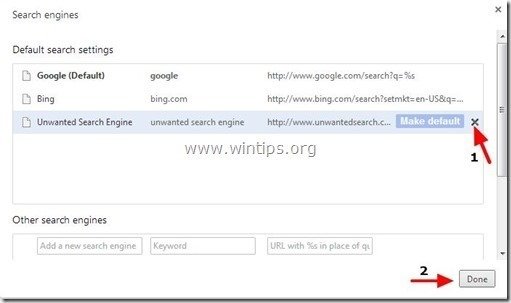
8. 選択する " エクステンション " を左側に表示します。
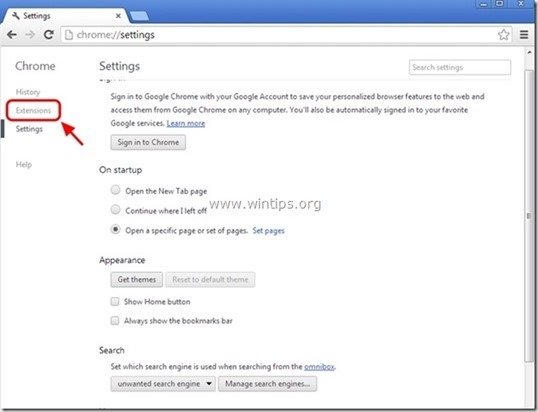
9. 不要な" "を削除する ウェブサーチ " を押すと、ここから拡張機能が使えます。 リサイクルアイコン " を右側に表示します。
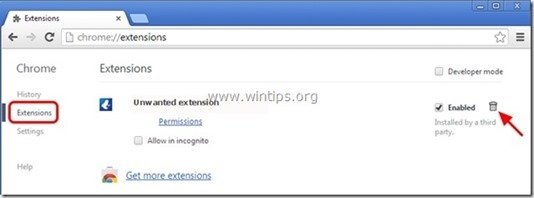
10. Google Chromeのウィンドウをすべて閉じて でむく ステップ4 .
Mozilla Firefox
削除方法 " websearch.webisawsome.info ” Mozilla Firefoxのホームページと検索の設定。
1. をクリックしてください。 Firefox" Firefoxウィンドウの左上にあるメニューボタンをクリックし、" "をクリックします。 オプション ”.
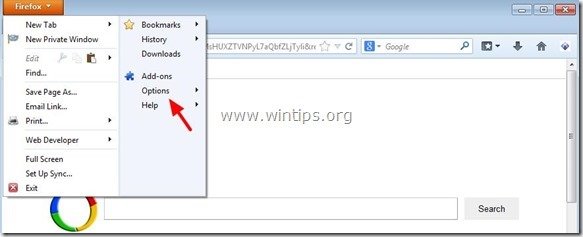
2. で " 一般 " タブをクリックします。 消す 不要なホームページ: " websearch.webisawsome.info " のページです。 ホームページ " ボックスにお好みのホームページ(例:http://www.google.com)を入力してください。
プレス " OK 「と表示されます。
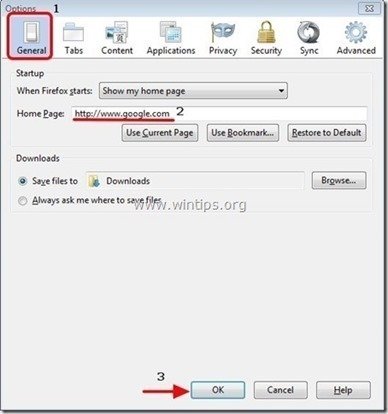
3. Firefoxのメニューから、" ツール " > " アドオンの管理 ”.
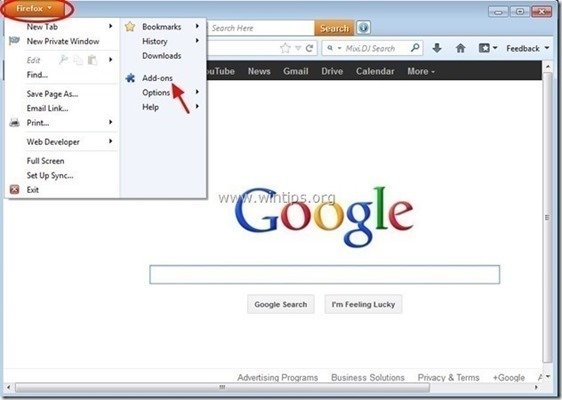
4. 選ぶ "エクステンション" を左から順に削除し、「W イーブサーチ 「を押すと、そこに存在する拡張子が表示されます。 削除 " ボタンをクリックします。
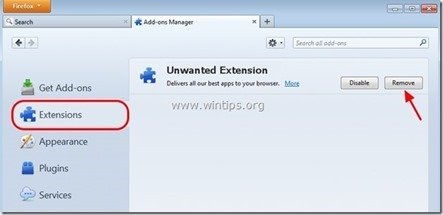
5.すべてのFirefoxを閉じる のウィンドウを開き、次に進みます。 次のステップ .
ステップ4.クリーニング を、コンピュータに残さないようにします。 悪意のある脅威
ダウンロード と インストール Malwarebytes Anti-Malware PROは、最も信頼できる無料のアンチマルウェアプログラムの1つで、コンピュータに残っている悪意のある脅威を一掃します。 既存および将来のマルウェアの脅威から常に保護したい場合は、Malwarebytes Anti-Malware PROをインストールすることを推奨します。
MalwarebytesTMによる保護
スパイウェア、アドウェア、マルウェアを駆除します。
今すぐ無料ダウンロードを開始
1. 走る " マルウェアバイト・アンチマルウェア" を実行し、必要に応じてプログラムが最新版と悪意のあるデータベースに更新されるようにします。
2. Malwarebytes Anti-Malware」のメインウィンドウが画面に表示されたら、「Malwarebytes Anti-Malware」を選択します。 クイックスキャンの実行 " オプションを選択し、" "を押します。 スキャン 「ボタンをクリックし、プログラムにシステムの脅威をスキャンさせます。
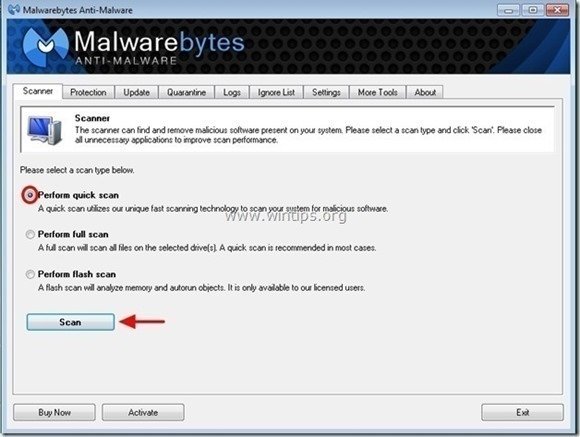
3. スキャンが完了したら、 を押します。 "OK" をクリックして情報メッセージを閉じ、次に プレス その "結果を表示" ボタンを押すと 見晴らし と 取り除く 悪意のある脅威が発見された場合
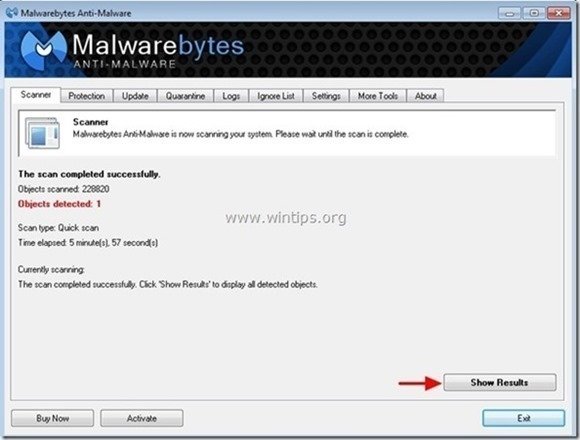
4. 結果の表示」画面にて チェック - マウスの左ボタンで 感染したすべてのオブジェクト を選択し、" 選択したものを削除 " オプションを選択し、プログラムに選択した脅威を削除させます。
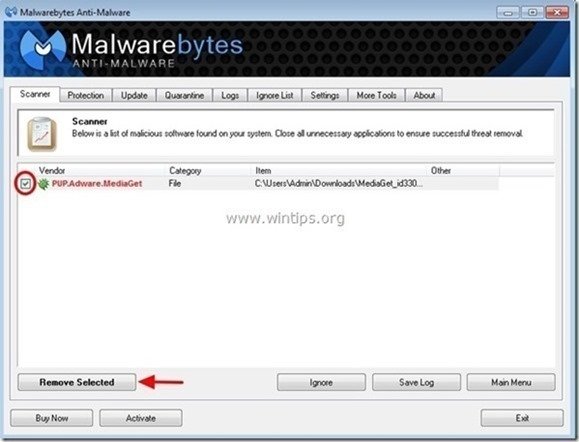
5. 感染したオブジェクトの削除処理が完了したら , "すべてのアクティブな脅威を適切に削除するためにシステムを再起動する".
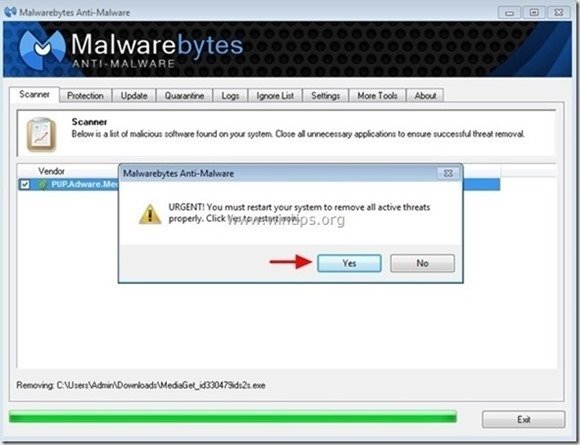
6. に進みます。 次のステップに進みます。
アドバイスをお願いします。 パソコンをきれいに、安全に使うために。 Windowsの "セーフモード "でMalwarebytes' Anti-Malware のフルスキャンを実行します。 .*
*Windowsのセーフモードに入るには、""キーを押してください。 F8 「を押すと、Windowsロゴが表示されます。 Windowsの詳細オプションメニュー 「が表示されたら、キーボードの矢印キーで セーフモード オプションを選択し、 を押します。 " ENTER “.
ステップ5.不要なファイルやエントリを削除する。
使用する " CCleaner " プログラムに進みます。 クリーン を一時的なものから解放します。 インターネットファイル と 無効なレジストリエントリ.*.
* インストール方法と使用方法がわからない場合 "CCleaner "です。 この説明書を読む .

アンディ・デイビス
Windows に関するシステム管理者のブログ






