目次
このガイドでは、Windows 11 でコントロールパネルを開くすべての利用可能な方法を紹介します。 Windows 11 は、機能だけでなくデザインも以前のバージョンの Windows と異なります。 そのため、コントロールパネルは新しい Windows オペレーティングシステムで設定に統合されましたが、幸いにも、以下に示すさまざまな方法を使用して、従来のコントロールパネルをまだ起動することが可能です。
Windows 11のコントロールパネルは、Windows 10と同様、見つけにくい場合があります。 Windows 11でコントロールパネルにアクセスするさまざまな方法の一覧を以下に示します(これらの方法のほとんどはWindows 10でも機能します)。
Windows 11またはWindows 10のOSでコントロールパネルを開く方法。
方法1.検索から「コントロールパネル」を開く。
1. を押してください。 ウィンドウズ + S キーを同時に押すと、タスクバーの検索エリアが起動します。
2. タイプ コントロールパネル を検索フィールドに入力し オープン を以下のように設定しました。

TIP No1。 右クリック を選択し、「コントロールパネル」を選択します。 タスクバーへのピン留め または ピンからキリまで。 を、より快適にするために。

ヒント2:「コントロールパネル」が開いたら、次のように変更します。 で見る : になります。 スモールアイコン をクリックすると、すべてのコントロールパネル項目が表示されます。
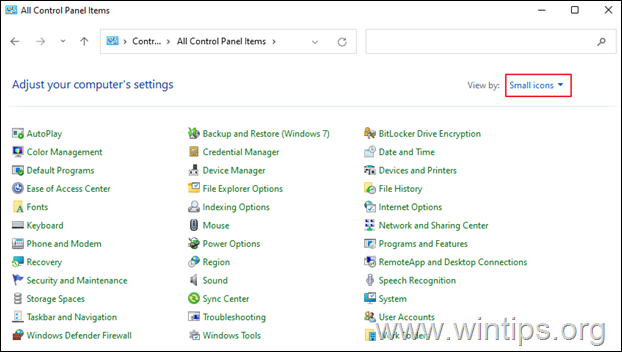
方法2.ファイル名を指定して実行ダイアログボックスからコントロールパネルを開く
- を押してください。 ウィンドウズ
 + R キーを使って読み込むことができます。
+ R キーを使って読み込むことができます。
実行 コマンドボックスに入力します。 制御 を押してください。 入力 をクリックすると、コントロールパネルが表示されます。
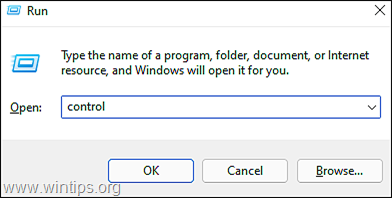
注:別の方法として、次のように入力することもできます。 shell:ControlPanelFolder を打つと 入力 .

方法3.Windowsの「設定」から「コントロールパネル」を開く。
- プレス ウィンドウズ + Iキー 同時発売 設定 新しく起動したウィンドウで、次のように入力します。 コントロールパネル をクリックし、表示された検索結果から コントロールパネル . *

方法4.Windowsのツールアプリからコントロールパネルを開く。
1. をクリックします。 検索 アイコンとタイプ Windowsツール をクリックすると、検索バーが表示されます。 オープン をクリックすると、アプリケーションが起動します。
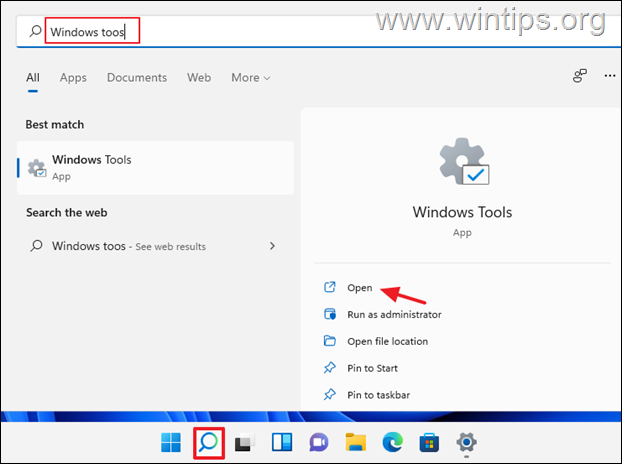
2. 現在ヒット中 コントロールパネル をWindowsのツールウィンドウに表示します。

方法5.コマンドプロンプトからコントロールパネルを開く。
1. をクリックします。 検索 アイコンとタイプ CMD または コマンドプロンプトです。 をクリックします。 オープン *
注意:管理者権限でコマンドプロンプトを開くには、以下のようにクリックします。 管理者として実行する。
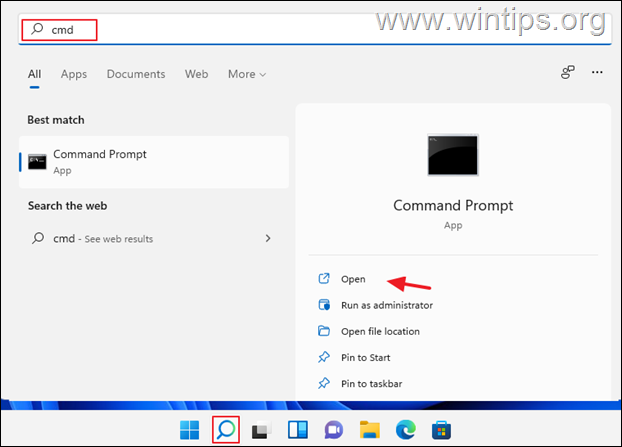
2. コマンドプロンプトウィンドウで、次のように入力します。 制御 または コントロールパネル を押してください。 入力 .
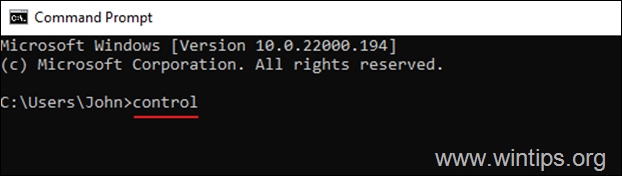
方法6.ファイルエクスプローラーからコントロールパネルを開く。
1. をクリックします。 ファイルエクスプローラーアイコン をタスクバー上に表示します。

2. 次に、以下のいずれかの方法で「コントロールパネル」を開きます。
a. 「クイックアクセス」の左側にある矢印をクリックし、「コントロールパネル」を選択します。

b. 上部にあるアドレスに コントロールパネル を押してください。 入力 .

c. 上部の「アドレス」の上。 コピー & 貼り付ける を入力し、 を押します。 入力 .
- %username%AppData ###Roaming ###Microsoft ###Windows ###Start Menu ###Programs ###System Tools

3. 現在 クリック において コントロールパネル をクリックすると開きます。
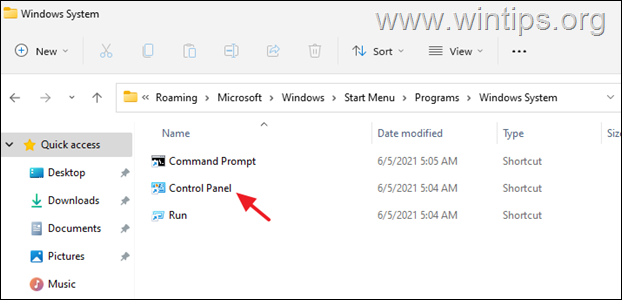
方法7.タスクマネージャからコントロールパネルを開く。
1.右クリック について スタート メニューを選択し タスクマネージャー を押すか Ctrl + Shift + Esc
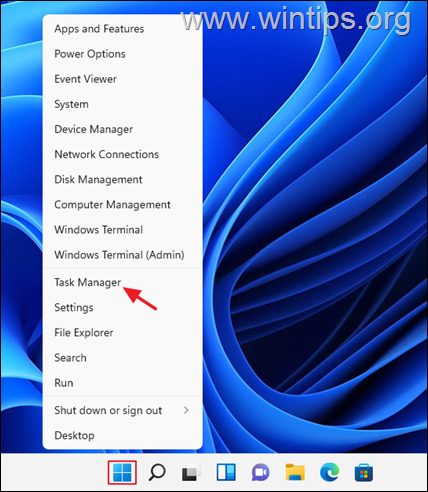
2. タスクマネージャー」ウィンドウで ファイル を選択し 新規タスクの実行 ファイルメニューが表示されていない場合は、開いたウィンドウで「詳細」をクリックします。

3. 新しいタスクの作成」ウィンドウで、次のように入力します。 制御 または コントロールパネル をクリックします。 OK (またはEnterキーを押す)
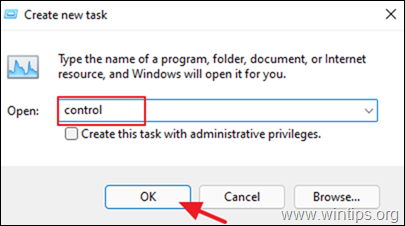
方法8.デスクトップ上のショートカットを使ってコントロールパネルを開く
もし、あなたの生活をより簡単にしたいのであれば、次に進み、デスクトップにコントロールパネルのショートカットを表示します。 そのためには。
1.右クリック をデスクトップ上の何もない場所で選択し パーソナライズ .
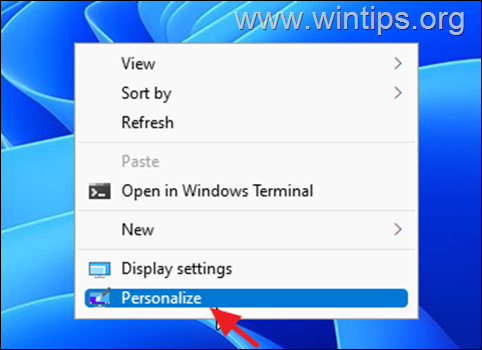
2. パーソナライズオプションで テーマ
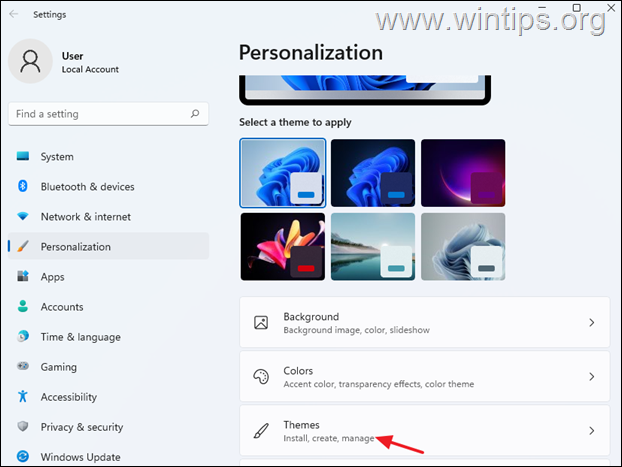
3. 下にスクロールして開く デスクトップアイコンの設定 .
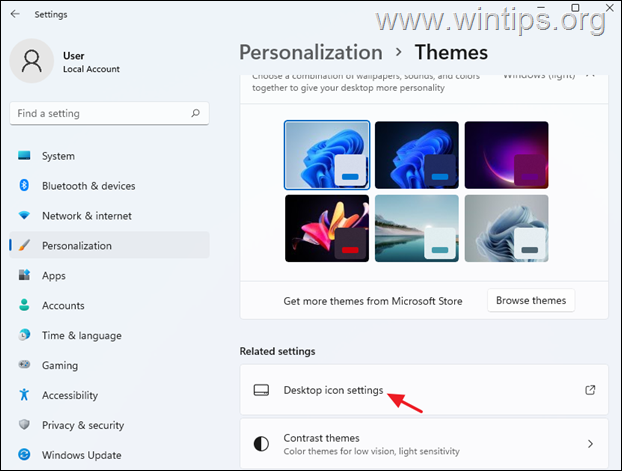
4.チェック その コントロールパネル をクリックします。 OKです。 デスクトップにコントロールパネルのアイコンを配置するには

以上です!このガイドが役に立ったかどうか、あなたの経験についてコメントを残してください。 他の人のために、このガイドを「いいね!」と「シェア」してください。

アンディ・デイビス
Windows に関するシステム管理者のブログ





