目次
PowerShellの「Add-AppxPackage」コマンドレットを使用したアプリパッケージのインストール中に問題が発生した場合、インストールに関する問題のトラブルシューティングのために、デプロイメント操作の失敗のエラーログを表示する方法について、以下を参照してください。

AppX パッケージのデプロイ操作中に問題が発生した場合、現在の PowerShell ウィンドウにすぐにエラーが表示されます。 しかし、デプロイ操作中に複数の問題が発生した場合、現在の PowerShell ウィンドウですべてのエラーを読み、確認することは少し困難です。
このチュートリアルでは、Windows 10 & Server 2016でアプリパッケージを展開した後にインストールエラーを表示する方法をステップバイステップで説明します。 (「Add-AppxPackage」ログ/エラーの表示方法)
Add-AppxPackage」コマンドレットログ/エラーの表示方法。 Deployment Operation Failed)。
方法1.PowerShellからAppXパッケージのインストールエラーを表示する方法2.イベントビューアでアプリパッケージのインストールログを表示する方法 方法1.PowerShellからDeployment Operation Failedのエラーを表示する方法
Add-AppxPackage」コマンドレットを実行した後に「展開に失敗しました」エラーを表示する方法として、まずWindows 10またはServer 2016では、現在のPowerShellセッションで「Get-AppxLastError」コマンドレットを使用します*。
注 Get-AppxLastError コマンドレットは、アプリ パッケージのインストール ログで報告された直近のエラーの一覧を表示します。 げんざい Windows PowerShell®のセッションです。
例えば、こんな感じです。 以下のコマンドを実行して、すべての内蔵アプリを再登録(再インストール)した後に、インストールエラーを表示したい場合は...
- Get-AppxPackage
...そして、現在のPowerShellのウィンドウで、次のように入力します。
- Get-AppxLastError
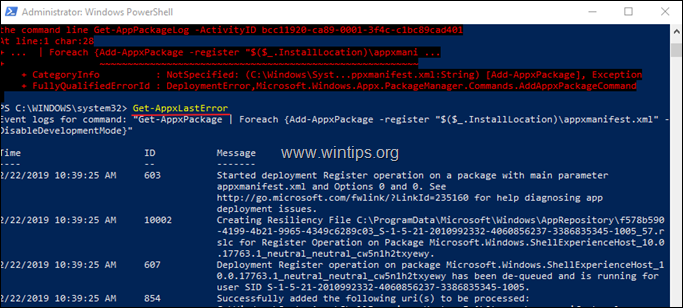
方法2.イベントビューアでApp Packageのインストールログを表示する方法。
Add-AppxPackage」コマンド実行後のデプロイメント操作ログを閲覧・検討する方法の2つ目は、イベントビューアを使用する方法です。 その方法は、以下のとおりです。
1. を同時に押してください。 ウィンドウズ  + R キーを押すと、実行コマンドボックスが表示されます。
+ R キーを押すと、実行コマンドボックスが表示されます。
2 実行コマンドボックスで、次のように入力します。 eventvwr.msc プレス 入る。
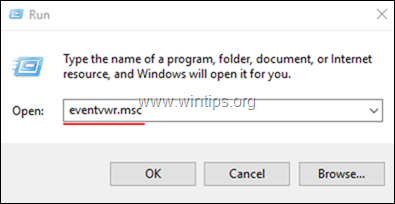
3. で イベントビューア に行く。
アプリケーションとサービスのログ -> マイクロソフト -> ウィンドウズ -> AppXDeployment-Server -> Microsoft-Windows-AppXDeploymentServer/Operational
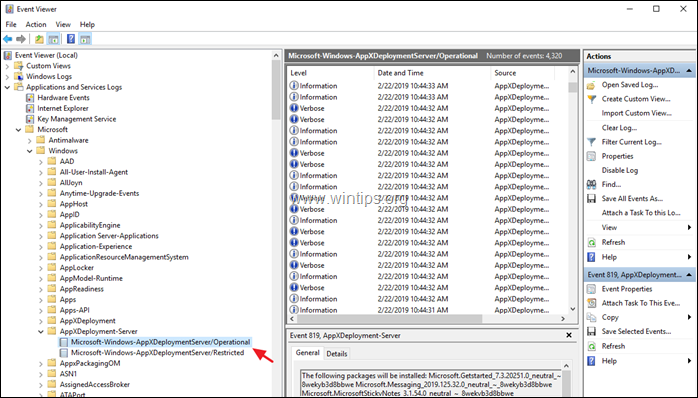
4. 右側のペインには、デプロイメント操作の過程で発生したイベントの詳細なリストが表示されます。
5. AppXのデプロイメント(インストール)エラーだけを表示したい場合は、次のようにクリックします。 カスタムビューの作成 .
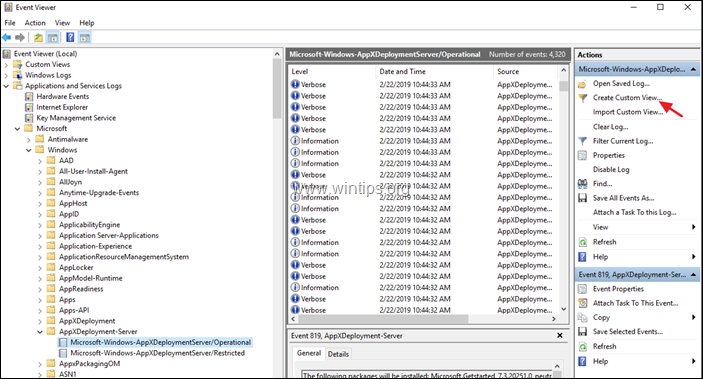
6. カスタムビューの作成」オプションで 引き留める その エラー をクリックします。 OK .
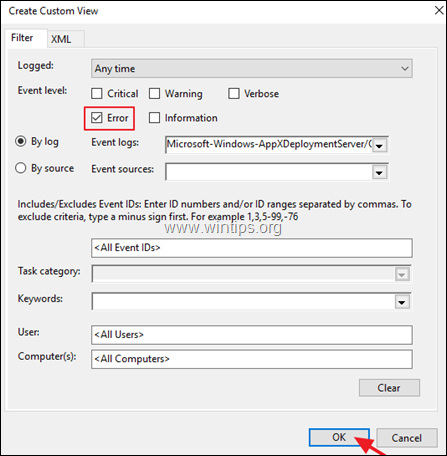
7. 次に、カスタムビューの名前(必要な場合)を付け、以下のようにクリックします。 OK .
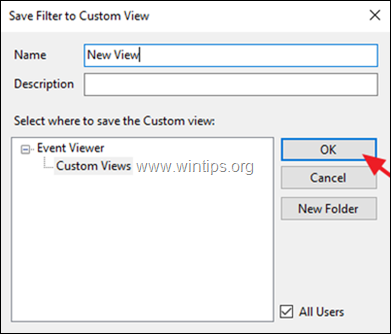
8. これで、右側のペインに、AppXのデプロイメント操作のすべてのインストールエラーが表示され、探索できるようになります。
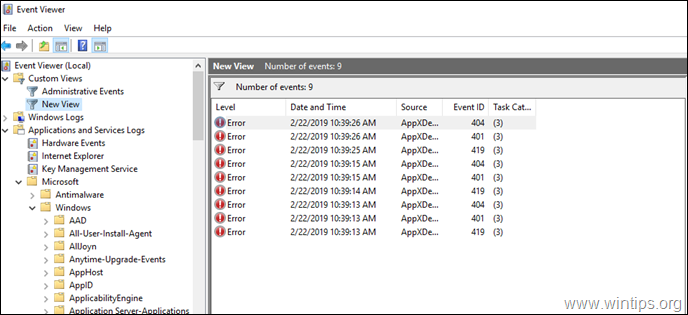
以上です!このガイドが役に立ったかどうか、あなたの経験についてコメントを残してください。 他の人のために、このガイドを「いいね!」と「シェア」してください。

アンディ・デイビス
Windows に関するシステム管理者のブログ





