目次
何度か、Chromeのブラウザの" おやおや、スナップ 「というエラーが複数のお客様のパソコンで発生したため、私が試した方法を記事にすることにしました。 私の経験上、" おやおや、スナップ " エラーは、Chrome ブラウザーを使用しているときにランダムに発生します(すべてのウェブページで発生するわけではありません)。 Chrome と互換性のないプラグインや拡張機能が原因であるか、グラフィックカード(VGA)やメモリ(RAM)モジュールの不具合などのハードウェア問題が考えられます。 詳しい " おやおや、スナップ " のエラーは以下の通りです。 「このページを表示中に何か問題が発生しました。 続行するには、再読み込みするか、別のページに移動してください。 ”.
も直面した場合、" おや、エラー 「というエラーが出て、ハードウェアに異常がない場合、以下の解決策を試してみてください。

以下の方法を続けて実行する前に、まず以下を試してみてください。
- Chromeの閲覧データを消去する。 アンチウイルスとファイアウォールを一時的にオフにする。 マルウェアプログラムのスキャンは、こちらのガイドを参照してください。
解決策1:ハードウェアアクセラレーションを無効にする。
1. Google Chromeを起動し、クロームメニューに移動します。  を選択し、" 設定 ".
を選択し、" 設定 ".
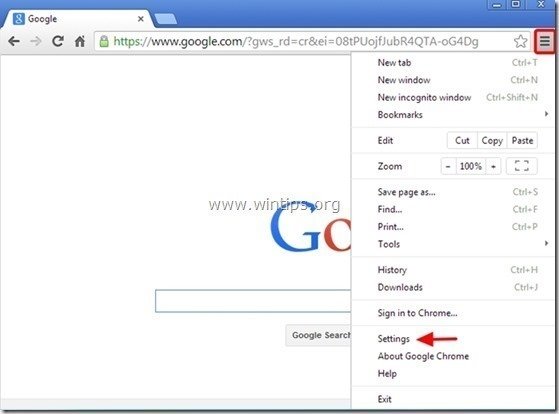
2. をスクロールしてください。 設定 " ウィンドウを探し、" "をクリックします。 詳細設定を表示する " オプションを使用します。

3. もう一度ウィンドウをスクロールして、""のチェックをはずします。 ハードウェアアクセラレーションが使用可能な場合は使用する " オプションを使用します。

4.再起動 が表示されるか確認してください。
解決策2:Chromeの拡張機能を無効にする。
1. Google Chromeを起動し、クロームメニューに移動します。  を選択し、" 設定 ".
を選択し、" 設定 ".
2. 選択する " エクステンション" を左ペインから選択します。
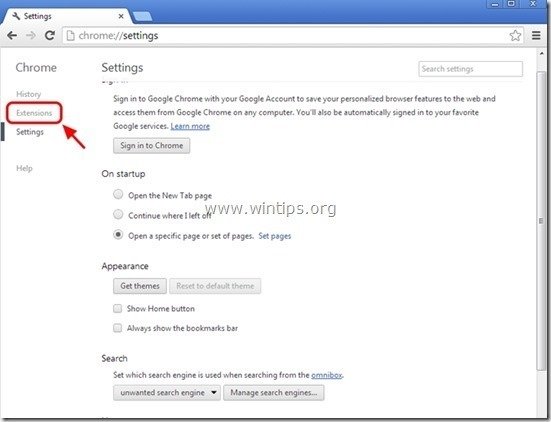
3. インストールされているExtensionsから。 無効化 または 削除 そこに記載されている任意の拡張子。

4.再起動 が表示されるか確認してください。
解決策3:Chromeのプラグインを無効にする
1. Google Chromeを起動し、" URLアドレスバー ", type: chrome://plugins & press " 入力 ”.
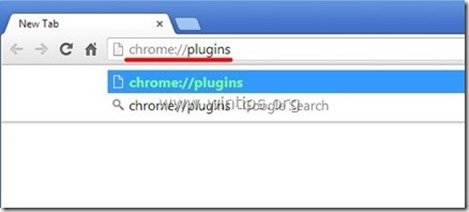
2. で " プラグイン " のページをご覧ください。 無効にする " Adobe Flash Player 「プラグインをインストールし、ブラウザを再起動してください。

お知らせ が表示された場合は、" (2ファイル) 「の横の "表示 Adobe Flash Player " プラグイン, それから...
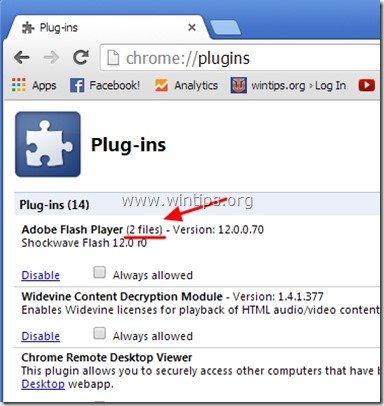
... を押す。 詳細 「右のリンクから...
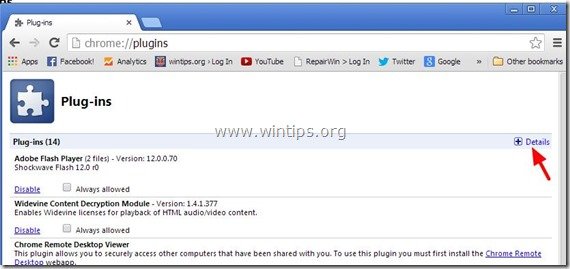
..." 無効化 " そこで見つかった2つのプラグインのうちの1つ(どちらでもよい)を選択し、Chromeブラウザを再起動してください。

Aw, Snap "エラーが修正されたことを確認し、修正されていない場合は、この手順を繰り返しますが、今度は " 無効化 「もう一方のAdobe Flash Pluginを削除し、Chromeブラウザを再起動してください。
3. Aw, Snap "エラーが発生する場合は、"Aw, Snap "を無効にしてください。 Shockwave Flash Player 「プラグインが存在する場合は、そのプラグインを無効化し、それ以外のプラグインを無効化し、問題を引き起こしているプラグインを特定します。 プラグインを変更するたびに、ブラウザーを再起動することを忘れないでください。 問題を引き起こしているプラグインを見つけた場合、作者のサイトより該当プラグインを更新してください。
解決策4.古いバージョンのChromeをインストールする。
まず、コントロールパネルからGoogle Chrome.*をアンインストールしてください。
* 注 次のステップに進む前に、まず、Chromeのブックマークのバックアップをとってください。
1. そのためには、次の場所に行ってください。
- Windows 8/7/Vistaの場合。 スタート」→「コントロールパネル .Windows XP。 スタート > 設定 > コントロールパネル
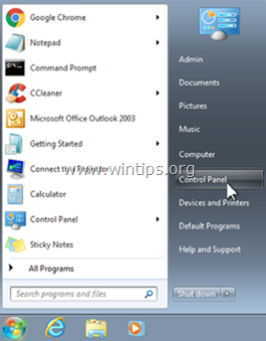
2. ダブルクリックで開く
- プログラムの追加と削除 Windows XPをお持ちの場合 プログラムおよび機能 Windows 8、7、Vistaをお使いの場合。
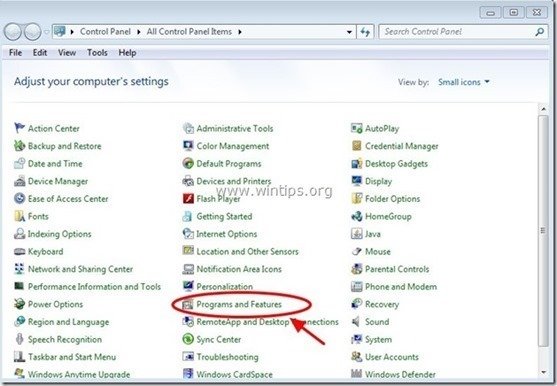
3. プログラムリストで、" "を見つけてアンインストールします。 Google Chrome」です。
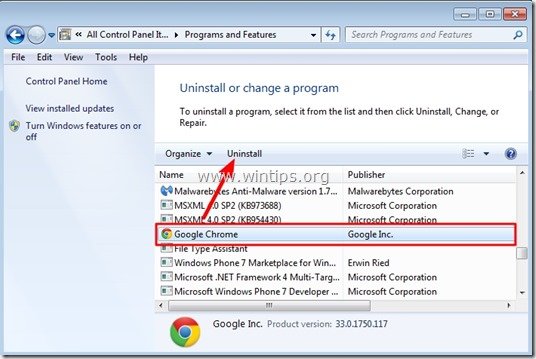
4. にチェックする " 閲覧データも削除 ”.
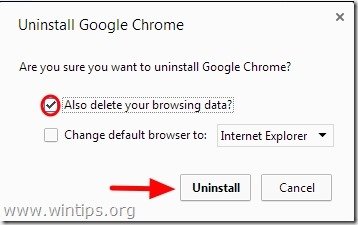
5. Google Chromeの古い安定版をダウンロードし、インストールしてください:例:Google Chrome 31.0.1650.63
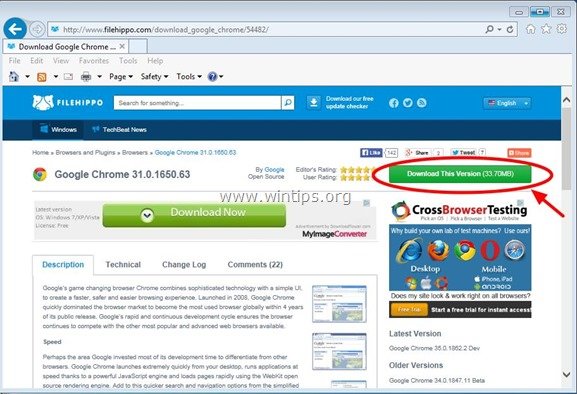
6. 最後に""であるかどうかを確認します。 おやおや、スナップ というエラーが修正され、ブラウザが正常に動作するようになりました。 その場合は、こちらの記事「Google Chromeの自動更新を無効にする方法」を参考に、(新しいバージョンで問題が修正されるまで)Chromeの自動更新を行わないようにしてください。

アンディ・デイビス
Windows に関するシステム管理者のブログ





