目次
Netflixは、テレビ番組、映画、ドキュメンタリーを視聴できる最高のストリーミングサービスで、近年最も人気のあるサービスの1つです。 一方、Discordは、コミュニティを作るために設計された最高のインスタントメッセージとデジタル配信のプラットフォームです。
しかし、どのようにDiscordでお気に入りのNetflixのショーや映画をストリームすることができますか? 悩まないでください。 以下は、DiscordにNetflixをストリームする方法についての詳細な手順です。
お気に入りの映画や番組を楽しむには、一緒に楽しむ仲間がいればより楽しくなります。 しかし、パンデミックにより、簡単に集まることはできません。 そんな時、仲間と一緒にお気に入りのコンテンツを楽しむには、「グループ視聴」が最適です。 Netflix + Discord」を使って、仲間と一緒にNetflixストリーミングを楽しむ方法を見ていきましょう。
Windows、Mac、Android、iOSデバイスで、NetflixをDiscordにストリーミングする方法。
DiscordでNetflixをストリーミングすることは、ロケット科学ではなく、本当に簡単です。 Discordを使って、自分のPCや携帯電話の画面を共有し、招待リンクを持つ他のDiscordユーザーがアクセスすることができるのです。
- Part 1.Chrome、Firefox、Edge、Safariを使って、NetflixをDiscordにストリーミングする方法。
手順1.Webブラウザのハードウェアアクセラレーションを無効にする。
ステップ2.Webブラウザーを使ってDiscordでストリーミングする。
ステップ3.Discordの黒い画面のストリーミングの問題を修正する。
- 第2回 Android&iOS端末でDiscordでストリーミングする方法。
Part 1.Chrome、Firefox、Edge、Safariを使って、Netflixの動画をDiscordにストリーミングする方法。
Windows や Mac のコンピュータから Discord を使ってストリーミングするのは簡単ですが、人によっては「オーディオ」や「ブラックスクリーン」の問題のようないくつかのエラーに直面するかもしれません。 Discord ストリーミングの問題を避けるには、以下のステップに従ってください。
手順1.Webブラウザのハードウェアアクセラレーションを無効にする。
NetflixからDiscordへのストリーミングの問題を回避する最初のステップは、ブラウザのHardware Accelerationを無効にすることです。 そのためには、ブラウザに応じて以下の手順に従ってください。 Safariユーザーは、ステップ-2にスキップしてください。
- Chrome Firefox Edge
Google Chromeを使ったDiscordでのNetflixのストリーミング再生
Google Chromeを使用してNetflixをDiscordにストリームするには、中断のないストリーム体験のためにその設定の一部を変更する必要があります。 これを行うには、以下の手順に従ってください。
1. Google Chromeブラウザを起動し、3つのドットメニューの中から 設定 .

2. ここでは、ページ上部の検索バーを使って、「」を検索します。 ハードウェアアクセラレーション ".
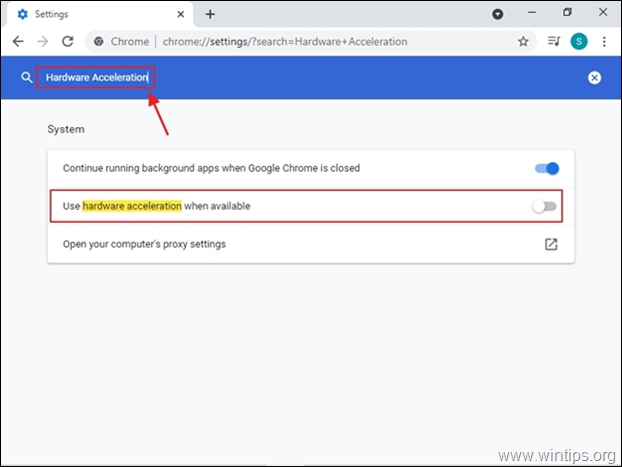
3. 次のページ 無効にする その ハードウェアアクセラレーション をクリックすると、青いボタンが表示され リローンチ をクリックすると、変更が適用されます。
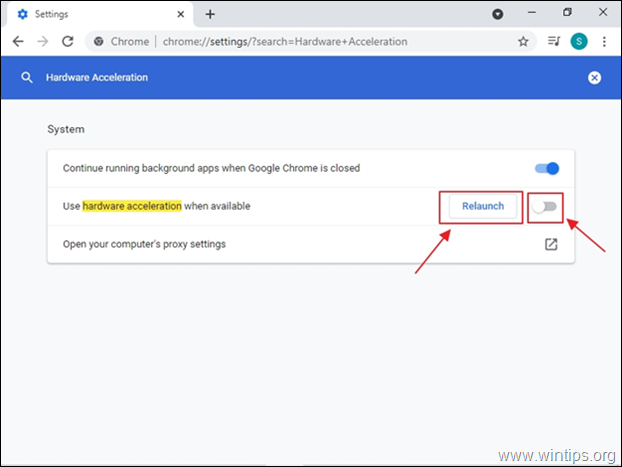
4. 続いて手順2へ進み、Discordでのストリーミングを開始します。
Mozilla Firefoxを使ってDiscordでNetflixをストリーミングする
FirefoxからDiscordにNetflixをストリーミングする前に、以下の手順で進めてハードウェアアクセラレーションを無効にしてください。
1. Mozilla Firefoxブラウザを起動し、以下のページにアクセスします。 オプション .
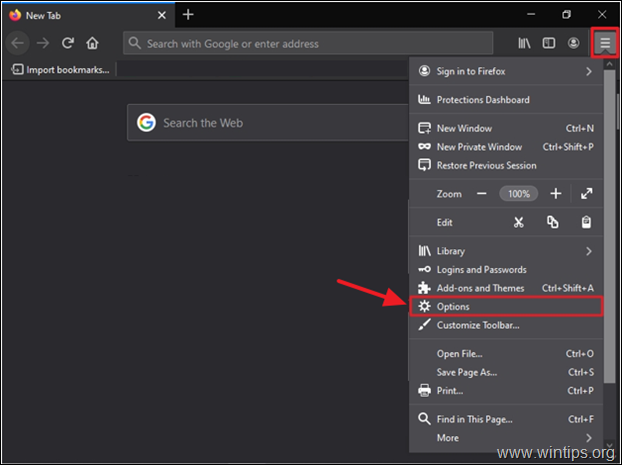
2. 下にスクロールして探す パフォーマンス のセクションをご覧ください。
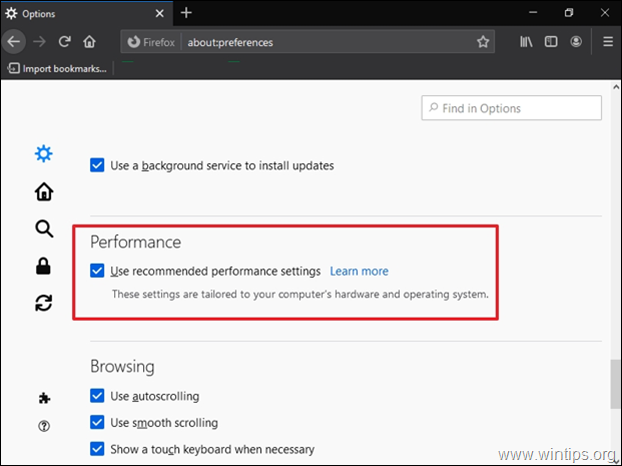
3.チェックをはずす その 推奨されるパフォーマンス設定を使用する ボックスで、そして アンチェック その ハードウェアアクセラレーションが使用可能な場合は使用する ボックスを使用します。
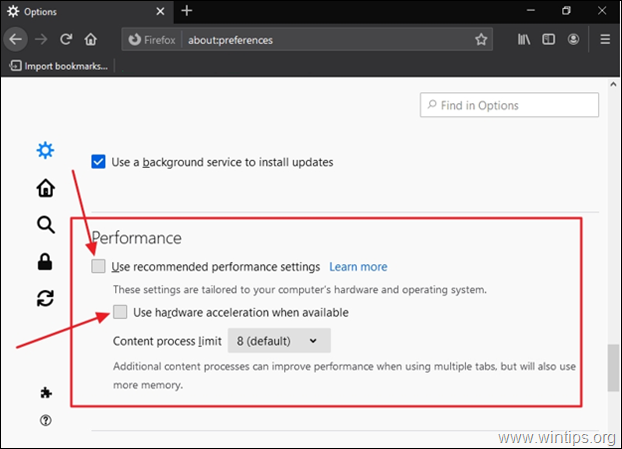
4.再起動 Firefoxを起動し、手順2へ進むと、DiscordでNetflixの動画をストリーミング再生することができます。
Microsoft Edgeを使用してDiscordでNetflixをストリーミング再生します。
Edgeを使用してNetflixをDiscordにストリーミングする前に、以下の記述に従ってハードウェアアクセラレーションをオフにすることを進めます。
1. Microsoft Edgeブラウザを起動し、その中の 設定 .
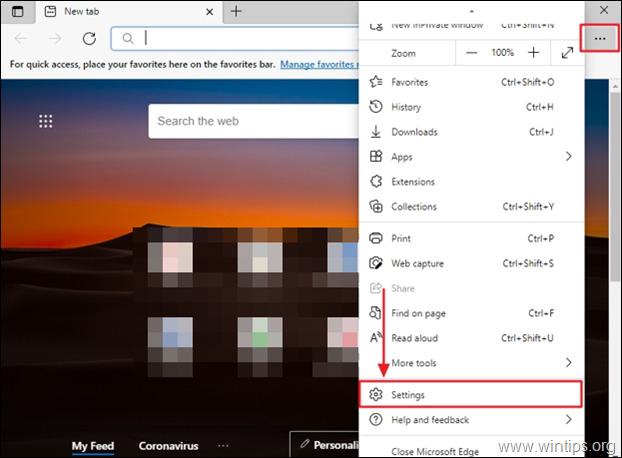
2. 設定メニューで システム .
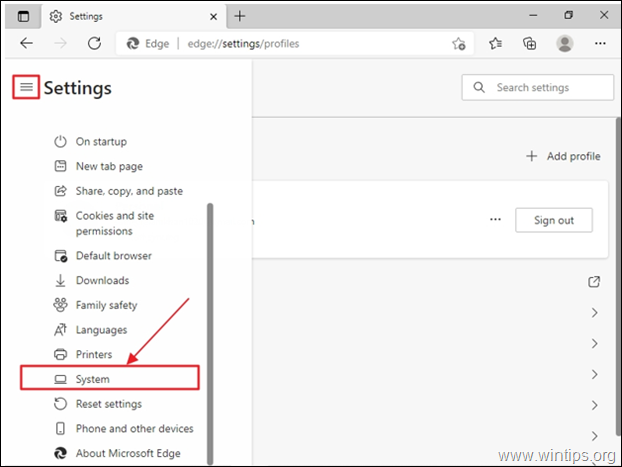
3. を検索してください。 ハードウェアアクセラレーションが使用可能な場合は使用する オプションと オフにする をクリックしてください。
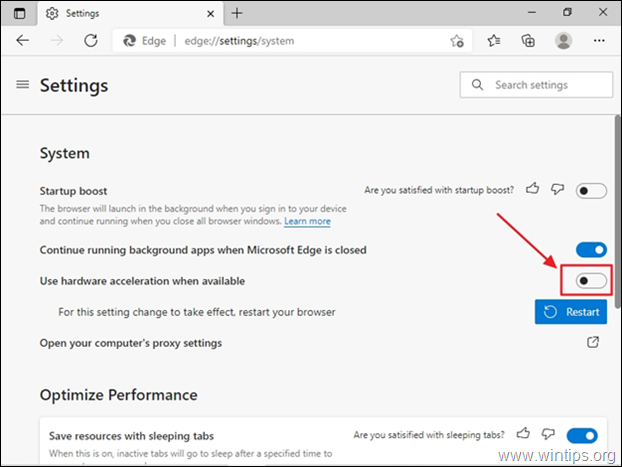
4. をクリックします。 再スタート ボタンを押すと、新しい設定が適用されます。
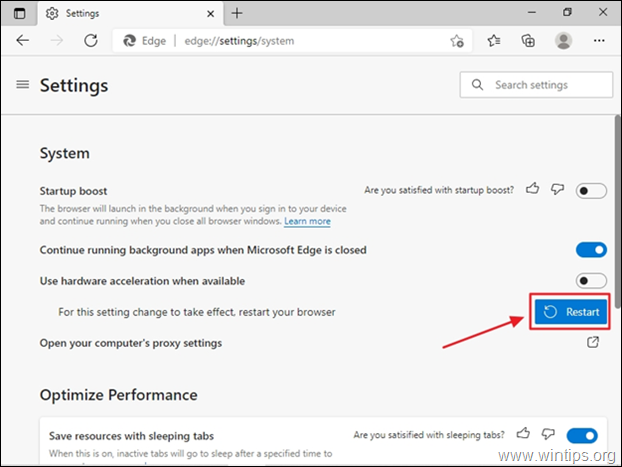
5. Discordにストリーミングするには、以下のステップ-2の説明を読み進めてください。
ステップ2.Chrome、Firefox、Edge、Safariを使って、NetflixをDiscordにストリーミングする方法。
ブラウザのハードウェアアクセラレーション設定を変更すると、ブラウザから discord でストリーミングを行う準備ができます。
1. Netflixを開き、Discordでストリーミングしたい映画/ショーを選択します。
2. その後、Discordを開き 選ぶ a 音声チャネル サーバーの
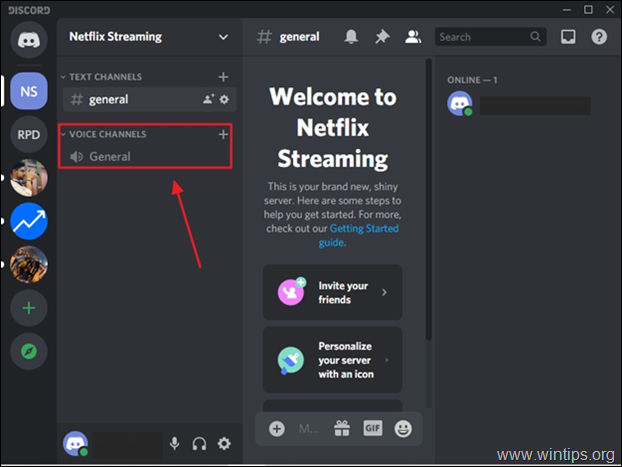
3. 次に、「共有」をクリックします。 スクリーン アイコンをクリックすると、Netflix ストリームが開始されます。
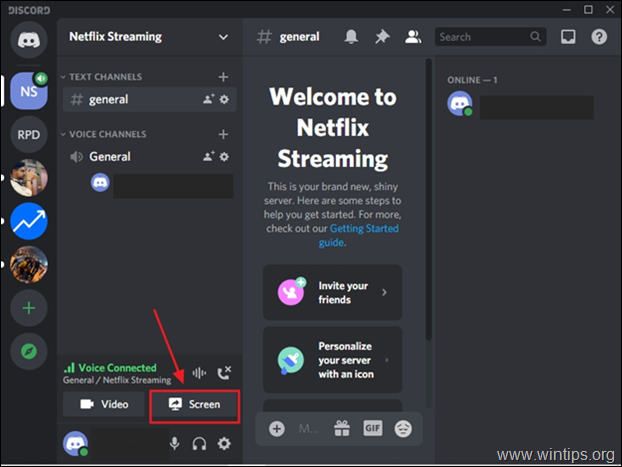
4. ストリーミングしたいNetflix映画のあるウェブタブを選択します。
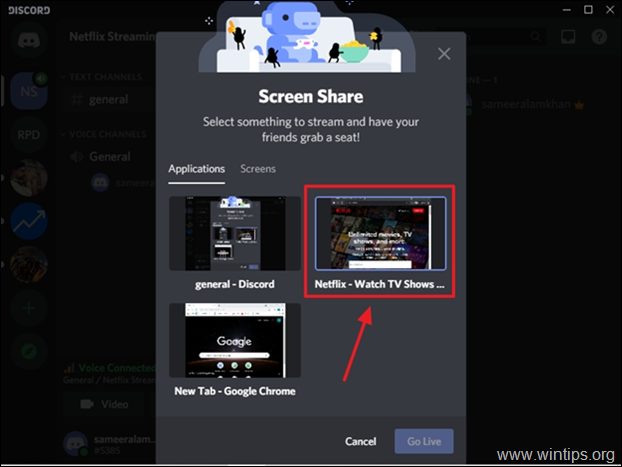
5. ストリーミングするビデオとオーディオの品質(解像度とフレームレート)を選択し、完了したら、[OK]をクリックします。 ライブ配信 を使えば、Netflixの映画をDiscordに配信することができます!*。
注:ストリーミング中に "オーディオ "や "ブラックスクリーン "に関連する問題が発生した場合、手順3の手順を適用してください。
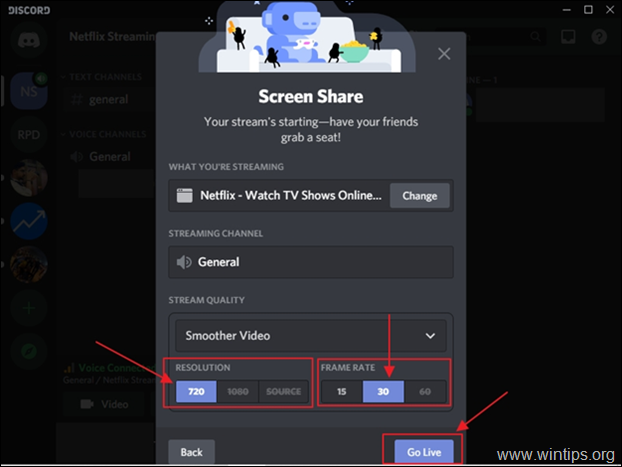
ステップ3.Discordでストリーミング中の黒い画面の問題を修正する方法。
Discord で動画をストリーミングしているときに黒い画面が表示される問題は、Netflix のストリーミング中にほとんどの人が直面する一般的な問題です。 自分側ではすべて正常に見えるのに、友人や視聴者が黒い画面を表示している場合、以下のように Discord の設定を変更して問題を解決してください。
1. オープンDiscordの 設定 .
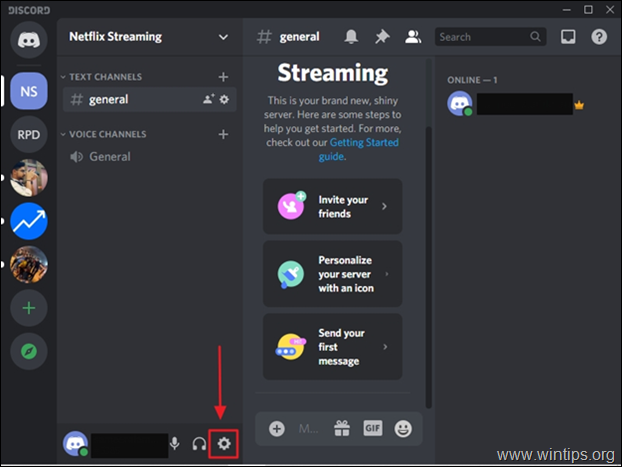
2. discordの設定で 音声・映像 .
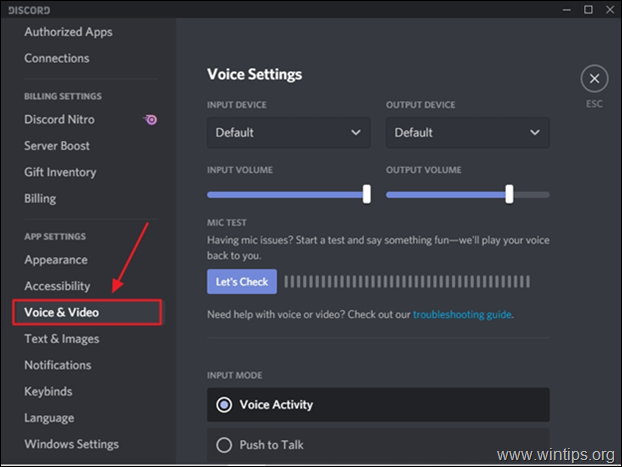
3. で ビデオコーデック のセクションをご覧ください。 止める その OpenH264ビデオコーデックは、シスコシステムズ社から提供されています。
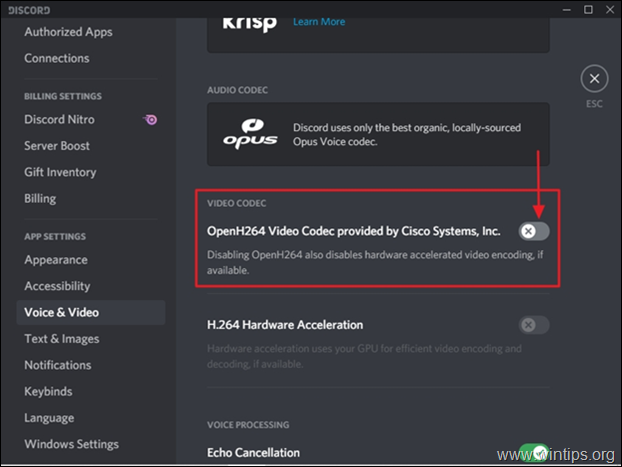
4. 今度は下にスクロールして、その下に 画面共有 のセクションをご覧ください。 イネーブル その 最新の技術で画面オプションをキャプチャしてください。 .
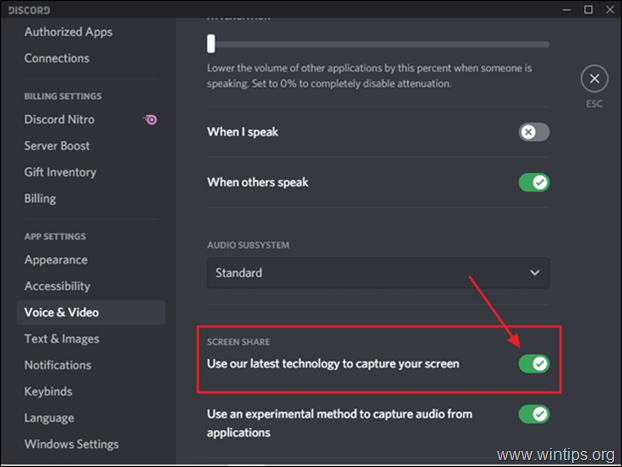
5. これでブラックスクリーンエラーが解消されます。 ストリーミングをお楽しみください。)
第2回 Android&iOS端末でDiscordでストリーミングする方法。
スマートフォンは、最近最も使用されているデバイスです。 AndroidまたはiOSのいずれかが、我々は以下の手順を使用することにより、両方の上に簡単にNetflixをストリーミングすることができます。
1. iOS/Android端末でNetflixアプリケーションに入り、ストリーミングする映画/ショーを選択します。
2. では、Discordのアプリケーションを開いて 選ぶ a 音声チャネル .
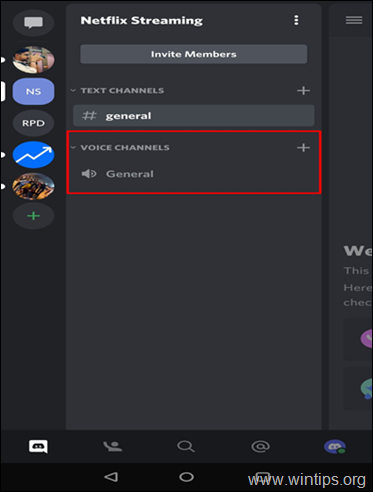
3. をクリックします。 共有画面 アイコンをクリックすると...Netflix ストリームがライブになります。
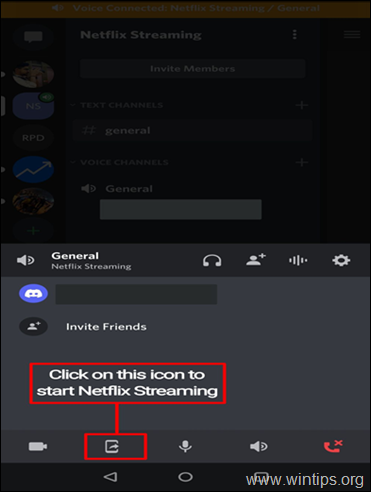
結論
Netflixは年齢を問わず様々なジャンルのコンテンツを持っています。 時には、あなたの愛する人とあなたの好きなコンテンツを楽しみたい。 そのような場合、常にコンテンツにDiscordを使用して、あなたの愛する人と一緒にそれを見て良いです。 我々は上のこのガイドをコンパイルするためにインターネット上ですべてを介してきた - DiscordでNetflixをストリームする方法.
また、ストリームの品質はインターネット接続の速度に大きく依存します。 そのため、ストリームを開始する前に、良好/高速なインターネット接続があることを確認してください。
以上、本トピックに関するすべての質問を取り上げましたが、さらにご質問がある場合は、コメント欄に自由にお書きください。 できるだけ早くお返事させていただきます。
以上です!このガイドが役に立ったかどうか、あなたの経験についてコメントを残してください。 他の人のために、このガイドを「いいね!」と「シェア」してください。

アンディ・デイビス
Windows に関するシステム管理者のブログ





