目次
Gmailは、Googleが提供する世界で最も人気のあるメールクライアントサービスです。 さらに人気があるのは、すべてのデバイスで同時に使用できることです。 Gmailは最強のセキュリティ保護システムを提供していますが、Googleからのアドバイスは定期的にパスワードを変更することです。 これはかなり簡単で、この記事ではステップバイステップで案内していますをクリックして、Gmailのパスワードを変更します。
Gmailのパスワード変更は基本的にGoogleアカウントのパスワード変更なので、Gmail以外のYouTube、ドライブ、マップなど、アカウントに含まれるすべてのサービスのパスワードも効果的に変更されます。
アンドロイド携帯だけでなく、PCのブラウザにもGmailをインストールしている可能性が高いので、それぞれの端末で多少手順が異なるため、両方のパスワードを変更する方法をご案内します。
第1回 WebブラウザからGmailのパスワードを変更する方法 第2回 Android端末でGmailのパスワードを変更する方法 第1回 WebブラウザからGoogleアカウントのパスワードを変更する方法 第2回 Android端末でGmailのパスワードを変更する方法 第3回 WebブラウザからGoogleアカウントのパスワードを変更する方法 第4回 WebブラウザからGoogleアカウントのパスワードを変更する方法 第5回 WebブラウザからGoogleアカウントのパスワードを変更する方法 第6回 WebブラウザからGoogleアカウントのパスワードを変更する方法
Gmailはどのブラウザでも同じように表示されるので、PCのブラウザは関係ありません。 Gmailのパスワード変更を開始するには。
1. ブラウザでGmailを開き、右上の「歯車」ボタン(赤枠で囲んだもの)をクリックし、以下を選択します。 設定 .

2. 設定ページが表示されます。 このページで、次の項目をクリックします。 アカウントとインポート .
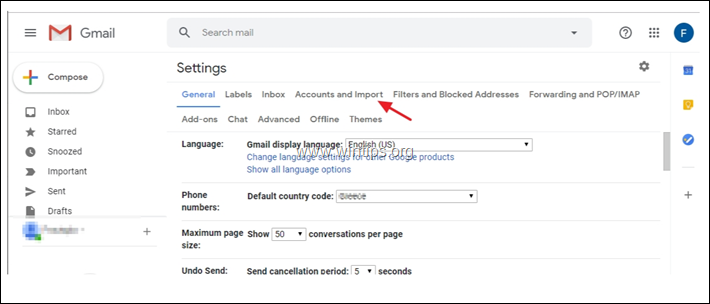
3. で アカウントとインポート をクリックします。 パスワードの変更 .
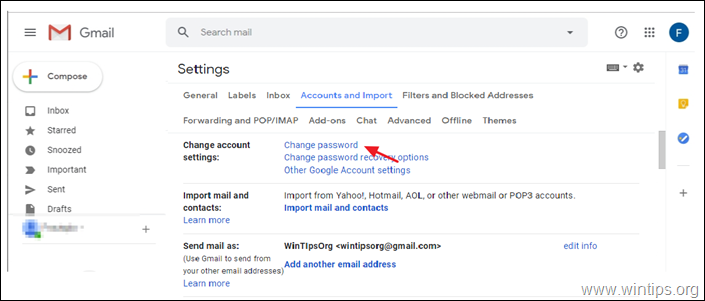
4. さて、Googleはまず、パスワードの変更を希望しているのが他の誰でもなく、本当にあなたであることを確認したいと思います。 そこで。 既存のパスワードを入力する をクリックします。 次のページ
注:あなたの名前とGmailアカウントが上部に表示されますので、正しいアカウントのパスワードを入力していることがわかります。 パスワード入力中は、右側の「目」ボタンをクリックすると、入力内容を確認することができます。
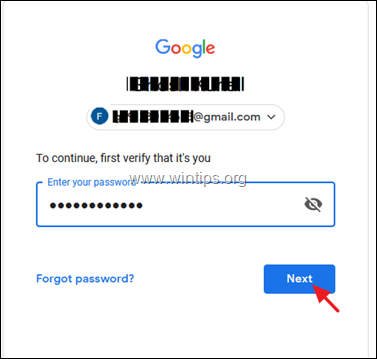
5. 次の画面で、Googleはパスワードの変更を許可します。 このとき、2つの空欄(1と2)に新しいパスワードを2回入力し、完了したら パスワードを変更する。 (3)
注:各ボックスの右側にある「目」のアイコンをクリックすると、入力した内容を確認することができます。
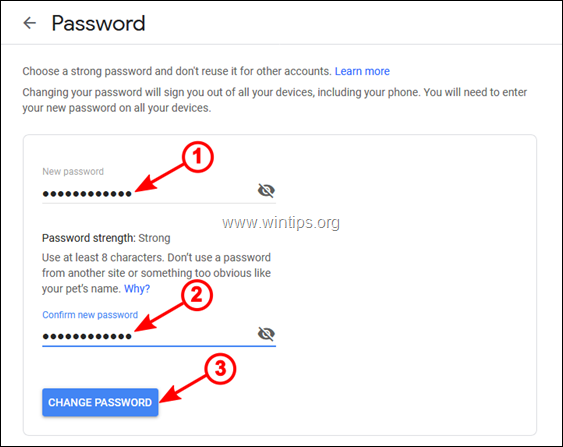
6. Googleは次の画面でパスワードの変更を確認し、アカウントの回復情報とセキュリティ設定を確認するよう求めます。 続けるには、以下のボタンをクリックします。 はじめに .
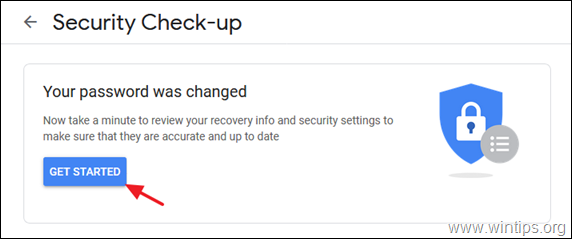
7. 次の画面で、Googleはあなたのアカウントにセキュリティ上の問題があることを通知します。 これらの問題を修正してから、次の画面に進むことをお勧めします。 Googleアカウントに進む .
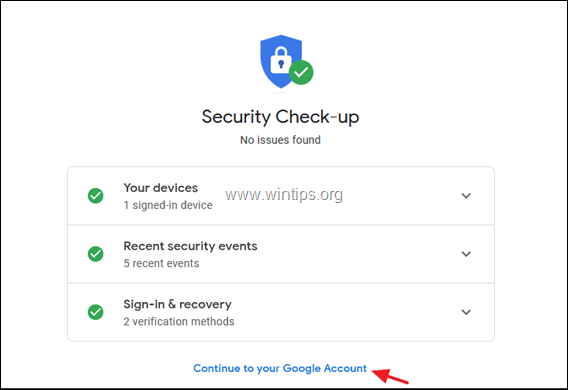
8. Gmailのパスワードの変更は完了です。
注:パスワードの変更を確認するには、Googleアカウントから一度ログアウトし、再度サインインしてください。 また、同じGmailアカウントを使用している他のデバイスから一度ログアウトし、再度サインインしてください。
第2回 Android端末でGoogleアカウントのパスワードを変更する方法。
Android端末(携帯電話、タブレット)でGmailをご利用の方で、パスワードを変更したい場合は、以下の手順で行ってください。
1. Android端末では、タップしてGmailアプリを開きます。
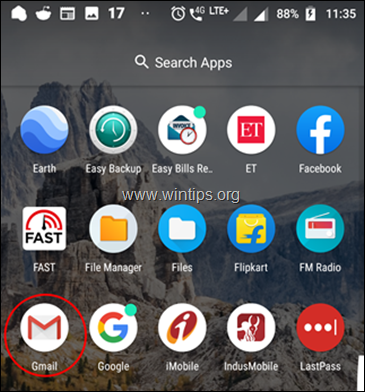
2. Gmailアプリが起動し、受信トレイにメールが表示されます。 ここで、3-をタップします。 ハイフン アイコンをクリックします。
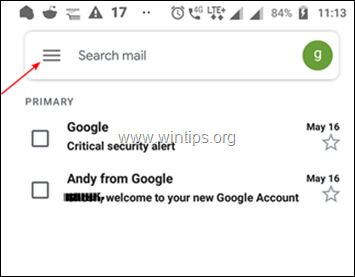
3. をタップしてください。 設定 .

4. を開くことができます。 一般設定 をタップすると、Gmailのアカウントが一覧表示されます。 複数のGmailアカウントをお持ちの場合は、パスワードを変更したいアカウントをタップしてください。
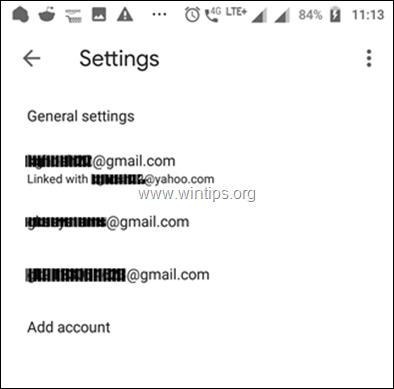
5. 次の画面では Google アカウントの管理 .

6. 次の画面では、アカウントの情報、プライバシー、セキュリティの管理ができます。 Gmailアカウントのパスワードを変更するには 個人情報 .
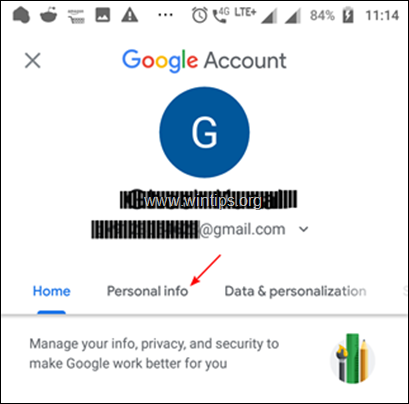
7. 次の画面で、下をスクロールして、「」をタップします。 パスワ-ド .

8. 次の画面で、現在のパスワードを入力し、 をタップします。 次のページ をクリックして、パスワードを変更しようとしているのが他の誰でもなく、本当にあなたであることを確認してください。
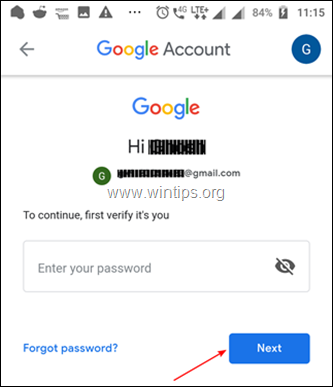
9. 次の画面で、新しいパスワードを対応するボックス(1および2)に2回入力し、[OK]をタップします。 パスワードを変更する ボタン(3).*。
提案:右の「目」のアイコンをタップすると、入力した内容を確認することができます。
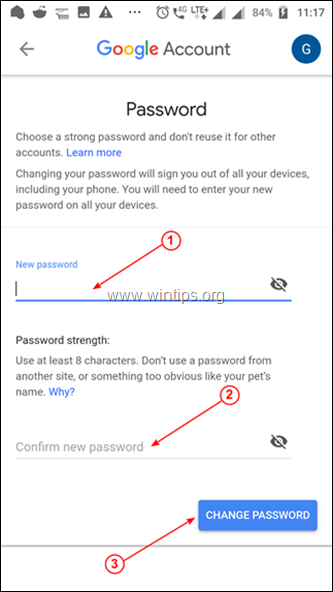
10. 次の画面では、Googleがパスワードを変更したことを確認するメッセージが表示されます。 をタップしてください。 はじめに をクリックして、リカバリー情報とセキュリティ設定を確認します。

11. セキュリティ上の問題を確認し、解決したい場合は、次のようにタップしてください。 Googleアカウントに進む を終了します。
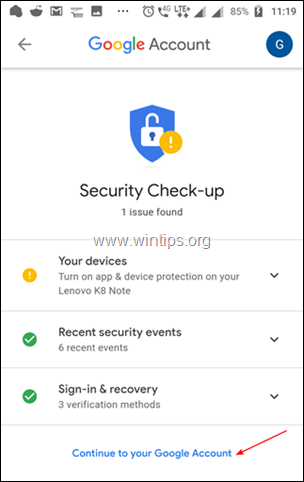
12. 最後に、変更を有効にするために、アカウントからログアウトし、新しいパスワードでログインする必要があります。
以上で、Gmailのパスワードの変更は完了です。
このガイドが役に立ったかどうか、あなたの経験についてコメントを残してください。 他の人のために、このガイドを「いいね!」と「シェア」してください。

アンディ・デイビス
Windows に関するシステム管理者のブログ





