目次
このチュートリアルでは、Macrium Reflect Freeを使用して、ハードディスクのクローンを作成する方法を詳しく説明します。 Macrium Reflect ハードディスクのイメージを作成したり、ディスクのパーティション(すべての内容)または個々のファイルやフォルダを単一の圧縮されたマウント可能なアーカイブファイルにバックアップするために使用できる、信頼性の高いクローンディスクユーティリティです。
ディスククローンとは、あるディスク(オリジナルディスク)に含まれるデータを別のディスク(クローンディスク)に正確にコピーすることです。 ハードディスククローン操作は、より大きなハードディスクに交換またはアップグレードする場合、または安全上の理由から含まれるデータをバックアップする場合に便利です。 さらに、クローンドライブを同じまたは異なるハードウェア構成の別のPCに使用することができます*。
Windows 7またはVistaユーザーへの注意事項:クローン化したドライブを別の構成で動作させるには、こちらのチュートリアル「Windowsを再インストールせずにマザーボードを交換する方法」をお読みください。
このチュートリアルでは、ハードディスクのクローンを作成するための詳細な手順について説明します。 Macrium Reflect 無料 ソフトウエアを使用しています。
Macrium Reflect Freeでハードディスクのクローンを作成する方法です。
ステップ1.Macrium Reflectをダウンロードし、インストールします。
1. Macrium Reflect Free (Home Use)をダウンロードする。
2. Macrium Reflect Download Agent」では、デフォルトのオプションのままで ダウンロード .
3. ダウンロードが完了したら、次に進み、製品をインストールしてください。

ステップ2.Macrium Reflectでハードディスクのクローンを作成します。
1. クローンを作成するディスクを選択します。
2. 選ぶ このディスクのクローンを作成する
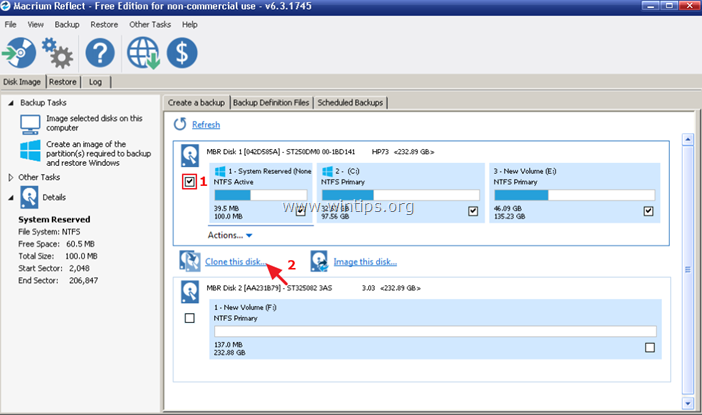
3. 選ぶ クローンするディスクを選択する...
4. 保存先(空の)ディスクをクリックします。
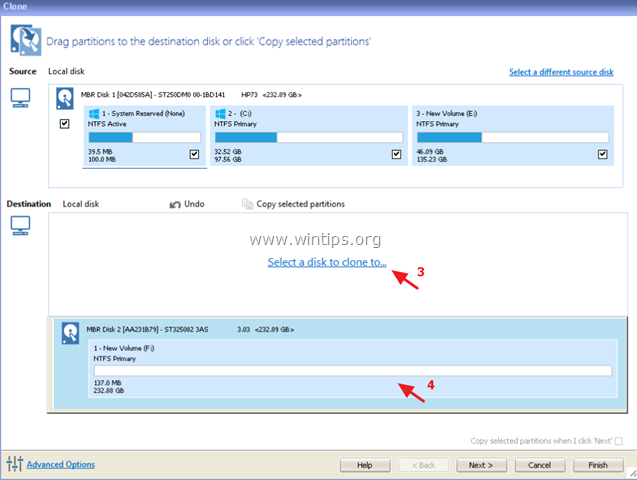
5.次に、をクリックします。 次のページ . *
注意:保存先ディスクが空でない場合は、「保存先ディスク」ボタンをクリックします。 既存のパーティションを削除する .
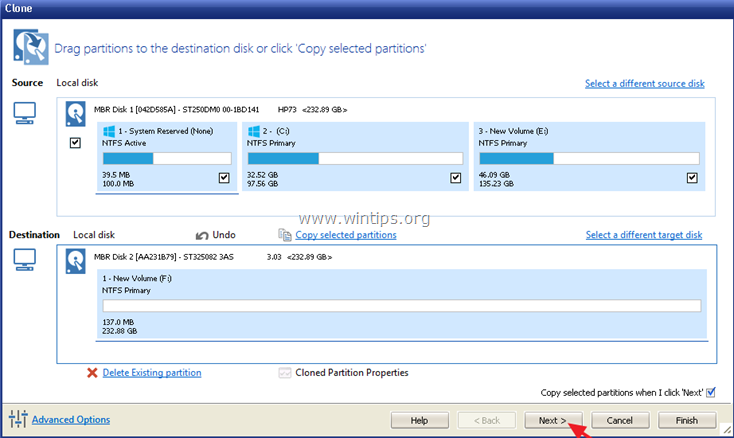
6. 次の画面では、クローン処理のスケジュールを指定できます。 すぐにクローン処理を実行するには 次のページ .
7. 設定内容を確認し 仕上がり
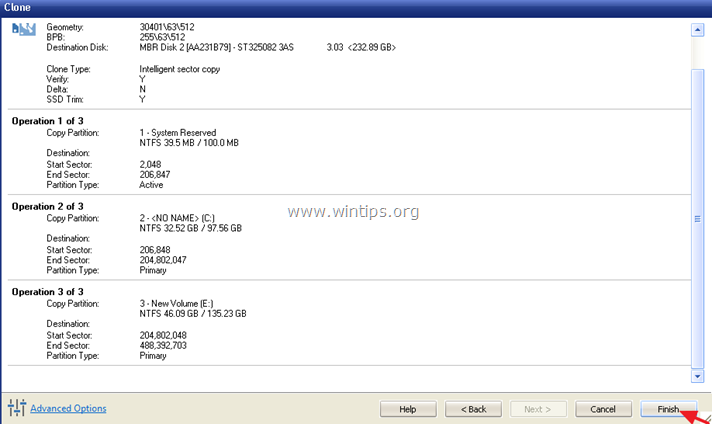
8. バックアップ保存オプション」で OK . *
注:クローンの設定を保存して、将来いつでもバックアップを再実行できるようにしたい場合は、「バックアップとスケジュールをXMLバックアップ定義ファイルとして保存する」オプションをオンにしたままにしてください。
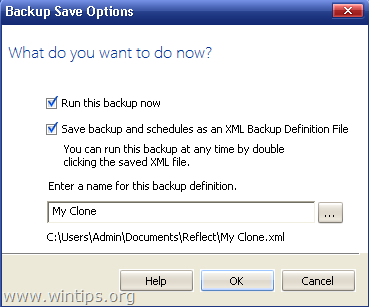
9. 最後に、クローンディスクの操作が完了するのをじっくりと待ちます。
以上です!このガイドが役に立ったかどうか、あなたの経験についてコメントを残してください。 他の人のために、このガイドを「いいね!」と「シェア」してください。

アンディ・デイビス
Windows に関するシステム管理者のブログ





