目次
Windows 10のエラー「ドライブを再接続してください。 ファイル履歴ドライブが長い間切断されていました。 再接続してからタップまたはクリックしてファイルのコピーを保存し続けます」は、「ファイル履歴」バックアップドライブが破損、切断または故障しているために表示されます。

同時に、以下のエラーが表示されます。 コントロールパネル > ファイル履歴 ファイル履歴ドライブを接続し、このページを更新してください" {'File History' disk was disconnected (not found) }.
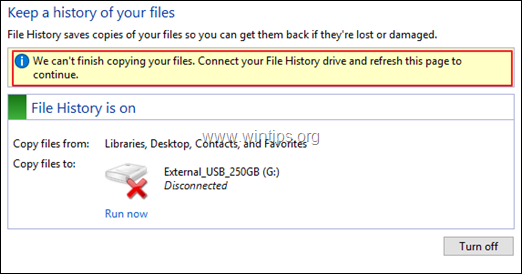
修正方法:ファイル履歴ドライブがあまりにも長い間接続されていなかった。
File History drive was disconnected "エラーを修正するには、以下の手順に従ってください。
ケース A. 不足しているドライブを再接続します。
誤って「ファイル履歴」ドライブを切断してしまった場合は、再接続するだけで「ファイル履歴ドライブが長い間切断されていました」というエラーは解消されます。
ケースB ハードディスクの不具合を修理する。
ドライブが接続されているが、破損している場合は、「ディスクのチェック」(CHKDSK)コマンドを使用してドライブの問題を解決します。 そのためには、次のようにします。
1.開く 管理者権限でのコマンドプロンプト そのためには
を押してください。 ウィンドウズ  + R キーを押して、「ファイル名を指定して実行」コマンドボックスを開く2. CMD を押してください。 CTRL + SHIFT + ENTER.
+ R キーを押して、「ファイル名を指定して実行」コマンドボックスを開く2. CMD を押してください。 CTRL + SHIFT + ENTER.
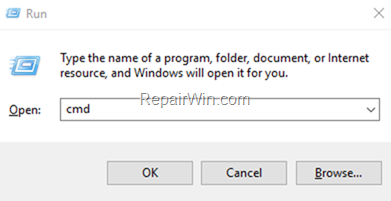
2.コマンドプロンプトで以下のコマンドを入力し、押下します。 入る。
- chkdsk X: /F
注:上記コマンドの「X」は、「ファイル履歴」のドライブ文字に置き換えてください(例:「ファイル履歴」のドライブ文字が「G」の場合、「chkdsk G: /F」となります)。
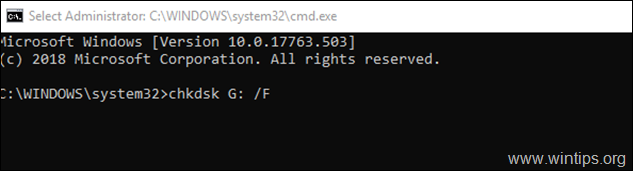
3.ディスクの修復が完了したら、パソコンを再起動し、エラーが直ったかを確認します。 それでもエラーが出る場合は、「ファイル履歴」ドライブに問題がないか診断を進め、必要に応じて交換します。
ケース C. ファイル履歴をオフにする。
ドライブが故障(OFF)していて、ファイルのバックアップに別のドライブを使いたくない場合は、「ドライブを再接続してください。 あなたのファイル履歴ドライブはあまりにも長い間切断されていました」エラーをなくすために、ファイル履歴をOFFにする作業を進めます。
1. に移動します。 コントロールパネル -> システム・セキュリティ -> ファイルの履歴です。
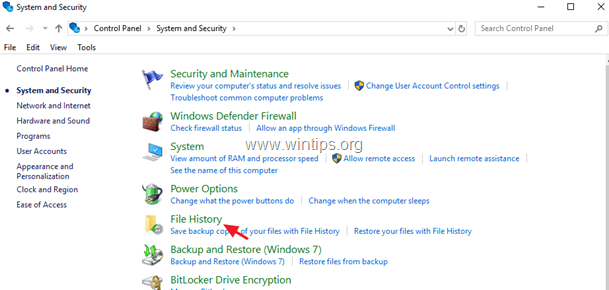
2. ファイル履歴の設定]をクリックします。 電源を切る ボタンをクリックします。
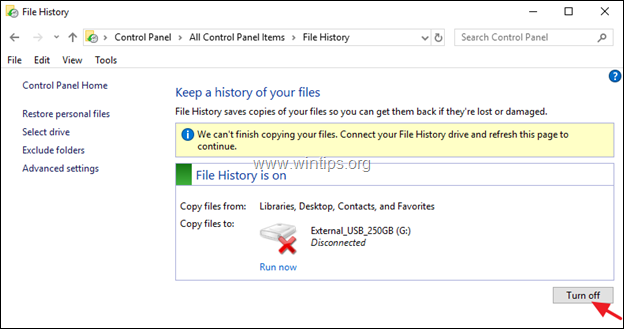
3. ファイル履歴のオプションを閉じ、次のようにします。 スタート  -> 設定 -> アップデートとセキュリティ。
-> 設定 -> アップデートとセキュリティ。
4. クリック バックアップ をクリックし、左側にある その他のオプション .
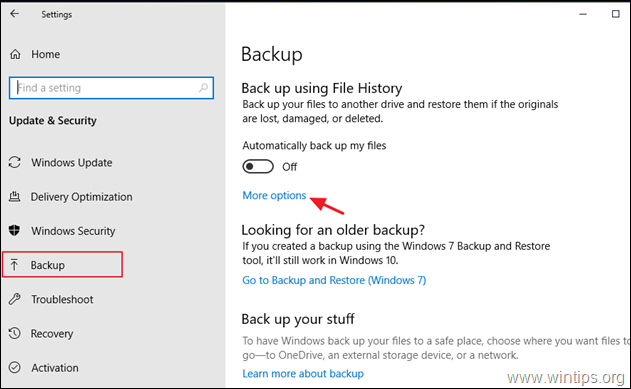
5. 下にスクロールして ドライブの使用を停止する。
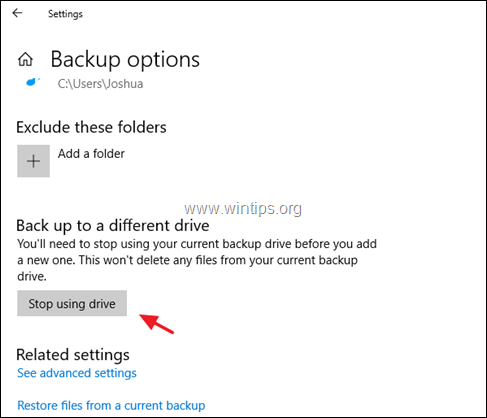
6. 次に、Windowsエクスプローラを開き、ディスク上の次の場所に移動します。
C:\UsersUsername³³AppData³³Local³³Microsoft³³Windows³³.
注)「Username」=お客様のユーザー名(アカウント名)です。
7. Windows」フォルダの中身を探検し 消す " ファイルヒストリー " フォルダが見つかった場合。
以上です!このガイドが役に立ったかどうか、あなたの経験についてコメントを残してください。 他の人のために、このガイドを「いいね!」と「シェア」してください。

アンディ・デイビス
Windows に関するシステム管理者のブログ





