Inhaltsverzeichnis
Die Windows 10-Fehlermeldung: "Verbinden Sie das Laufwerk erneut. Ihr Dateiverlaufslaufwerk war zu lange nicht angeschlossen. Schließen Sie es erneut an und tippen oder klicken Sie dann auf , um weiterhin Kopien Ihrer Dateien zu speichern", wird angezeigt, weil das Sicherungslaufwerk "Dateiverlauf" beschädigt, nicht angeschlossen oder ausgefallen ist.

Gleichzeitig erscheint der folgende Fehler in Bedienfeld > Datei-Geschichte Wir können das Kopieren Ihrer Dateien nicht abschließen, schließen Sie Ihr File History-Laufwerk an und aktualisieren Sie diese Seite, um fortzufahren" {'File History'-Laufwerk wurde nicht angeschlossen (nicht gefunden)}.
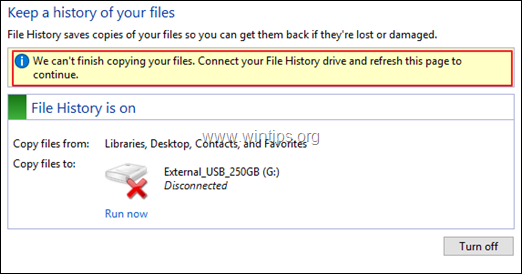
Behebung: Ihr Dateiverlaufslaufwerk war zu lange nicht angeschlossen.
Um den Fehler "Dateiverlaufslaufwerk wurde getrennt" zu beheben, befolgen Sie die nachstehenden Anweisungen entsprechend Ihrem Fall:
Fall A. Schließen Sie das fehlende Laufwerk wieder an.
Wenn Sie das Laufwerk "Dateiverlauf" versehentlich getrennt haben, schließen Sie es einfach wieder an, um die Fehlermeldung "Dateiverlauf-Laufwerk war zu lange nicht angeschlossen" zu beheben.
Fall B. Probleme mit der Festplatte reparieren.
Wenn das Laufwerk angeschlossen ist, aber beschädigt wurde, beheben Sie die Probleme mit dem Befehl "Check Disk" (CHKDSK):
1. öffnen Eingabeaufforderung als Administrator Um das zu tun:
1. drücken Sie die Windows  + R Tasten, um das Befehlsfeld "Ausführen" zu öffnen.2 Geben Sie CMD und drücken Sie dann CTRL + SHIFT + ENTER.
+ R Tasten, um das Befehlsfeld "Ausführen" zu öffnen.2 Geben Sie CMD und drücken Sie dann CTRL + SHIFT + ENTER.
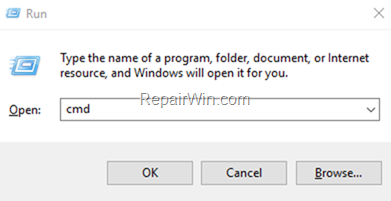
2 Geben Sie in der Eingabeaufforderung den folgenden Befehl ein und drücken Sie Eintreten:
- chkdsk X: /F
Hinweis: Ersetzen Sie den Buchstaben "X" im obigen Befehl durch den Laufwerksbuchstaben des "Dateiverlaufs" (z. B. wenn der Laufwerksbuchstabe des Dateiverlaufs "G" ist, lautet der Befehl: "chkdsk G: /F").
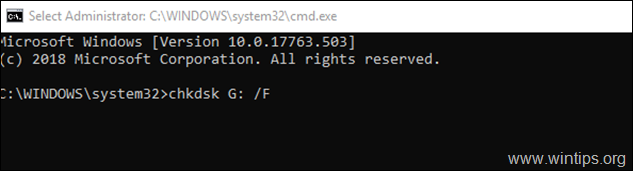
3. wenn die Festplattenreparatur abgeschlossen ist, starten Sie Ihren Computer neu und prüfen Sie, ob der Fehler behoben ist. Wenn der Fehler weiterhin auftritt, fahren Sie mit der Diagnose des Laufwerks "Dateiverlauf" fort und ersetzen Sie es gegebenenfalls.
Fall C. Deaktivieren Sie den Dateiverlauf.
Wenn das Laufwerk ausgefallen ist (ausgeschaltet ist) und Sie kein anderes Laufwerk zum Sichern Ihrer Dateien verwenden möchten, schalten Sie den Dateiverlauf aus, um die Fehlermeldung "Schließen Sie Ihr Laufwerk wieder an. Ihr Dateiverlaufslaufwerk war zu lange nicht angeschlossen" zu beseitigen.
1. Navigieren Sie zu Bedienfeld -> System und Sicherheit -> Datei-Geschichte.
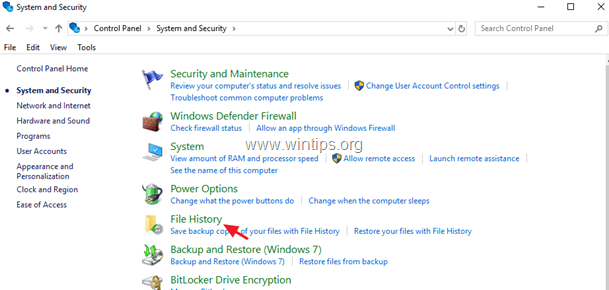
2. Klicken Sie in den Einstellungen für den Dateiverlauf auf die Schaltfläche Ausschalten Taste.
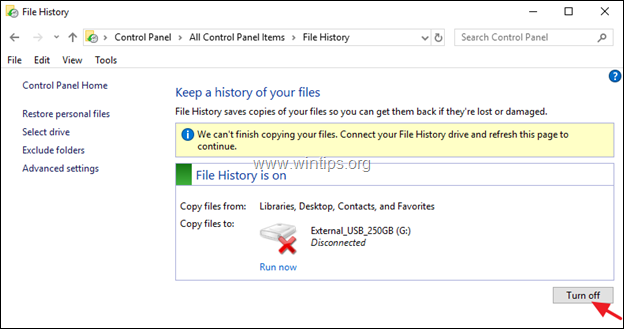
3. Schließen Sie die Optionen des Dateiverlaufs und gehen Sie zu Start  -> Einstellungen -> Update und Sicherheit.
-> Einstellungen -> Update und Sicherheit.
4. Klicken Sie auf Sicherung auf der linken Seite und klicken Sie dann auf Mehr Optionen .
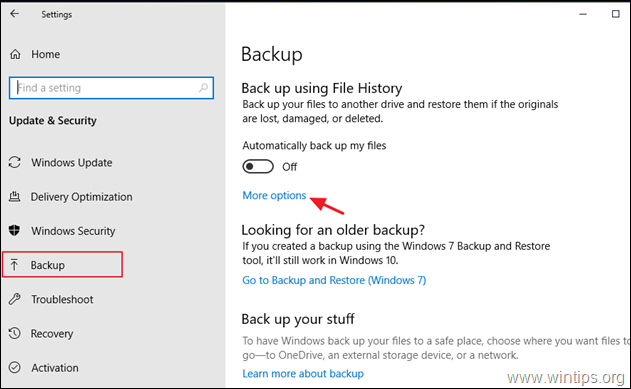
5. Scrollen Sie nach unten und klicken Sie auf Laufwerk nicht mehr verwenden.
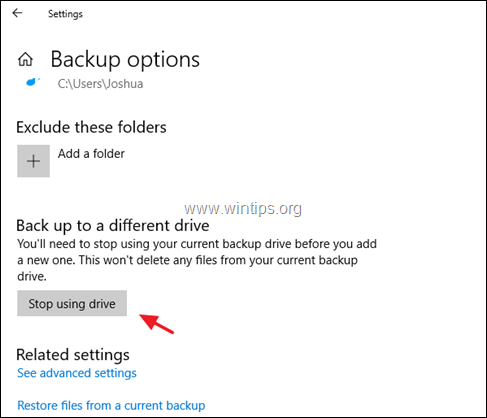
6. Öffnen Sie dann den Windows Explorer und navigieren Sie zu folgendem Speicherort auf der Festplatte: *
C:\Benutzer\Benutzername\AppData\Local\Microsoft\Windows\
Hinweis: Mit "Benutzername" = Ihr Benutzername (Kontoname).
7. Untersuchen Sie den Inhalt des Ordners "Windows" und löschen die " FileHistory "Ordner, falls gefunden.
Das war's! Lassen Sie mich wissen, ob dieser Leitfaden Ihnen geholfen hat, indem Sie einen Kommentar über Ihre Erfahrungen hinterlassen. Bitte mögen und teilen Sie diesen Leitfaden, um anderen zu helfen.

Andy Davis
Der Blog eines Systemadministrators über Windows




