目次
この記事では、Outlookのアカウント設定をバックアップし、別のコンピュータに復元(転送)する方法を説明します。 すべてのバージョンのOutlookでアカウント設定がWindowsレジストリ内のこのキーの下に保持されているため、残念ながらOutlookアカウント設定をバックアップするユーザーフレンドリーな方法は存在しないのです。
- HKEY_CURRENT_USER Software ⇄Microsoft Windows NTCurrentVersion ⒸWindows Messaging Subsystem プロフィール
そのため、Outlookのアカウント設定をバックアップしたい場合は、レジストリからそのキーをエクスポートし、新しいコンピュータにインポートする必要があります。 この手順の唯一の欠点は、新しいコンピュータでメールアカウントのパスワードを再入力する必要があることです。

Outlookアカウント - エクスポート
Outlook Proflieのアカウント設定をエクスポート(バックアップ)する方法
Outlookアカウントの設定をバックアップするには。
1. レジストリエディタを" "で開く スタート ”  で、" 実行 " ボックスタイプ レジディット を押してください。 "Enter "を押してください。
で、" 実行 " ボックスタイプ レジディット を押してください。 "Enter "を押してください。
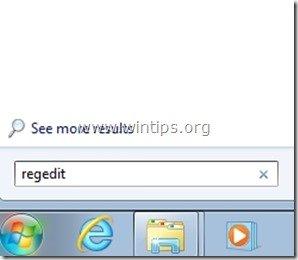
2. レジストリエディタの内部 右クリック に、" 輸出 " のことです。 プロフィール 「というキーがレジストリのこの場所にあります。
- HKEY_CURRENT_USER Software ⇄Microsoft Windows NTCurrentVersion ⒸWindows Messaging Subsystem
例: " HKEY_CURRENT_USER Software ⇄Microsoft Windows NTCurrentVersion ⒸWindows Messaging Subsystem プロフィル"
Outlook 2013の場合 右クリック に、" 輸出 " のことです。 プロフィール 「というキーがレジストリのこの場所の下にあります。
- HKEY_CURRENT_USER Software
例: " HKEY_CURRENT_USER Software プロフィール " キーです。
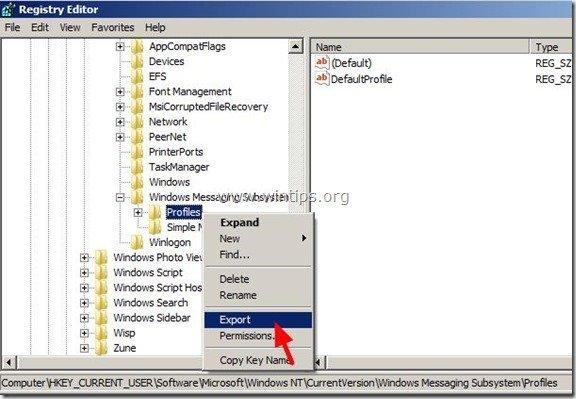
3.指定する その 目的地 は、エクスポートされたレジストリキーファイルの保存先(バックアップ先など)を指定するために ファイル名 エクスポートされたレジストリキーファイル (例: ". OutlookProfiles ") を押し、" セーブ ”.
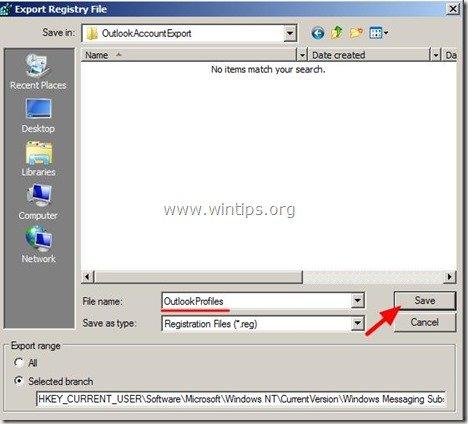
Outlookアカウント - インポート
Outlookプロファイルのアカウント設定をインポート(復元)する方法
エクスポートされた" "を使って、新しいコンピューターにOutlookアカウントの設定を復元したい場合。 プロフィール 「のレジストリキーファイルが問題なく使用できることを確認してください。
- 新しいコンピュータの新しいユーザーアカウント どうけいする OutlookのPSTデータファイル(例:" ")を旧ユーザーアカウント(旧コンピュータ)で転送(コピー)した場合。 アウトルック.pst ") に変更しました。 同道 (ディスクの場所)を古いコンピュータと同じにする。 両方のコンピュータに同じバージョンのOutlook(オフィスバージョン)をインストールした。
1.閉じる 何れも 展望 のウィンドウを表示します。
2. を保存(エクスポート)した場所に移動します。 プロフィール " レジストリキー(例:". OutlookProfiles.reg ") とする。 ダブルクリック をクリックすると、レジストリにOutlookアカウントの設定がインポートされます。
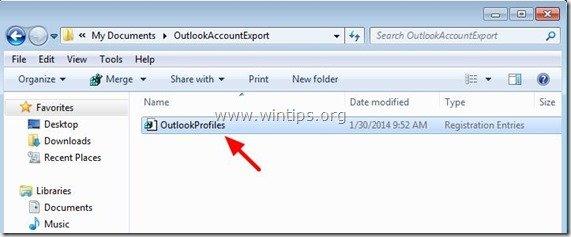
3. 回答 " はい " から " ユーザーアカウント制御 " アラートメッセージを表示します。
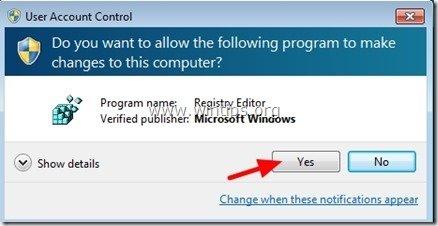
4. Outlookを起動すると、Outlookのアカウント設定が完了します。 あとは、メールアカウントのパスワードを入力するだけです。
それだ!
続きを読む: Outlook 2003、2007、2010または2013のPSTデータファイルをバックアップする方法。 メール、連絡先、カレンダー、およびタスク。

アンディ・デイビス
Windows に関するシステム管理者のブログ





