Spis treści
Na stronie install.wim plik (Windows Image File) jest skompresowanym plikiem, który zawiera zestaw wielu plików i powiązanych metadanych systemu plików i jest dołączany do każdego nośnika instalacyjnego systemu Windows w folderze "sources" (źródła).Czasami, gdy Windows 10 lub 8 ulega awarii, z powodu uszkodzonych plików systemowych lub z jakiegokolwiek innego powodu, istnieje potrzeba naprawy systemu plików Windows, za pomocą. install.wim plik, jako źródło naprawy.
Ale, an install.wim plik może zawierać kilka plików install.wim (każdy dla innej edycji Windows 10 np. Pro, Home, itd.), do których odwołujemy się albo przez ich indeks numeryczny albo przez ich unikalną nazwę. Z tego powodu istnieje potrzeba wyciąg the install.wim i uzyskać prawidłowy (zgodny z zainstalowaną edycją systemu Windows), install.wim plik , w celu naprawy systemu Windows 10 lub Windows 8. (np. za pomocą DISM).
W tym poradniku znajdziesz szczegółowe instrukcje jak wyodrębnić install.wim plik, który zawiera pliki install.wim dla różnych edycji systemu Windows 10 (lub Windows 8) (np. Windows 10 Pro, Windows 10 Home, Windows 10 Education itd.).
- Powiązany artykuł: Jak rozpakować Install.ESD do Install.WIM
Jak wyodrębnić plik install.wim, który zawiera więcej niż jeden plik install.wim.
1. Dołącz lub zamontuj* nośnik instalacyjny systemu Windows w swoim systemie.
Uwaga: Jeśli używasz systemu Windows 8/8.1, to przeczytaj ten artykuł na temat: Jak zamontować pliki ISO.
2. Kliknij prawym przyciskiem myszy na Start menu  i wybrać Command Prompt (Admin).
i wybrać Command Prompt (Admin).
3. Następnie wpisz następujące polecenie i naciśnij Wejdź na stronę , aby znaleźć, które obrazy znajdują się w pliku "install.esd": *.
- dism /Get-WimInfo /WimFile:X:\NSourcesinstall.wim
* Uwaga: Zastąp literę dysku "X" zgodnie z twoim przypadkiem. W tym przykładzie nośnik instalacyjny systemu Windows znajduje się na dysku H:, więc polecenie będzie:
- dism /Get-WimInfo /WimFile:H:™sourcesinstall.wim
4. W zależności od zainstalowanej edycji systemu Windows należy zwrócić uwagę na numer indeksu *.
np.: Jeśli w systemie zainstalowano edycję Windows 10 Home, to numer indeksu wynosi "2".
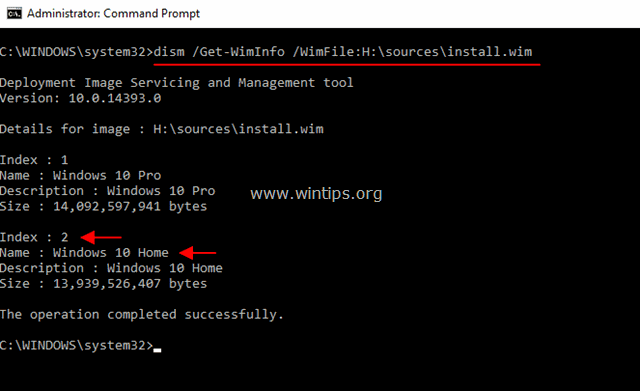
5. Następnie wydaj poniższe polecenie, aby rozpakować odpowiadający Twojej wersji systemu Windows plik "install.wim" (numer indeksu): *
- dism /export-image /SourceImageFile:H:™sourcesinstall.wim /SourceIndex:IndexNumber /DestinationImageFile:C:™install.wim /Compress:max /CheckIntegrity
* Uwaga: Zamień IndexNumber zgodnie z zainstalowaną wersją systemu Windows 10 lub wersją systemu Windows, którą chcesz wyodrębnić ze źródłowego pliku INSTALL.WIM.
np. Dla tego przykładu (dla komputera z systemem Windows 10 Home) chcemy rozpakować plik install.wim o numerze Index=2. Polecenie będzie więc brzmiało:
- dism /export-image /SourceImageFile:H:™sourcesinstall.wim /SourceIndex:2 /DestinationImageFile:C:™install.wim /Compress:max /CheckIntegrity

7. Po zakończeniu procesu powinieneś mieć poprawny system Windows 10 Home install.wim na dysku C: (C:\u2009).
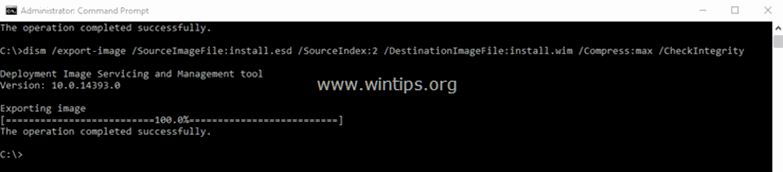
To wszystko! Daj mi znać, czy ten przewodnik pomógł Ci, zostawiając komentarz o swoim doświadczeniu. Proszę polubić i udostępnić ten przewodnik, aby pomóc innym.

Andy'ego Davisa
Blog administratora systemu o systemie Windows





