Spis treści
Przekształcenie prezentacji PowerPoint w wideo umożliwia publikację osobistych lub profesjonalnych prezentacji PowerPoint w sieci (np. YouTube), zapisanie ich na CD lub DVD, nadaje bardziej profesjonalny styl pracy u klientów i oczywiście nie trzeba instalować programu PowerPoint na komputerach docelowych.
Niestety w poprzednich wersjach MS Office (2007, 2003, itd.) nie możesz zapisać swojej prezentacji jako wideo, ale dzisiaj, jeśli posiadasz MS Office 2010 , można łatwo zapisać ( Plik > Zapisz jako > Windows Media Video ) swoją prezentację jako plik wideo (.WMV) ze wszystkimi animacjami i efektami dźwiękowymi w niej zawartymi.
W tym artykule poprowadzę Cię w jaki sposób przekonwertować prezentację na wideo jeśli używasz MS Office 2003 lub 2007
Jak przekonwertować prezentację Office 2003/2007 PowerPoint na wideo:
Krok 1. Pobierz i zainstaluj CamStudio - DARMOWE oprogramowanie do nagrywania:
1. pobierz. CamStudio stąd:
Uwaga*: Przewiń stronę w dół, aż znajdziesz link do pobrania.

2. Po zakończeniu pobierania dwukrotne kliknięcie do " CamStudio2.7r316.exe ", aby rozpocząć instalację CamStudio.

3. Prasa " Następny " w CamStudio Setup Wizard.

4. naciśnij " Następny " ponownie.

5. W kolejnym ekranie " UNCHECK " the " dealply " umowa ( DON'T zainstalować) i nacisnąć " Następny ” .
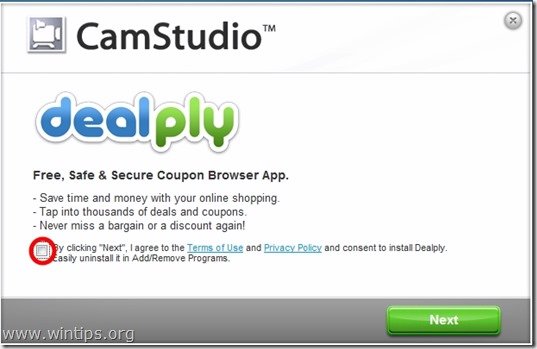
6. Prasa " Następny " po zakończeniu instalacji.
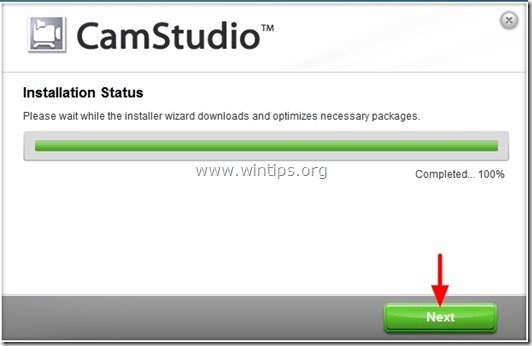
7. Prasa " Wykończenie ", aby uruchomić aplikację CamStudio
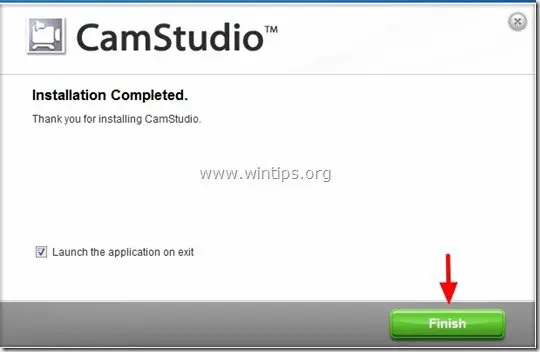
8. naciśnij ' OK " do "CamStudio.cfg" błąd braku pliku.
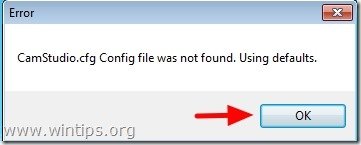
Krok 2. Określenie podstawowych ustawień zapisu CamStudio.
1. Z menu głównego CamStudio kliknij na " Region " i wybrać " Pełny ekran ”.
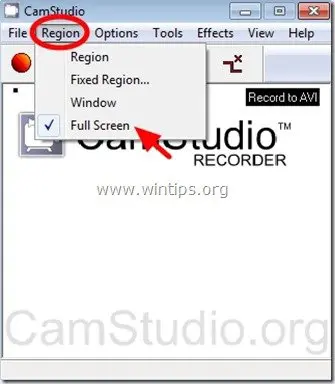
2. Jeśli masz wbudowany dźwięk w prezentacji lub jeśli chcesz zapisać dźwięk z alternatywnego źródła, takiego jak mikrofon, to przejdź do " Opcje " i wybierz preferowane źródło (np. Nagraj dźwięk z głośników)
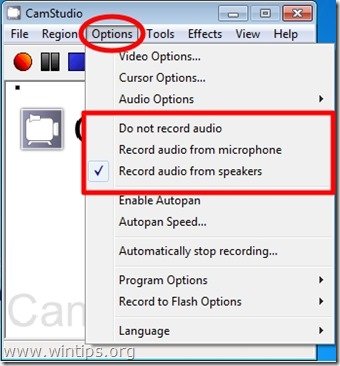
3. Teraz nadszedł czas, aby nauczyć się (lub dostosować) domyślne klawisze skrótów do przechwytywania wideo.*.
Aby to zrobić, należy udać się do: Opcje > Opcje programu > Skróty klawiaturowe
Uwaga:* Skróty klawiaturowe są wymagane, gdy chcesz przechwycić regiony pełnoekranowe.
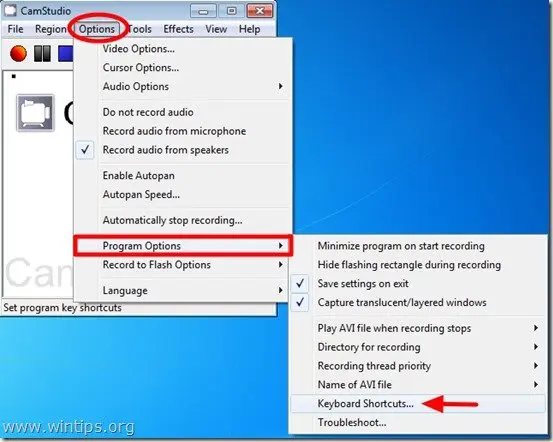
4. Wewnątrz " Skróty klawiaturowe ", najistotniejsze ustawienia to " Nagrywanie/Pauza " i " Przestań " klawisze nagrywania.
Domyślnie po naciśnięciu " F8 " uruchamiasz (Pauza) proces przechwytywania ekranu wideo, a jeśli naciśniesz " F9 " podczas przechwytywania, po czym całkowicie kończysz proces nagrywania.
W tym poradniku załóżmy, że nie chcemy modyfikować tych ustawień i używamy domyślnych skrótów klawiszowych CamStudio.
Prasa " OK ", aby wyjść do głównego okna CamStudio.

5. W tym momencie skończyliśmy z podstawowymi ustawieniami CamStudio i jesteśmy gotowi przystąpić do nagrywania naszej prezentacji w formacie wideo .
Krok 3. Konwertowanie (przechwytywanie) prezentacji PowerPoint na wideo
Po zakończeniu tworzenia prezentacji, w tym animacji, przejść lub dźwięków, które chcesz, a następnie:
1. Otwórz swoją prezentację PowerPoint i naciśnij "F5" na klawiaturze, aby uruchomić pokaz slajdów.
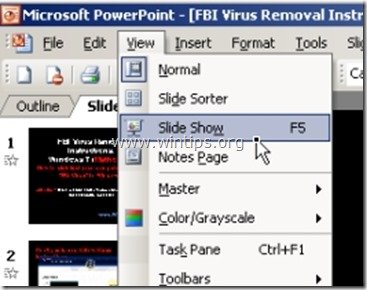
2. Teraz naciśnij odpowiadający - CamStudio - " Nagrywanie/Pauza " klawisz skrótu (np. " F8 " domyślnie), aby rozpocząć nagrywanie.
3. Na koniec swojej prezentacji po prostu naciśnij odpowiedni klawisz skrótu do " Przestań " zapis (np. F9 " domyślnie)
4. w " Zapisz plik Avi " okno, wpisz nazwę dla nowo utworzonego filmu i " Zapisz " w preferowanej lokalizacji (np. Pulpit).
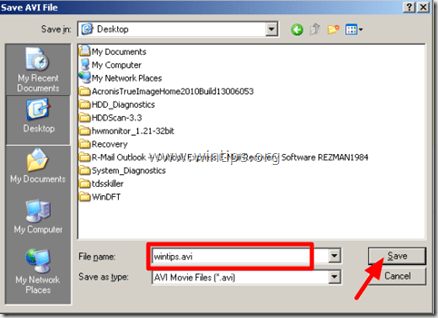
5. To wszystko! Po tym będziesz mógł przekonwertować swój film (używając innych narzędzi) w preferowanym formacie wideo (.mov, video CD lub DVD, itp.) lub opublikować swój film w sieci (np. YouTube, itp.).

Andy'ego Davisa
Blog administratora systemu o systemie Windows





