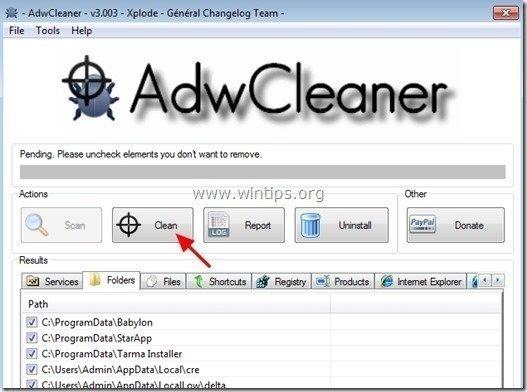Spis treści
Wirus:Win32/Expiro.gen jest bardzo paskudnym wirusem, ponieważ infekuje wszystkie pliki wykonywalne (.exe) i z tego powodu jest trudny do usunięcia z systemu. Win32:Expiro wirus może zbierać dane z komputera i dać dostęp do komputera niechcianym użytkownikom.

Expiro to rodzina polimorficznych wirusów, które mogą infekować krytyczne pliki na komputerze poprzez dodanie złośliwego kodu w ich oryginalnym kodzie w celu wykonania złośliwej funkcjonalności na komputerze. Wirusy z rodziny W32/Expiro mogą kraść informacje o kartach kredytowych, modyfikować ustawienia internetowe, a także infekować pliki chronione przez systemową kontrolę plików (SFC).
Aliasy:
Win32/Expiro
W32/Expiro-H
Virus:Win32/Expiro.S (Microsoft)
Virus.Win32.Expiro.w (Kaspersky)
W32.Xpiro.D (Symantec)
W32/Expiro.gen.h (NAI)
W32/Expiro-H (Sophos)
Win32.Expiro.W (FSecure)
Virus.Win32.Expiro.i (v) (Sunbelt)
W32/Expiro.E (Antivir)
W32/Expiro.O (Authentium)
Win32.Expiro.W (Bitdefender)
W32.Expiro-15 (Clamav)
W32/Expiro.W (Fortinet)
W32/Expiro.O (Fprot)
Virus.Win32.Expiro (Ikarus)
Variant of Win32/Expiro.T virus (NOD32)
W32/Expiro.gen (Panda)
Virus.Win32.Expiro.SEP.4 (VBA32)
Wirus Expiro.A
Virus.Win32.Expiro.w
Win64/Expiro.AG
Win32/Expiro.AG
Win64/Expiro.gen!AH
Win64/Expiro.gen!AH
Aby wykryć i usunąć infekcję rodziny Win32:Expiro (wszystkie jej warianty), postępuj zgodnie ze szczegółowymi instrukcjami podanymi poniżej:
Jak oczyścić komputer z infekcji wirusem W32.Expiro.
Krok 1. Pobierz Dr.Web® Antivirus LiveCD.
1. Pobierz Dr.Web® LiveCD na swój komputer. *.
Przeczytaj umowę licencyjną, a następnie naciśnij " Zgadza się ”.
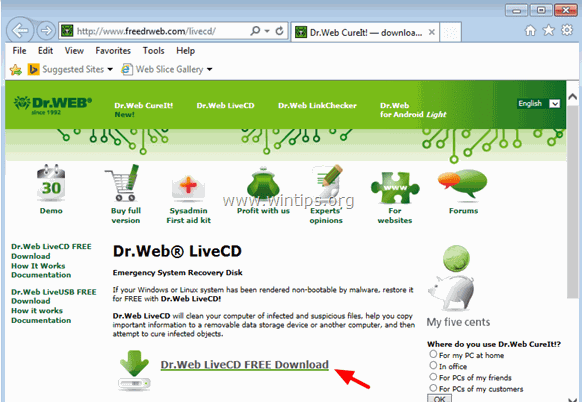
2. Po zakończeniu operacji pobierania, kliknij prawym przyciskiem myszy na stronie na " drweb-livecd-xxxx.iso " plik i wybrać " Nagraj obraz płyty ". *
Możesz również użyć " ImgBurn " darmowa aplikacja do nagrywania obrazów płyt na dysk optyczny.
Szczegółowe instrukcje jak to zrobić znajdziesz w tym artykule: Jak tworzyć lub nagrywać obrazy ISO i zapisywać pliki na CD / DVD / HD DVD / Blu-ray.
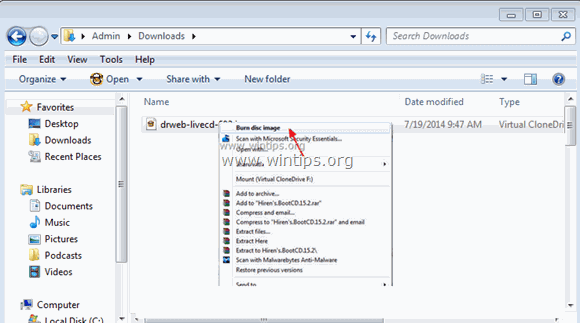
Krok 2. Zdezynfekowanie komputera przed wirusem W32.Expiro za pomocą Dr.Web® LiveCD
Aby zdezynfekować komputer przed wirusem Expiro, należy uruchomić zainfekowany komputer za pomocą Dr.Web® LiveCD. W tym celu:
1. Najpierw upewnij się, że napęd DVD/CDROM jest wybrany jako pierwsze urządzenie rozruchowe w konfiguracji BIOS (CMOS). Aby to zrobić:
- Włączenie zasilania komputer i naciśnij " DEL " lub " F1 " lub " F2 " lub " F10 ", aby wejść BIOS (CMOS).
(Sposób wejścia do ustawień BIOS-u zależy od producenta komputera). W menu BIOS-u znajdź pozycję " Zamówienie butów " ustawienie.
(To ustawienie jest często spotykane wewnątrz " Zaawansowane funkcje BIOS-u " menu). na " Zamówienie butów ", ustawić CD-ROM jechać jako pierwsze urządzenie startowe. Zapisz oraz wyjście z ustawień BIOS-u.
2. Umieść Dr.Web® LiveCD w napędzie CD/DVD zainfekowanego komputera, aby uruchomić z niego komputer.
3. Na ekranie powitalnym wybierz swój język (za pomocą klawiszy strzałek) i naciśnij " Wejdź na stronę ”.
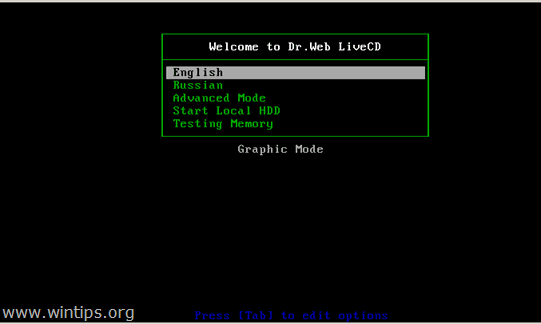
Po uruchomieniu Dr.Web dla Linuksa, naciśnij przycisk ". Przełącz na przycisk " obok Skaner .
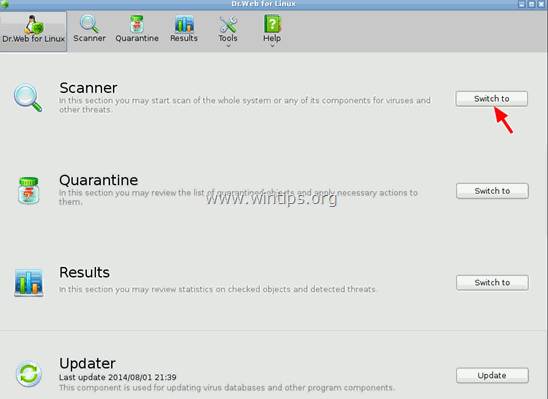
5. Pod adresem Tryby skanowania, prasa " Pełne skanowanie ”
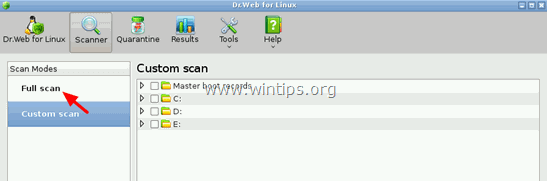
6. W następnym oknie naciśnij przycisk " Przycisk "Rozpocznij skanowanie aby rozpocząć skanowanie systemu w poszukiwaniu wirusów.
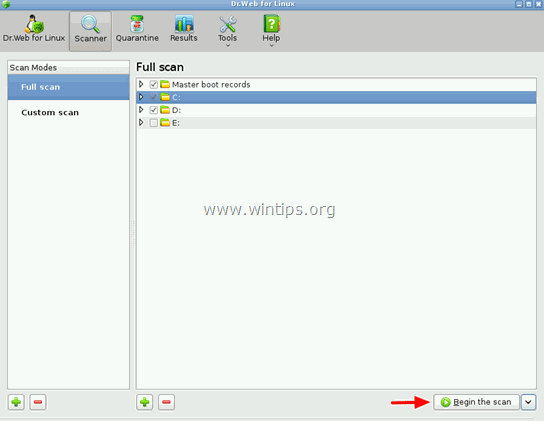
7. Poczekaj, aż antywirus "Dr. Web" zakończy skanowanie systemu w poszukiwaniu wirusów.
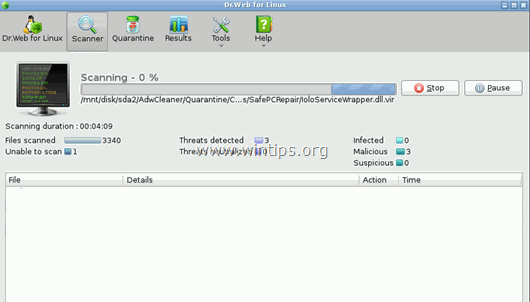
8. Po zakończeniu skanowania wybierz wszystkie zainfekowane pliki wykonywalne ( *.exe) pliki i kliknij na " Leczyć " opcja *.
Aby wybrać wiele plików, przytrzymaj przycisk " CTRL " klawisz na klawiaturze podczas wybierania zainfekowanych plików.
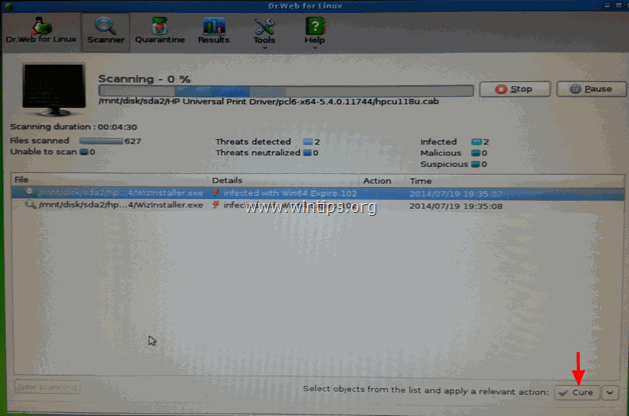
9, Gdy "wyleczysz" wszystkie pliki, zamknij okno skanera Dr.Web i " Zamknij się " swój komputer.
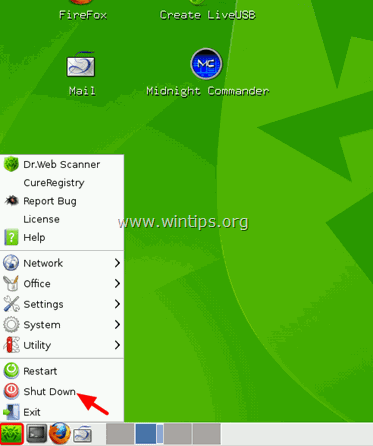
10. Przejdź do następnego kroku.
Krok 3: Uruchom komputer w "Trybie bezpiecznym z obsługą sieci"
1. Włącz komputer i usunąć “ Dr. Web's LiveCD " z napędu CD/DVD.
2. Następnie, gdy komputer się uruchamia, naciśnij the " F8 " klawisz przed pojawieniem się logo Windows.
3. Kiedy " Menu zaawansowanych opcji startowych systemu Windows " pojawi się na ekranie, użyj klawiszy strzałek klawiatury, aby podświetlić " Tryb bezpieczny z obsługą sieci ", a następnie naciśnij " ENTER ".
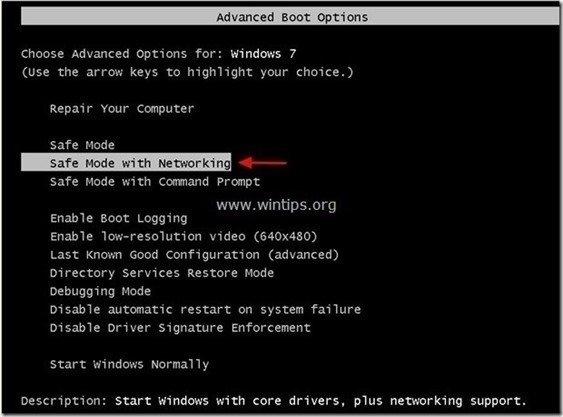
Użytkownicy Windows 8 & 8.1:
- Pozostaw komputer do normalnego uruchomienia systemu Windows. Gdy system Windows zostanie załadowany, naciśnij " Windows ”
 + " R klawisze ", aby załadować Uruchom Okno dialogowe. Wpisz " msconfig" i nacisnąć Wejdź na stronę . Kliknij Buty i zaznaczyć " Bezpieczne uruchamianie " & " Sieć ". Kliknij " OK " oraz zrestartować swojego komputera.
+ " R klawisze ", aby załadować Uruchom Okno dialogowe. Wpisz " msconfig" i nacisnąć Wejdź na stronę . Kliknij Buty i zaznaczyć " Bezpieczne uruchamianie " & " Sieć ". Kliknij " OK " oraz zrestartować swojego komputera.
Uwaga: Aby uruchomić system Windows w " Tryb normalny " ponownie, musisz odznaczyć " Bezpieczne uruchamianie " ustawienie za pomocą tej samej procedury.
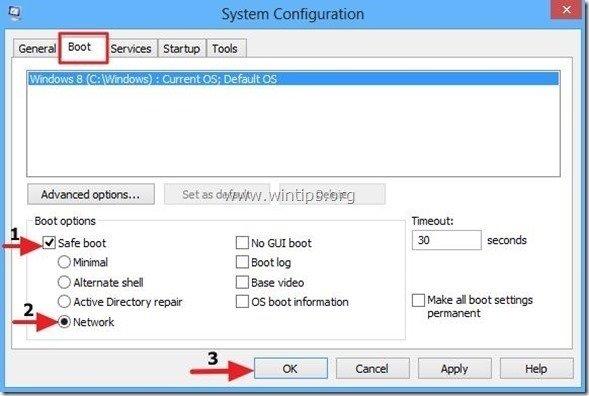
Krok 4. Zatrzymaj i usuń złośliwe uruchomione procesy za pomocą RogueKiller.
RogueKiller to program antywirusowy przeznaczony do wykrywania, zatrzymywania i usuwania ogólnych złośliwych programów oraz niektórych zaawansowanych zagrożeń, takich jak rootkity, rogery, robaki itp.
1. pobierz. oraz uratować "RogueKiller" narzędzie na komputerze'* (np. Pulpit).
Uwaga*: Pobierz wersja x86 lub X64 w zależności od wersji systemu operacyjnego. Aby znaleźć wersję systemu operacyjnego, " Prawy Klik " na ikonie komputera, wybierz " Właściwości " i spojrzeć na " Typ systemu " sekcja.
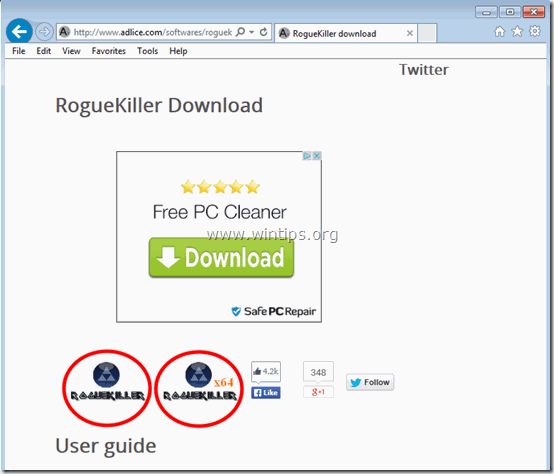
2) Podwójne kliknięcie do biegu RogueKiller.
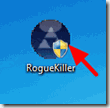
3. Poczekaj, aż zakończy się skanowanie wstępne, a następnie odczytaj i " Przyjmij " warunki licencji.
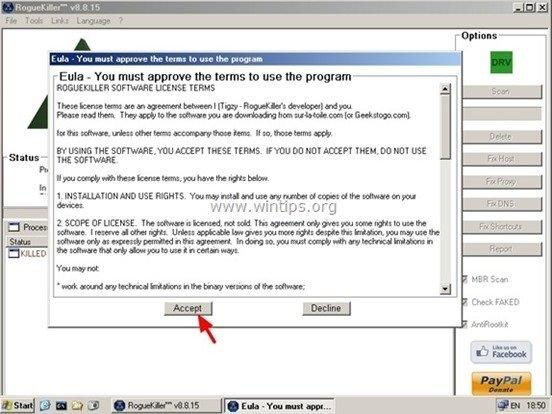
4. Naciśnij przycisk " Skanuj " przycisk, aby przeskanować komputer w poszukiwaniu złośliwych zagrożeń i złośliwych wpisów startowych.
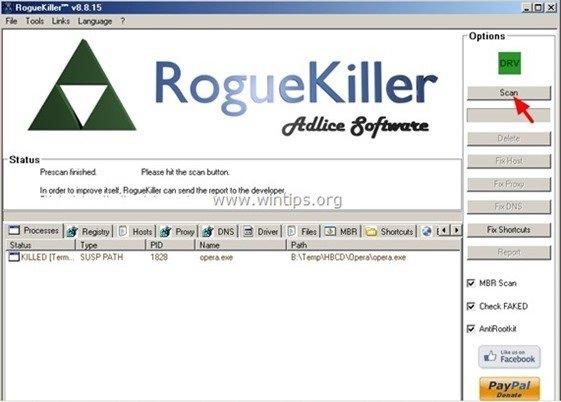
5. Na koniec, po zakończeniu pełnego skanowania, przejdź do " Rejestr ", zaznacz wszystkie znalezione złośliwe elementy i naciśnij przycisk "Usuń" aby je usunąć.
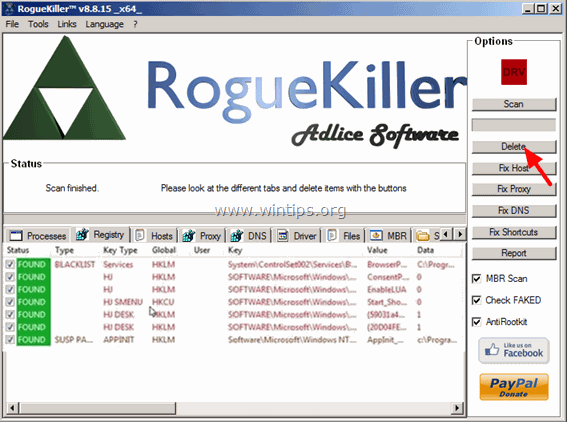
6. zamknij “ RogueKiller " i przejść do następnego kroku.
Krok 5: Usuń wszystkie infekcje adware za pomocą "AdwCleaner".
1. pobierz. oraz save " AdwCleaner " narzędzie na pulpit.
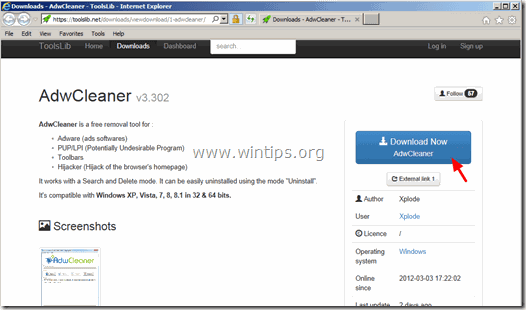
2. zamknij wszystkie otwarte programy oraz Podwójne kliknięcie otworzyć "AdwCleaner" z pulpitu.
3. Po zaakceptowaniu " Umowa licencyjna ", naciśnij przycisk " Skanuj " przycisk.
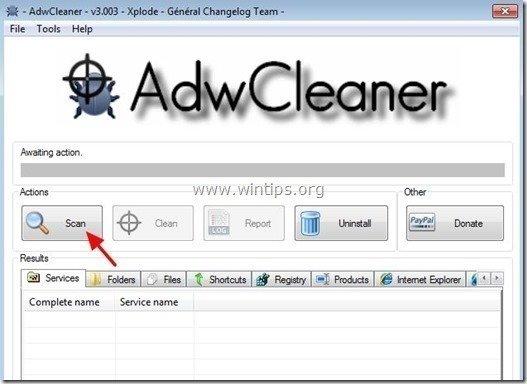
4. Po zakończeniu skanowania naciśnij "Czyste ", aby usunąć wszystkie niechciane złośliwe wpisy.
4. Prasa " OK " w " AdwCleaner - Informacje" i nacisnąć " OK " ponownie aby zrestartować komputer .
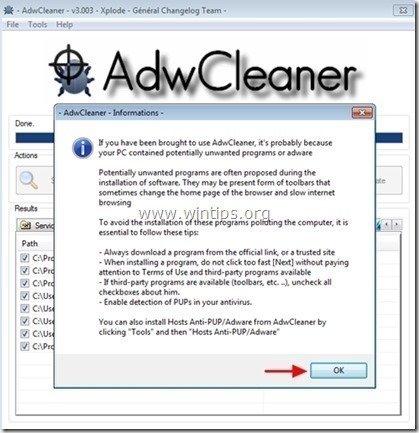
5. Po ponownym uruchomieniu komputera, zamknąć " Informacje "AdwCleaner (readme) i przejdź do następnego kroku.
Krok 6. Usuń infekcję Cryptowall za pomocą Malwarebytes Anti-Malware Free .
Pobierz oraz zainstalować jeden z najbardziej niezawodnych DARMOWYCH programów antywirusowych dzisiaj, aby oczyścić komputer z pozostałych złośliwych zagrożeń. Jeśli chcesz pozostać stale chroniony przed zagrożeniami malware, istniejącymi i przyszłymi, zalecamy zainstalowanie Malwarebytes Anti-Malware Premium:
Ochrona MalwarebytesTM
Usuwa programy typu Spyware, Adware i Malware.
Rozpocznij darmowe pobieranie teraz!
Szybkie pobieranie i instrukcja montażu:
- Po kliknięciu w powyższy link, naciśnij na " Rozpocznij moją darmową 14-trówkę " opcja, aby rozpocząć pobieranie.
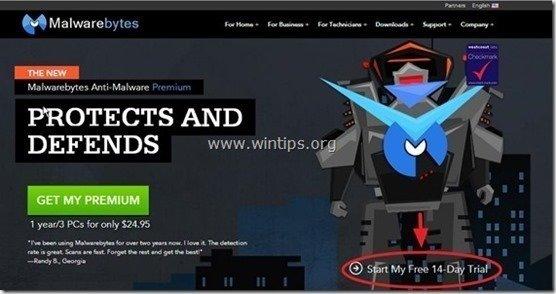
- Aby zainstalować Wersja BEZPŁATNA tego niesamowitego produktu, usuń zaznaczenie " Włącz darmową wersję próbną Malwarebytes Anti-Malware Premium " opcja na ostatnim ekranie instalacji.
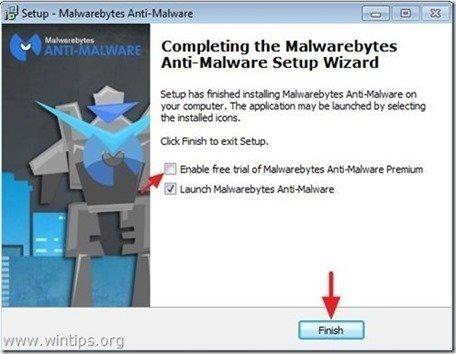
Skanuj i czyść swój komputer z Malwarebytes Anti-Malware.
1. Biegnij " Malwarebytes Anti-Malware" i pozwolić programowi na aktualizację do najnowszej wersji i złośliwej bazy danych w razie potrzeby.
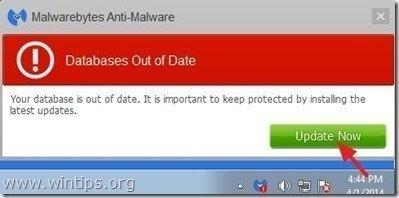
2. Po zakończeniu procesu aktualizacji naciśnij przycisk " Skanuj teraz " przycisk, aby rozpocząć skanowanie systemu w poszukiwaniu złośliwego oprogramowania i niechcianych programów.
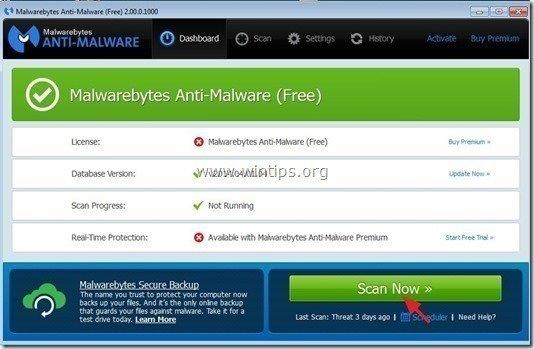
3. Teraz poczekaj, aż Malwarebytes Anti-Malware zakończy skanowanie komputera w poszukiwaniu złośliwego oprogramowania.
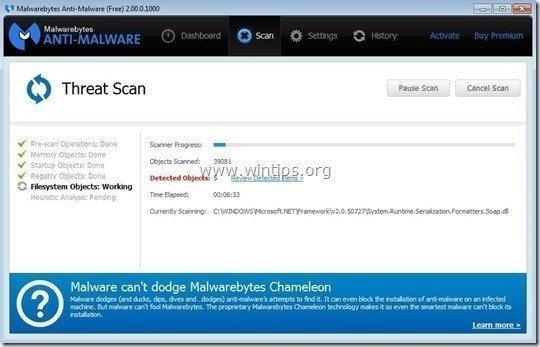
4. Po zakończeniu skanowania, najpierw naciśnij przycisk " Kwarantanna Wszystkie " przycisk, aby usunąć wszystkie znalezione zagrożenia.
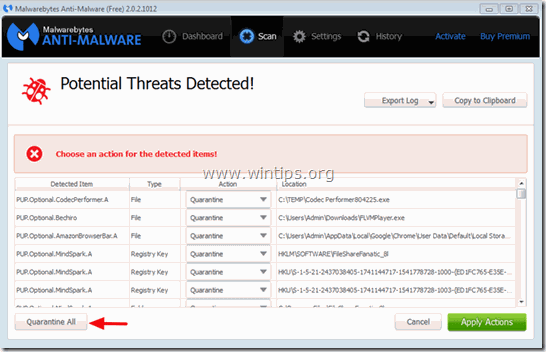
5. Poczekaj, aż Malwarebytes Anti-Malware usunie wszystkie infekcje z systemu, a następnie uruchom ponownie komputer (jeśli jest to wymagane od programu), aby całkowicie usunąć wszystkie aktywne zagrożenia.
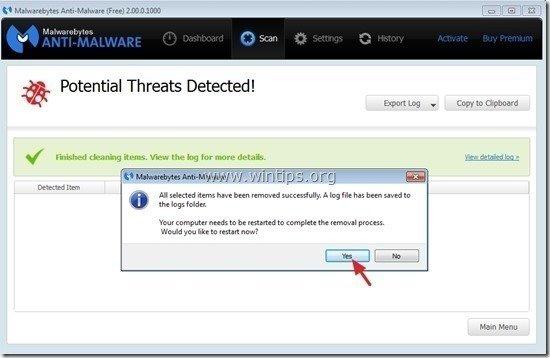
6. Po ponownym uruchomieniu systemu, uruchom ponownie Malwarebytes Anti-Malware aby sprawdzić, czy w systemie nie pozostały żadne inne zagrożenia.
Krok 7. Wykonaj pełne skanowanie za pomocą swojego programu antywirusowego.

Andy'ego Davisa
Blog administratora systemu o systemie Windows