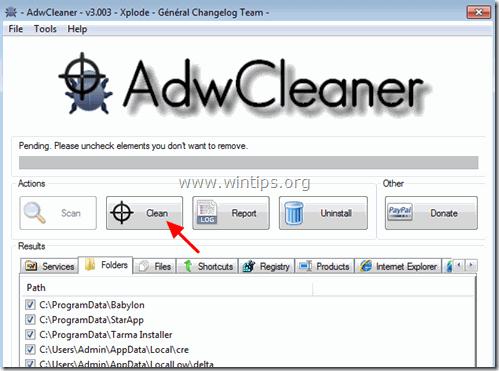Spis treści
PC Cleaner Pro (PC Cleaners, PC Cleaner Pro 2015 ) to nieuczciwe oprogramowanie optymalizacyjne, które dostaje się na komputer jako dołączone oprogramowanie podczas pobierania i instalowania innych darmowych programów z Internetu.Kiedy PC Cleaner Pro jest zainstalowany na komputerze, działa na Windows Start-up i prosi o wprowadzenie (zakup) klucza seryjnego, aby naprawić problemy optymalizacji znalezione w systemie.
Na stronie PC Cleaner Pro wygląda legalnie, ale gdy chcemy odinstalować program z komputera (Panel sterowania > Dodaj/usuń programy), to komputer się zawiesza i jedynym sposobem na przywrócenie działania komputera jest jego wyłączenie przyciskiem zasilania.

Technicznie PC Cleaner Pro jest wirusem i jest skategoryzowany jako Rogue program, który może zawierać i instalować inne złośliwe programy na komputerze, takie jak malware, adware, toolbary lub wirusy. Kiedy komputer jest zainfekowany PC Cleaner Pro , Następnie stale wyświetla komunikaty, że twój komputer jest zagrożony bezpieczeństwem i musisz kupić program, aby je naprawić. Innym objawem po infekcji, jest to, że prędkość komputera może być spowolniona z powodu złośliwych programów działających w tle.
PC Cleaner Pro , został prawdopodobnie zainstalowany bez powiadomienia użytkownika, ponieważ jest on powszechnie dołączony do innych programów freeware, które są pobierane - i instalowane - ze znanych stron internetowych, takich jak ". pobierz.pl (CNET)" , "Softonic.pl" Z tego powodu musisz zawsze zwracać uwagę na opcje instalacji każdego programu, który instalujesz na swoim komputerze, ponieważ większość instalatorów oprogramowania zawiera dodatkowe oprogramowanie, którego nigdy nie chciałeś zainstalować. W prostych słowach, NIE INSTALUJ ŻADNEGO NIEZBĘDNEGO OPROGRAMOWANIA, które jest dołączone do instalatora programu, który chcesz zainstalować.Dokładniej, kiedy instalujeszprogram na komputerze:
- NIE NACISKAJ przycisku " Następny Przycisk " za szybko na ekranach instalacyjnych Przeczytać i zaakceptować DOKŁADNIE Warunki i umowy ZAWSZE WYBIERAĆ: " Niestandardowe " instalacja. ODMÓW instalację jakiegokolwiek oferowanego dodatkowego oprogramowania, którego nie chcesz instalować. NIE ZAZNACZYĆ żadnej opcji, która mówi, że Twoja strona główna i ustawienia wyszukiwania zostaną zmodyfikowane.
Jak usunąć PC Cleaner Pro z komputera:
Krok 1: Uruchom komputer w trybie bezpiecznym z obsługą sieci.
Uruchom komputer w trybie bezpiecznym z obsługą sieci. W tym celu:
Użytkownicy Windows 7, Vista i XP :
- Zamknij wszystkie programy i zrestartować komputer. Naciśnij przycisk " F8 " podczas uruchamiania komputera, przed pojawieniem się logo systemu Windows. Gdy zostanie wyświetlony przycisk " Menu opcji zaawansowanych systemu Windows " pojawi się na ekranie, użyj klawiszy strzałek klawiatury, aby podświetlić " Tryb bezpieczny z obsługą sieci ", a następnie naciśnij " ENTER ".
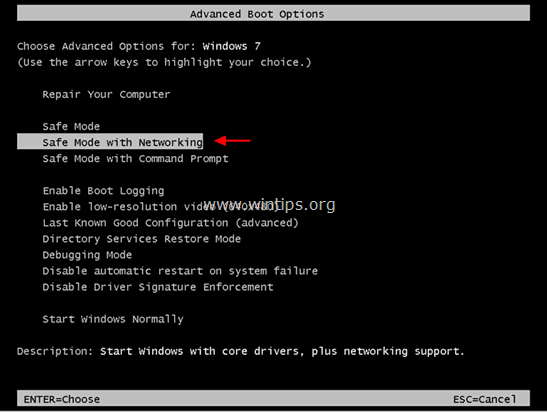
Użytkownicy Windows 8 & 8.1*:
* Działa również w systemach Windows 7, Vista i XP.
1. Prasa " Windows ”  + " R klawisze ", aby załadować Uruchom okno dialogowe.
+ " R klawisze ", aby załadować Uruchom okno dialogowe.
2. Typ " msconfig " i naciśnij Wejdź na stronę . 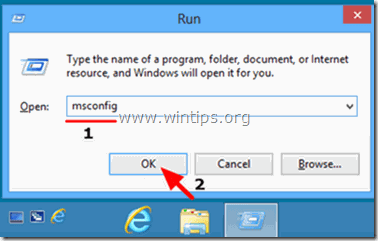
3. Kliknij przycisk Buty i zaznaczyć " Bezpieczne uruchamianie " & " Sieć ”.
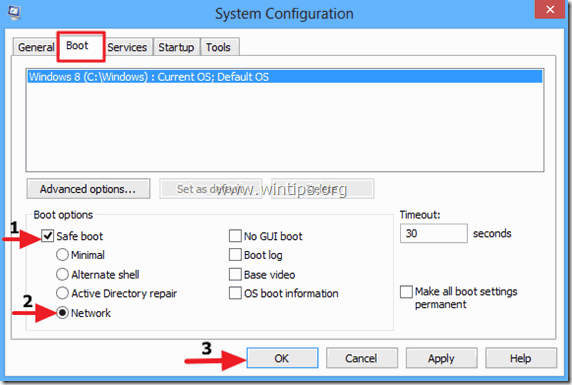
4. Kliknij " OK " oraz zrestartować swojego komputera.
Uwaga: Aby uruchomić system Windows w " Tryb normalny " ponownie, musisz odznaczyć " Bezpieczne uruchamianie " ustawienie za pomocą tej samej procedury.
Krok 2. Usuń złośliwe ustawienia rejestru PC Cleaner Pro przy pomocy RogueKiller.
{\i0} RogueKiller to program antywirusowy napisany i jest w stanie wykryć, zatrzymać i usunąć ogólne malwares i niektóre zaawansowane zagrożenia, takie jak rootkity, rogues, robaki, itp. }
1. pobierz. oraz uratować "RogueKiller" narzędzie na komputerze'* (np. Pulpit).
Uwaga*: Pobierz wersja x86 lub X64 w zależności od wersji systemu operacyjnego. Aby znaleźć wersję systemu operacyjnego, " Prawy Klik " na ikonie komputera, wybierz " Właściwości " i spojrzeć na " Typ systemu " sekcja
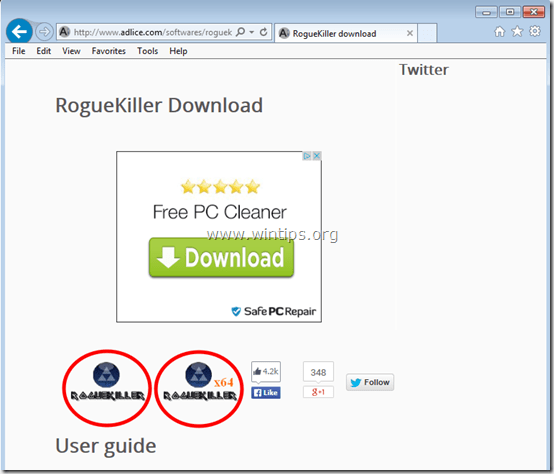
2) Podwójne kliknięcie do biegu RogueKiller.
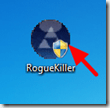
3. Poczekaj na zakończenie skanowania wstępnego, a następnie, odczytaj i " Przyjmij " warunki licencji.

4. Naciśnij przycisk " Skanuj " przycisk, aby przeskanować komputer w poszukiwaniu złośliwych zagrożeń i złośliwych wpisów startowych.
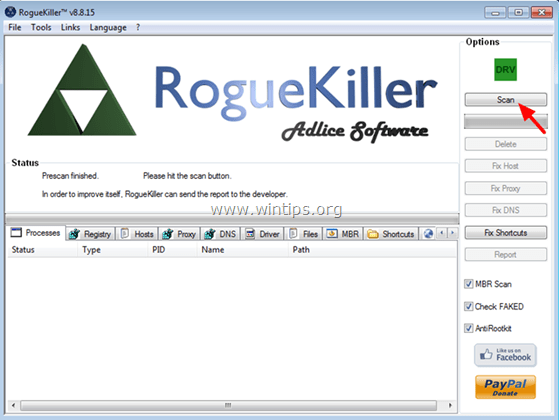
5. Na koniec, po zakończeniu pełnego skanowania, sprawdź wszystkie pozycje znajdujący się w " Rejestr " i " Przeglądarki internetowe " zakładki, a następnie naciśnij przycisk " Usuń "przycisk do ich usunięcia.
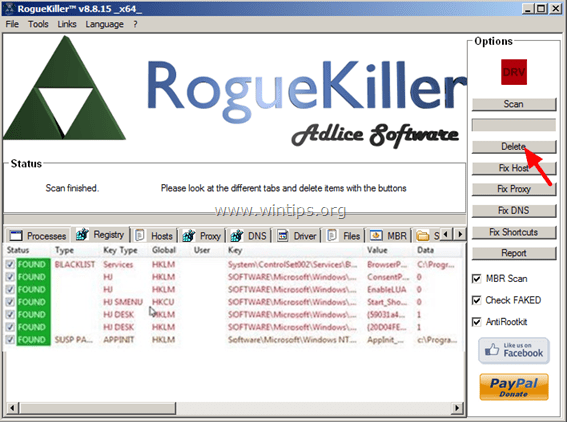
6. zamknij “ RogueKiller " i przejść do następnego kroku.
Krok 3. Odinstaluj program PC Cleaner Pro z Panelu sterowania.
1. Aby to zrobić, należy udać się do:
- Windows 7 & Vista: Start > Panel sterowania . Windows XP: Start > Ustawienia > Panel sterowania
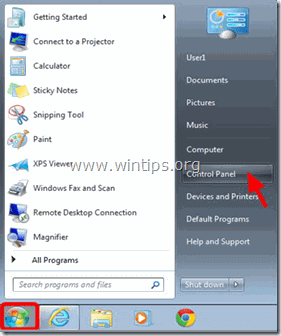
- Windows 8 & 8.1:
- Prasa " Windows ”
 + " R klawisze ", aby załadować Uruchom Okno dialogowe. Wpisz " panel sterowania" i nacisnąć Wejdź na stronę .
+ " R klawisze ", aby załadować Uruchom Okno dialogowe. Wpisz " panel sterowania" i nacisnąć Wejdź na stronę .
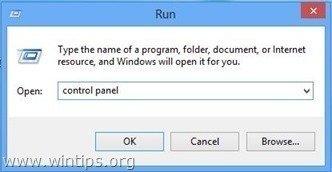
2. Kliknij dwukrotnie, aby otworzyć:
- Dodaj lub usuń programy jeśli masz Windows XP Programy i funkcje (lub " Odinstaluj program "), jeśli posiadasz system Windows 8, 7 lub Vista.
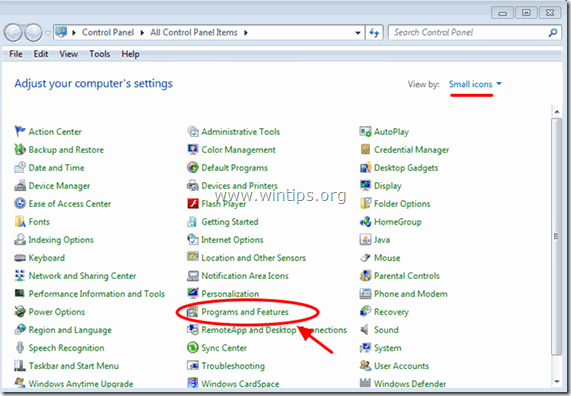
3. Gdy na ekranie wyświetlana jest lista programów:
1. Sortuj wyświetlane programy według daty instalacji (Kliknij na Zainstalowany na ).
2. Usuń (Uninstall) każdy nieznany program, który został niedawno zainstalowany w systemie.
3. Odinstaluj następujące aplikacje:
- PC Cleaners
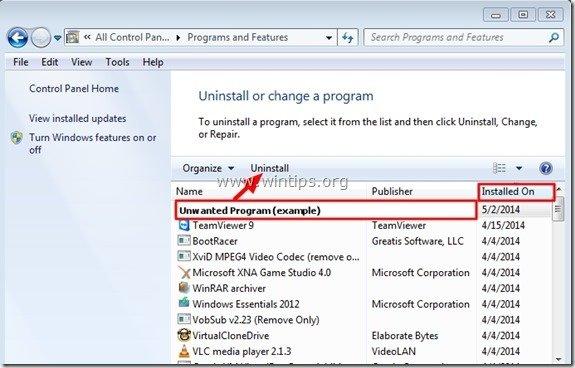
Krok 4. Ręcznie usuń pozostałe pliki programu PC Cleaner Pro.
1. Otwórz eksploratora Windows i przejdź do folderu "C:\NProgramData\".
2. usunąć wszystkie wymienione poniżej foldery, jeśli istnieją:
- PC Cleaners PC1Dane
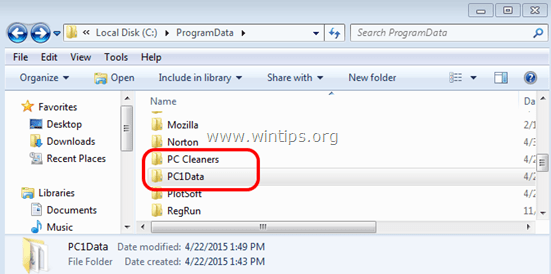
Krok 5: Usuń PC Cleaner Pro za pomocą programu AdwCleaner.
1. pobierz. oraz uratować "AdwCleaner" narzędzie na swój komputer.
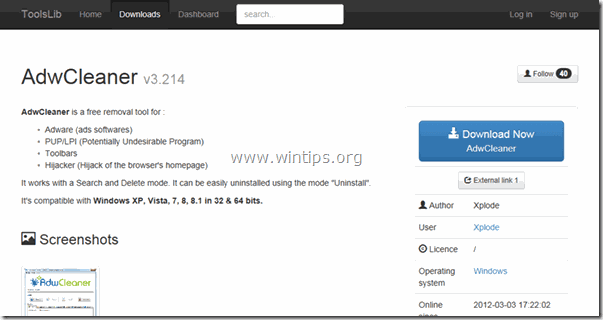
2. zamknij wszystkie otwarte programy oraz Podwójne kliknięcie otworzyć "AdwCleaner" z komputera.
3. Po zaakceptowaniu " Umowa licencyjna ", naciśnij przycisk " Skanuj " przycisk.
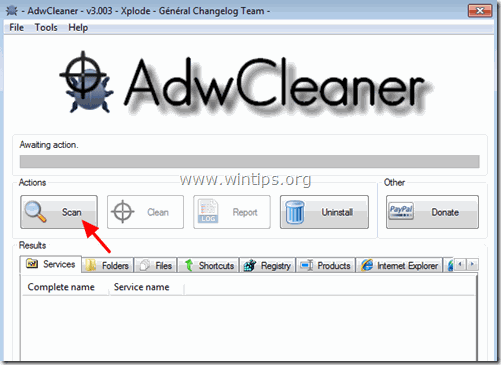
4. Po zakończeniu skanowania naciśnij "Czyste ", aby usunąć wszystkie niechciane złośliwe wpisy.
5. Prasa " OK " w " AdwCleaner - Informacje" i nacisnąć " OK " ponownie aby ponownie uruchomić komputer .
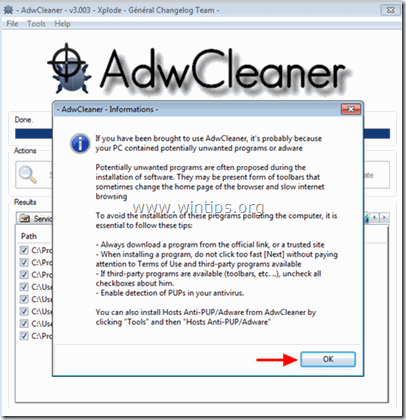
6. Po ponownym uruchomieniu komputera, zamknąć " AdwCleaner " informacje (readme) i przejdź do następnego kroku.
Krok 6. Usuń PC Cleaner Pro przy pomocy narzędzia do usuwania oprogramowania typu Junkware.
1. Pobierz i uruchom JRT - Junkware Removal Tool.

2. Naciśnij dowolny klawisz, aby rozpocząć skanowanie komputera za pomocą " JRT - narzędzie do usuwania oprogramowania śmieciowego ”.
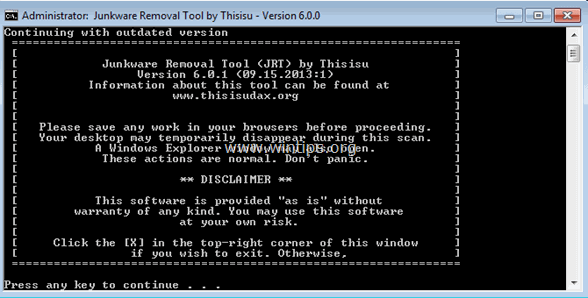
3. Bądź cierpliwy, aż JRT przeskanuje i oczyści Twój system.
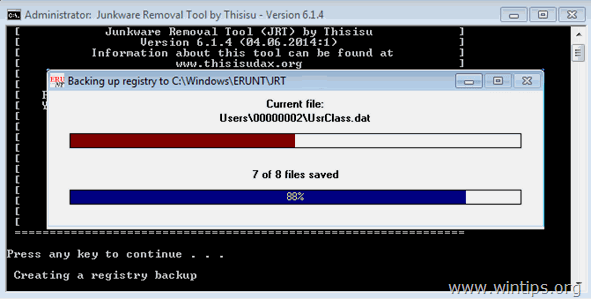
4. Zamknij plik dziennika JRT, a następnie zrestartować swojego komputera.
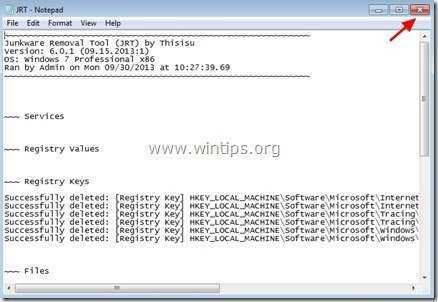
Krok 7. Usuń PC Cleaner Pro za pomocą Malwarebytes Anti-Malware Free.
Pobierz oraz zainstalować jeden z najbardziej niezawodnych DARMOWYCH programów antywirusowych dzisiaj, aby oczyścić komputer z pozostałych złośliwych zagrożeń. Jeśli chcesz pozostać stale chroniony przed zagrożeniami malware, istniejącymi i przyszłymi, zalecamy zainstalowanie Malwarebytes Anti-Malware Premium:
Ochrona MalwarebytesTM
Usuwa programy typu Spyware, Adware i Malware.
Rozpocznij darmowe pobieranie teraz!
Szybkie pobieranie i instrukcja montażu:
- Po kliknięciu w powyższy link, naciśnij na " Rozpocznij moją darmową 14-trówkę " opcja, aby rozpocząć pobieranie.
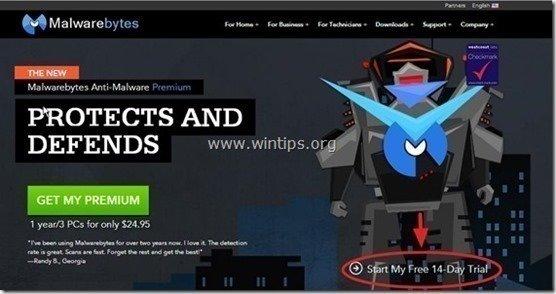
- Aby zainstalować Wersja BEZPŁATNA tego niesamowitego produktu, usuń zaznaczenie " Włącz darmową wersję próbną Malwarebytes Anti-Malware Premium " opcja na ostatnim ekranie instalacji.
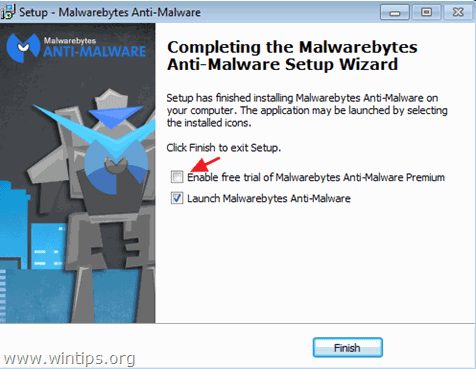
Skanuj i czyść swój komputer z Malwarebytes Anti-Malware.
1. Biegnij " Malwarebytes Anti-Malware" i pozwolić programowi na aktualizację do najnowszej wersji i złośliwej bazy danych w razie potrzeby.
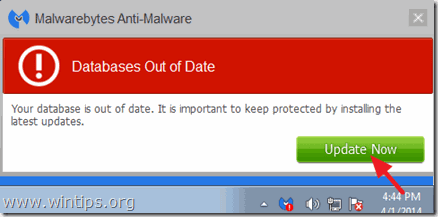
2. Po zakończeniu procesu aktualizacji naciśnij przycisk " Skanuj teraz " przycisk, aby rozpocząć skanowanie systemu w poszukiwaniu złośliwego oprogramowania i niechcianych programów.
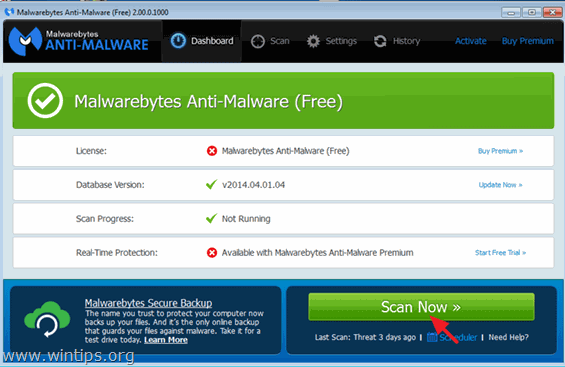
3. Teraz poczekaj, aż Malwarebytes Anti-Malware zakończy skanowanie komputera w poszukiwaniu złośliwego oprogramowania.
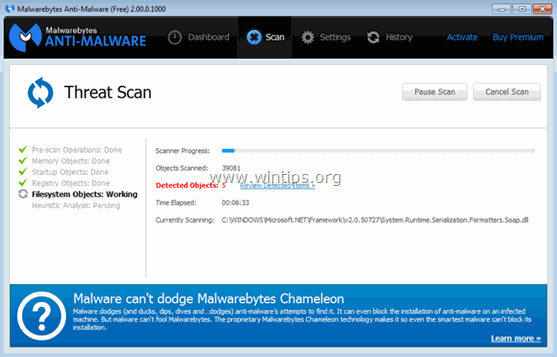
4. Po zakończeniu skanowania naciśnij przycisk " Kwarantanna Wszystkie " przycisk, aby usunąć wszystkie znalezione zagrożenia.
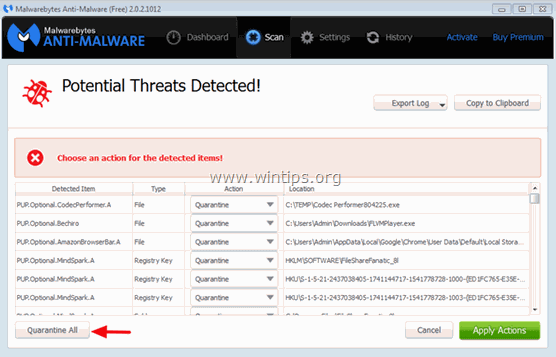
5. Poczekaj, aż Malwarebytes Anti-Malware usunie wszystkie infekcje z systemu, a następnie uruchom ponownie komputer (jeśli jest to wymagane od programu), aby całkowicie usunąć wszystkie aktywne zagrożenia.
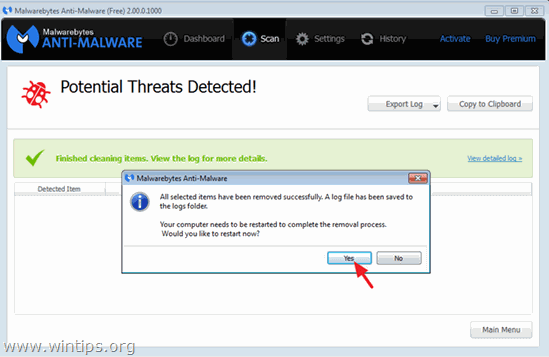
6. Po ponownym uruchomieniu systemu, uruchom ponownie Malwarebytes Anti-Malware aby sprawdzić, czy w systemie nie pozostały żadne inne zagrożenia.
Skończyłeś!

Andy'ego Davisa
Blog administratora systemu o systemie Windows