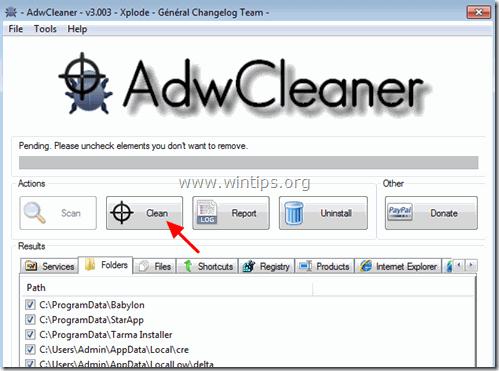Inhoudsopgave
PC-reiniger Pro (PC Cleaners, PC Cleaner Pro 2015 ) is een rogue optimalisatie software die op je computer komt als gebundelde software wanneer je andere gratis software download en installeert van het internet. Wanneer... PC-reiniger Pro is geïnstalleerd op uw computer, draait het bij het opstarten van Windows en vraagt om het invoeren (kopen) van een seriële sleutel om de gevonden optimalisatieproblemen op uw systeem op te lossen.
De PC-reiniger Pro lijkt legitiem, maar als je het programma van je computer wilt verwijderen (Configuratiescherm > Programma's toevoegen/verwijderen), dan loopt je computer vast en is de enige manier om je computer weer aan de praat te krijgen het afsluiten met de aan/uit-knop.

Technisch PC-reiniger Pro is een virus en is gecategoriseerd als een Rogue programma, dat andere kwaadaardige programma's kan bevatten en installeren op uw computer, zoals malware, adware, werkbalken of virussen. Wanneer uw computer is geïnfecteerd met PC-reiniger Pro , dan toont het voortdurend berichten dat uw computer onder veiligheidsrisico's staat en dat u het programma moet kopen om ze te herstellen. Een ander symptoom bij infectie, is dat de snelheid van uw computer kan worden vertraagd door kwaadaardige programma's die op de achtergrond draaien.
PC-reiniger Pro werd waarschijnlijk geïnstalleerd zonder dat de gebruiker het wist omdat het vaak wordt gebundeld in andere freeware software die wordt gedownload -en geïnstalleerd- van bekende internet sites zoals " download.com (CNET)" , "Softonic.com" Om die reden moet u altijd goed opletten bij de installatieopties van elk programma dat u op uw computer installeert, omdat de meeste software-installateurs extra software bevatten die u nooit wilde installeren. In eenvoudige woorden, installeer GEEN IRRELEVANTE SOFTWARE die wordt meegeleverd met de software-installateur van het programma dat u wilt installeren. Meer specifiek, wanneer u eenprogramma op uw computer:
- DRUK NIET op de " Volgende " knop te snel bij de installatieschermen. LEES & AANVAARD DE VOORWAARDEN EN OVEREENKOMSTEN ALTIJD: " Aangepaste "Installatie. VINK elke optie uit die zegt dat uw homepage en zoekinstellingen zullen worden gewijzigd.
Hoe PC Cleaner Pro van uw computer te verwijderen:
Stap 1: Start uw computer op in Veilige modus met netwerken.
Start uw computer op in veilige modus met netwerkondersteuning. Om dat te doen:
Gebruikers van Windows 7, Vista en XP :
- Sluit alle programma's en herstart uw computer. Druk op de " F8 " toets terwijl uw computer opstart, voordat het Windows logo verschijnt. Wanneer de " Menu Geavanceerde Opties van Windows " verschijnt op uw scherm, gebruik de pijltjestoetsen van uw toetsenbord om de " Veilige modus met netwerken " optie en druk vervolgens op " ENTER ".
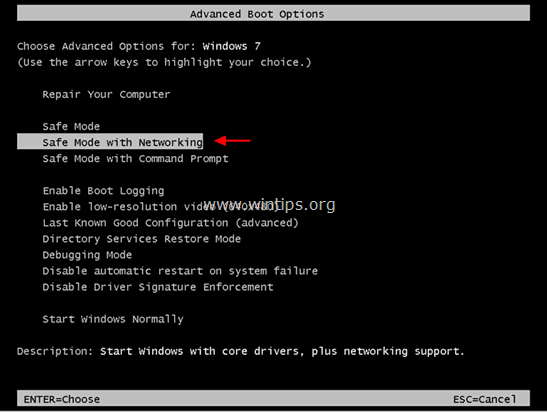
Windows 8 & 8.1 gebruikers*:
* Werkt ook in Windows 7, Vista & XP.
1. Press " Windows ”  + " R " toetsen om de Ren dialoogvenster.
+ " R " toetsen om de Ren dialoogvenster.
2. Type " msconfig " en druk op Ga naar . 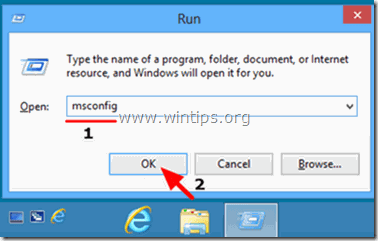
3. Klik op de Boot en vink " Veilig opstarten " & " Netwerk ”.
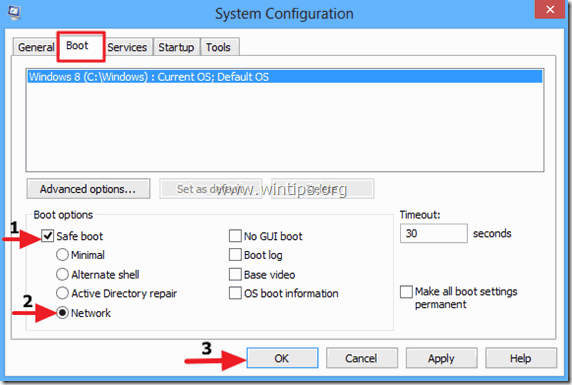
4. Klik " OK " en Herstart uw computer.
Let op: Om Windows op te starten in " Normale modus " weer, moet u de " Veilig opstarten " instelling volgens dezelfde procedure.
Stap 2. Verwijder PC Cleaner Pro schadelijke registerinstellingen met RogueKiller.
{De RogueKiller is een anti-malware programma geschreven en is in staat om generieke malwares en sommige geavanceerde bedreigingen zoals rootkits, rogues, wormen, etc. te detecteren, stoppen en verwijderen }.
1. Downloaden en red "RogueKiller" op uw computer'* (bijv. uw bureaublad).
Bericht*: Download versie x86 of X64 volgens de versie van uw besturingssysteem. Om de versie van uw besturingssysteem te vinden, " Klik rechts " op uw computerpictogram, kies " Eigenschappen " en kijk naar " Type systeem " sectie
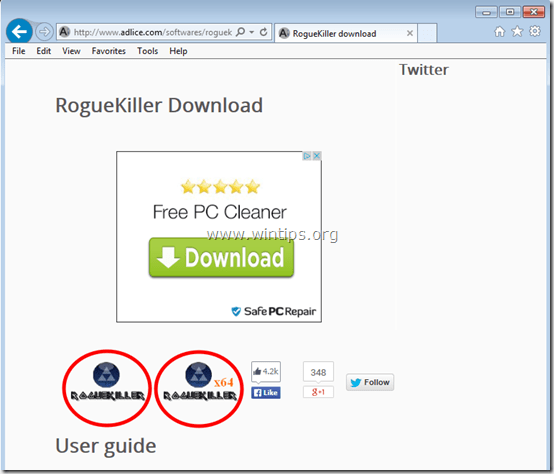
2. Dubbelklik om te rennen RogueKiller.
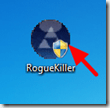
3. Wacht tot de pre-scan is voltooid en lees dan en " Accepteer "de licentievoorwaarden.

4. Druk op de " Scan " knop om uw computer te scannen op kwaadaardige bedreigingen en schadelijke opstartvermeldingen.
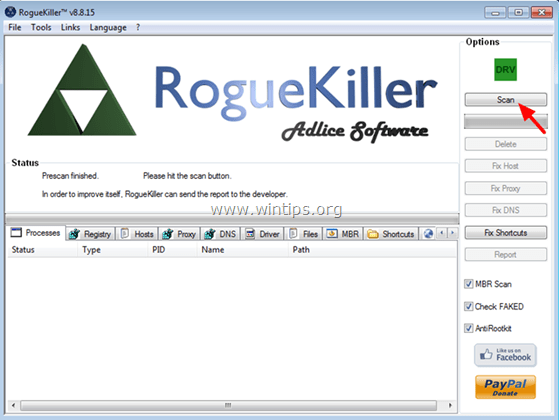
5. Tenslotte, wanneer de volledige scan is voltooid, controleer alle items gevonden bij " Register " en " Webbrowsers " tabbladen, en druk vervolgens op de " Verwijder "knop om ze te verwijderen.
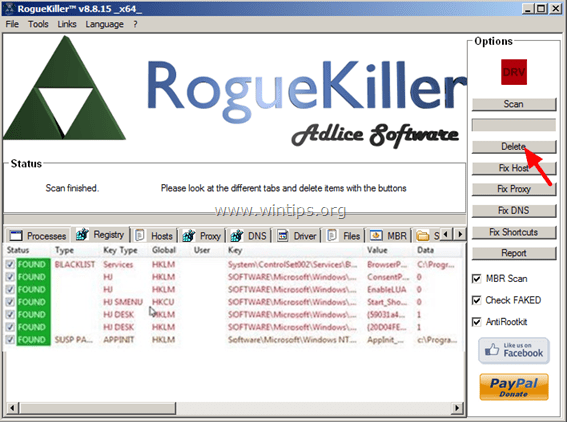
6. Sluiten “ RogueKiller " en ga door naar de volgende stap.
Stap 3. Verwijder PC Cleaner Pro uit uw Configuratiescherm.
1. Ga hiervoor naar:
- Windows 7 & Vista: Start > Configuratiescherm Windows XP: Start > Instellingen > Bedieningspaneel
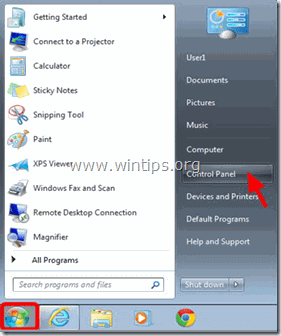
- Windows 8 & 8.1:
- Press " Windows ”
 + " R " toetsen om de Ren dialoogvenster. Type " bedieningspaneel" en druk op Ga naar .
+ " R " toetsen om de Ren dialoogvenster. Type " bedieningspaneel" en druk op Ga naar .
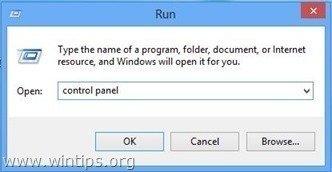
2. Dubbelklik om te openen:
- Programma's toevoegen of verwijderen als u Windows XP heeft Programma's en functies (of " Een programma verwijderen ") als je Windows 8, 7 of Vista hebt.
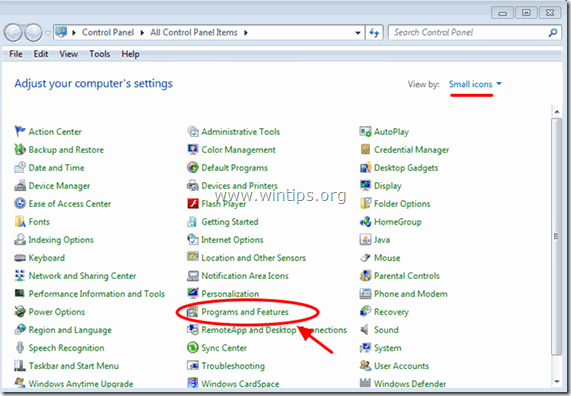
3. Wanneer de programmalijst op uw scherm verschijnt:
1. Sorteer de getoonde programma's per installatiedatum (Klik op Geïnstalleerd op ).
2. Verwijderen (Uninstall) een onbekend programma dat onlangs op uw systeem is geïnstalleerd.
3. Verwijder de volgende toepassingen:
- PC Schoonmakers
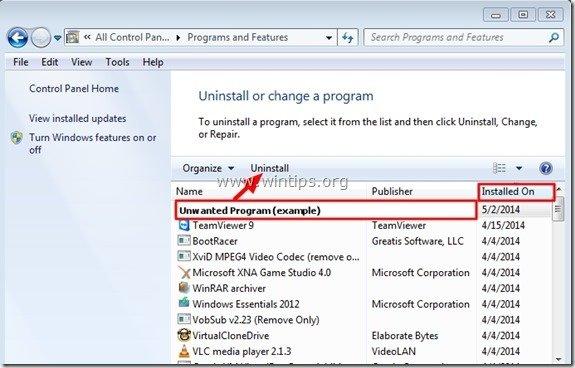
Stap 4. Verwijder handmatig de resterende PC Cleaner Pro bestanden.
1. Open de Windows verkenner en navigeer naar de map "C:ProgramData".
2. Schrappen alle onderstaande mappen, als ze bestaan:
- PC Schoonmakers PC1Data
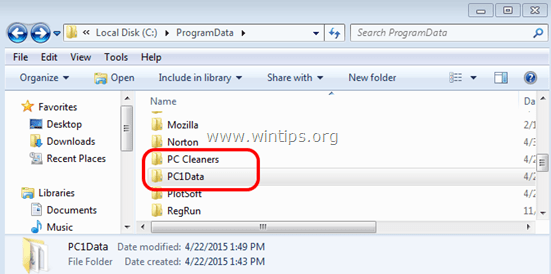
Stap 5: Verwijder PC Cleaner Pro met AdwCleaner.
1. Downloaden en red "AdwCleaner" op uw computer.
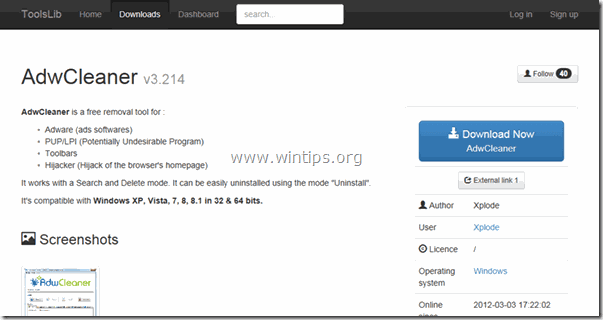
2. Sluit alle openstaande programma's en Dubbele klik om te openen "AdwCleaner" van uw computer.
3. Na aanvaarding van de " Licentieovereenkomst ", druk op de " Scan " knop.
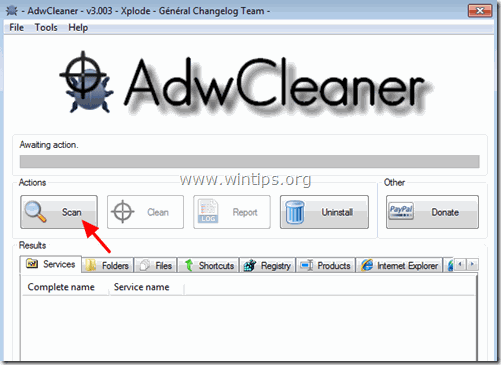
4. Wanneer het scannen is voltooid, drukt u op "Schoon " om alle ongewenste schadelijke ingangen te verwijderen.
5. Press " OK " bij " AdwCleaner - Informatie en druk op " OK "opnieuw om uw computer opnieuw op te starten .
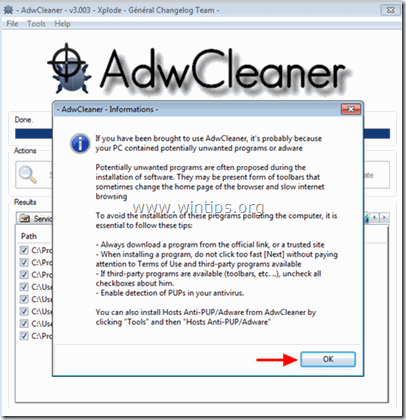
6. Wanneer uw computer opnieuw opstart, Sluit " AdwCleaner " informatie (readme) venster en ga door naar de volgende stap.
Stap 6. Verwijder PC Cleaner Pro met het Junkware Removal Tool.
1. Downloaden en uitvoeren JRT - Junkware Removal Tool.

2. Druk op een willekeurige toets om het scannen van uw computer te starten met " JRT - Junkware Verwijderingstool ”.
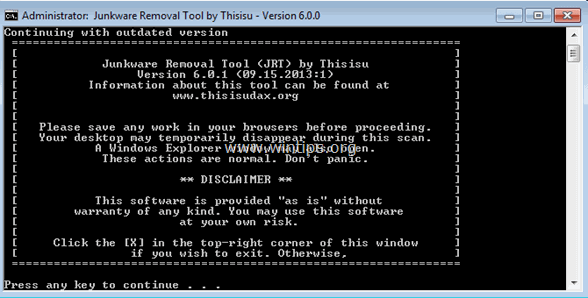
3. Heb geduld totdat JRT je systeem scant en schoonmaakt.
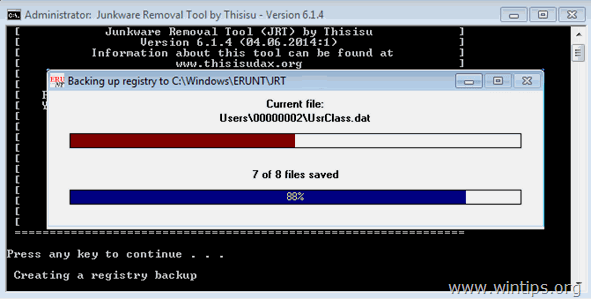
4. Sluit het JRT-logbestand en vervolgens herstart uw computer.
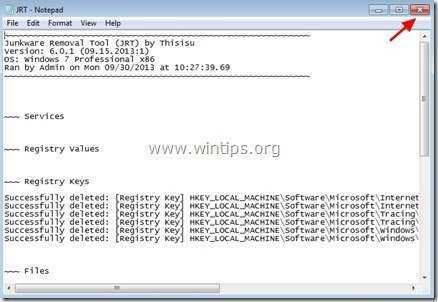
Stap 7. Verwijder PC Cleaner Pro met Malwarebytes Anti-Malware Free.
Download en installeer een van de meest betrouwbare GRATIS anti-malware programma's van dit moment om uw computer te reinigen van resterende kwaadaardige bedreigingen. Als u constant beschermd wilt blijven tegen malware bedreigingen, bestaande en toekomstige, raden wij u aan Malwarebytes Anti-Malware Premium te installeren:
MalwarebytesTM Bescherming
Verwijdert Spyware, Adware & Malware.
Begin uw gratis download nu!
Snelle download en installatie instructies:
- Nadat u op de bovenstaande link hebt geklikt, drukt u op de " Start mijn gratis 14-proefperiode " optie om het downloaden te starten.
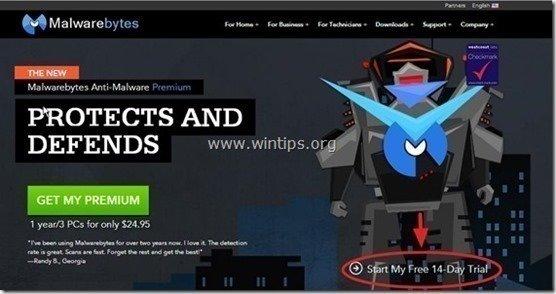
- Om de GRATIS versie van dit geweldige product, de " Gratis proefversie van Malwarebytes Anti-Malware Premium inschakelen " optie in het laatste installatiescherm.
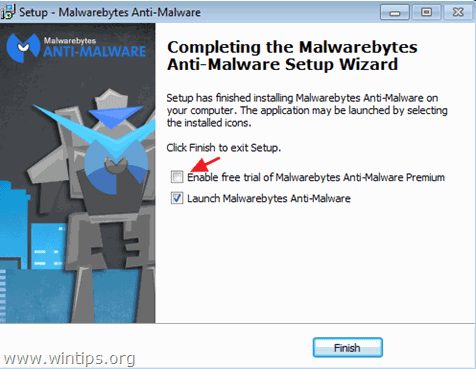
Scan en reinig uw computer met Malwarebytes Anti-Malware.
1. Run " Malwarebytes Anti-Malware" en laat het programma bijwerken naar de laatste versie en kwaadaardige database indien nodig.
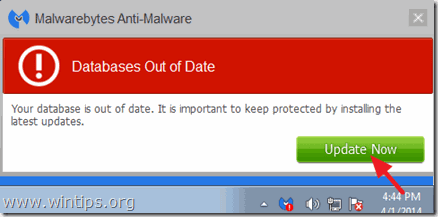
2. Wanneer het updateproces is voltooid, drukt u op de " Nu scannen " knop om te beginnen met het scannen van uw systeem op malware en ongewenste programma's.
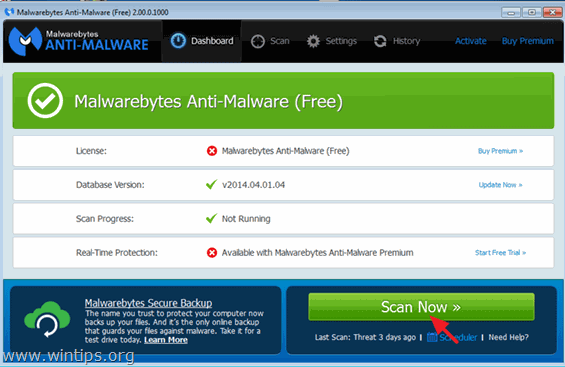
3. Wacht nu tot Malwarebytes Anti-Malware klaar is met het scannen van uw computer op malware.
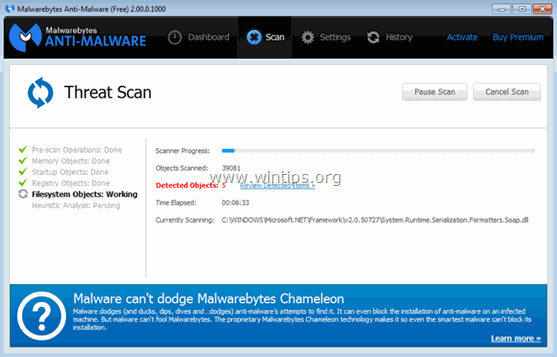
4. Wanneer het scannen is voltooid, drukt u op de " Quarantaine Alle " knop om alle gevonden bedreigingen te verwijderen.
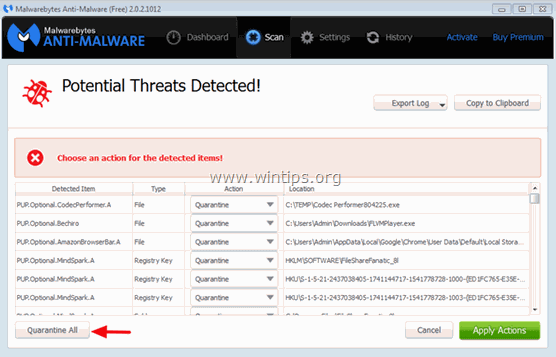
5. Wacht tot Malwarebytes Anti-Malware alle infecties van uw systeem verwijdert en start dan uw computer opnieuw op (indien vereist van het programma) om alle actieve bedreigingen volledig te verwijderen.
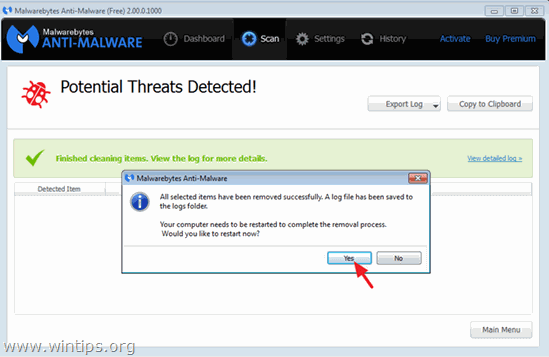
6. Na de herstart van het systeem, voer Malwarebytes' Anti-Malware opnieuw uit om te controleren of er geen andere bedreigingen in uw systeem zitten.
Je bent klaar.

Andy Davis
De blog van een systeembeheerder over Windows