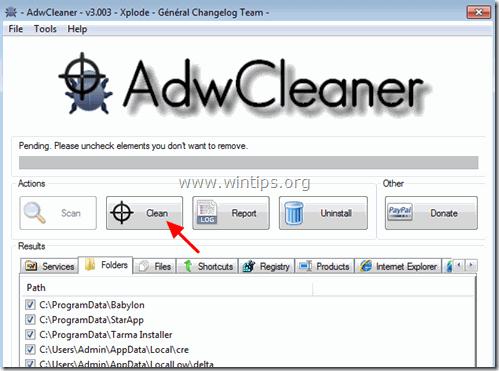Daftar Isi
Pembersih PC Pro (PC Cleaners, PC Cleaner Pro 2015 ) adalah perangkat lunak pengoptimalan jahat yang masuk ke komputer Anda sebagai perangkat lunak yang dibundel saat Anda mengunduh dan menginstal perangkat lunak gratis lainnya dari Internet. Ketika Pembersih PC Pro diinstal pada komputer Anda, ia berjalan pada Windows Start-up dan meminta untuk memasukkan (membeli) kunci serial untuk memperbaiki masalah optimasi yang ditemukan pada sistem Anda.
The Pembersih PC Pro terlihat sah, tetapi jika Anda ingin menghapus program dari komputer Anda (Control Panel > Add/Remove Programs), maka komputer Anda akan membeku dan satu-satunya cara untuk membuat komputer Anda kembali beroperasi adalah dengan mematikannya menggunakan tombol power.

Secara teknis Pembersih PC Pro adalah virus dan dikategorikan sebagai program Rogue, yang mungkin berisi dan menginstal program jahat lainnya di komputer Anda, seperti malware, adware, toolbar atau virus. Ketika komputer Anda terinfeksi dengan Pembersih PC Pro , kemudian terus menerus menampilkan pesan bahwa komputer Anda berada di bawah risiko keamanan dan Anda harus membeli program untuk memperbaikinya. Gejala lain setelah infeksi, adalah kecepatan komputer Anda mungkin melambat karena program jahat berjalan di latar belakang.
Pembersih PC Pro mungkin terinstal tanpa pemberitahuan pengguna karena biasanya dibundel di dalam perangkat lunak freeware lain yang diunduh -dan diinstal- dari situs internet yang dikenal seperti " download.com (CNET)" , "Softonic.com" Untuk alasan itu, Anda harus selalu memperhatikan opsi penginstalan untuk program apa pun yang Anda instal di komputer Anda, karena sebagian besar penginstal perangkat lunak berisi perangkat lunak tambahan yang tidak pernah ingin Anda instal. Dengan kata sederhana, JANGAN INSTAL PERANGKAT LUNAK TIDAK BERLAYAK yang disertakan dengan penginstal perangkat lunak dari program yang ingin Anda instal.program pada komputer Anda:
- JANGAN TEKAN tombol " Berikutnya " terlalu cepat di layar instalasi. BACA & TERIMA DENGAN HATI-HATI Syarat dan Perjanjian. SELALU PILIH: " Adat "TOLAK untuk menginstal perangkat lunak tambahan apa pun yang ditawarkan yang tidak ingin Anda instal. UNCHECK opsi apa pun yang mengatakan bahwa pengaturan beranda dan pencarian Anda akan dimodifikasi.
Cara menghapus PC Cleaner Pro dari komputer Anda:
Langkah 1: Mulai komputer Anda dalam Safe Mode with Networking.
Mulai komputer Anda dalam Safe mode dengan dukungan jaringan. Untuk melakukan itu:
Pengguna Windows 7, Vista & XP :
- Tutup semua program dan reboot komputer Anda. F8 " saat komputer Anda melakukan booting, sebelum munculnya logo Windows. Ketika tombol " Menu Opsi Lanjutan Windows " muncul di layar Anda, gunakan tombol panah keyboard Anda untuk menyorot " Mode Aman dengan Jaringan " dan kemudian tekan " MASUK ".
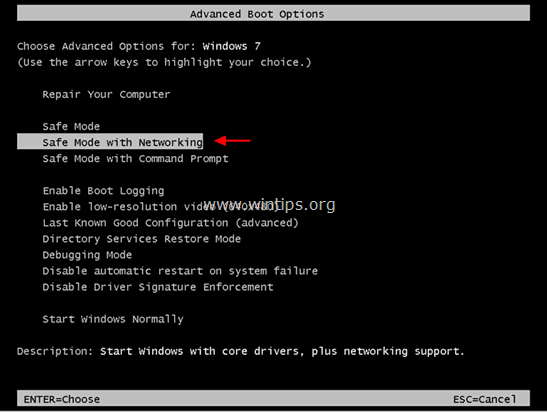
Pengguna Windows 8 & 8.1*:
* Juga berfungsi di Windows 7, Vista & XP.
1. Tekan " Windows ”  + " R " untuk memuat Lari kotak dialog.
+ " R " untuk memuat Lari kotak dialog.
2. Ketik " msconfig " dan tekan Masuk . 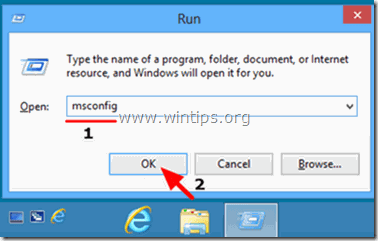
3. Klik Boot tab dan centang " Boot Aman " & " Jaringan ”.
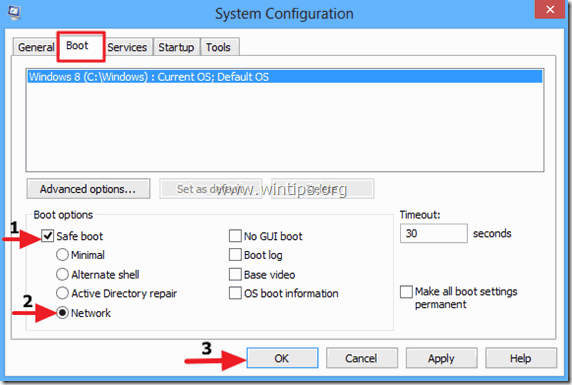
4. Klik " OK " dan Mulai ulang komputer Anda.
Catatan: Untuk mem-boot Windows di " Mode Normal " lagi, Anda harus menghapus centang pada " Boot Aman " dengan menggunakan prosedur yang sama.
Langkah 2. Hapus pengaturan registri berbahaya PC Cleaner Pro dengan RogueKiller.
{\an8}. RogueKiller adalah program anti-malware yang ditulis dan mampu mendeteksi, menghentikan & menghapus malwares generik dan beberapa ancaman tingkat lanjut seperti rootkit, rogues, worm, dll.}.
1. Unduh dan Simpan Utilitas "RogueKiller" pada komputer Anda (misalnya Desktop Anda)
Pemberitahuan*: Unduh versi x86 atau X64 sesuai dengan versi sistem operasi Anda. Untuk menemukan versi sistem operasi Anda, " Klik kanan " pada ikon komputer Anda, pilih " Properti " dan lihatlah " Jenis Sistem " bagian
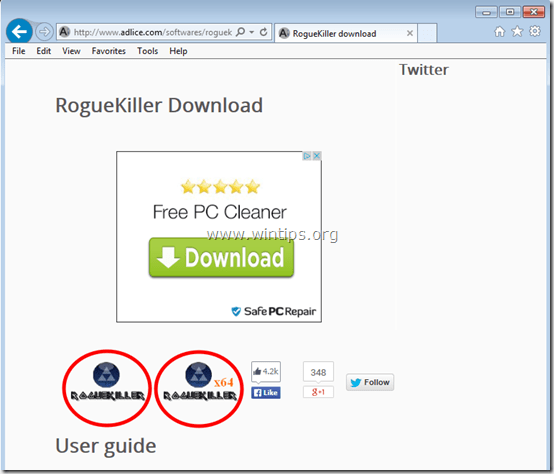
2. Klik Ganda untuk menjalankan RogueKiller.
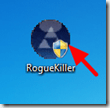
3. Tunggu sampai pra-pemindaian selesai dan kemudian, baca dan " Terima " ketentuan lisensi.

4. Tekan tombol " Pindai " untuk memindai komputer Anda dari ancaman berbahaya dan entri startup berbahaya.
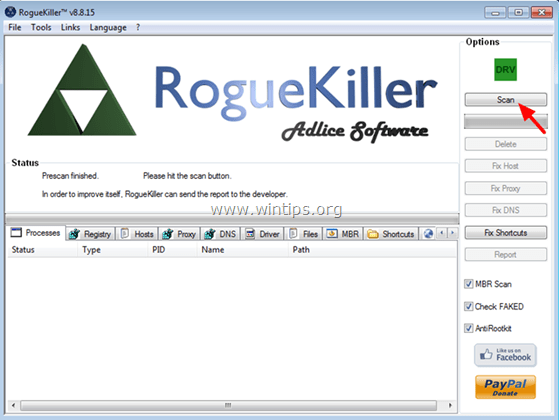
5. Akhirnya, setelah pemindaian penuh selesai, periksa semua item ditemukan di " Pendaftaran " dan " Peramban Web ", kemudian tekan tombol " Hapus "tombol untuk menghapusnya.
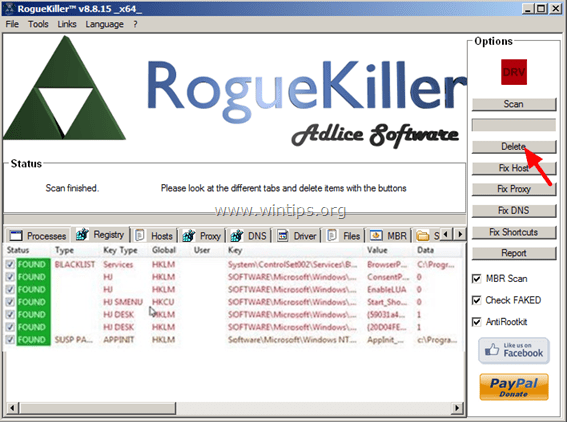
6. Tutup “ RogueKiller " dan melanjutkan ke langkah berikutnya.
Langkah 3. Copot pemasangan PC Cleaner Pro dari Panel Kontrol Anda.
1. Untuk melakukan ini, buka:
- Windows 7 & Vista: Mulai > Panel Kontrol Windows XP: Mulai > Pengaturan > Panel Kontrol
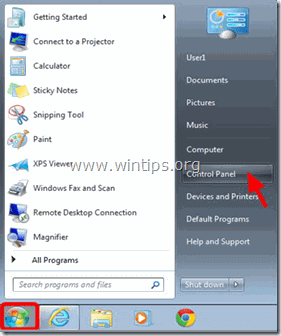
- Windows 8 & 8.1:
- Tekan " Windows ”
 + " R " untuk memuat Lari kotak dialog. Ketik " panel kontrol" dan tekan Masuk .
+ " R " untuk memuat Lari kotak dialog. Ketik " panel kontrol" dan tekan Masuk .
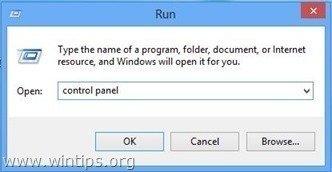
2. Klik dua kali untuk membuka:
- Tambah atau Hapus Program jika Anda memiliki Windows XP Program dan Fitur (atau " Menghapus Instalasi Program ") jika Anda memiliki Windows 8, 7 atau Vista.
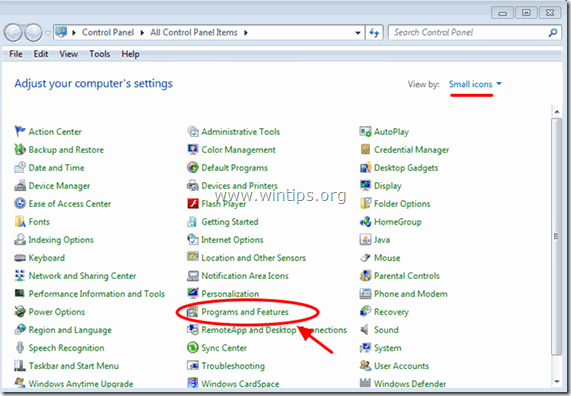
3. Apabila daftar program ditampilkan pada layar Anda:
1. Sortir program-program yang ditampilkan berdasarkan tanggal Pemasangan (Klik di Dipasang Pada ).
2. Hapus (Copot Pemasangan) program yang tidak dikenal yang baru-baru ini diinstal pada sistem Anda.
3. Copot pemasangan aplikasi berikut:
- Pembersih PC
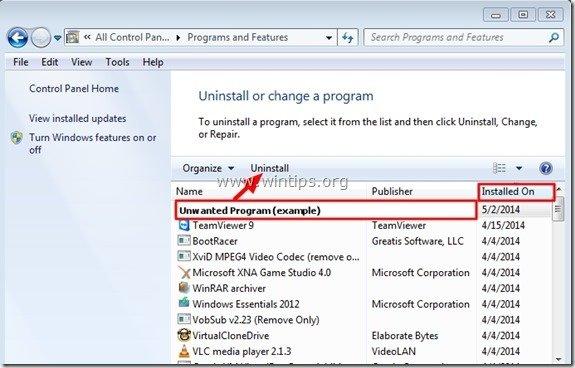
Langkah 4. Hapus file PC Cleaner Pro yang tersisa secara manual.
1. Buka Windows explorer dan arahkan ke folder "C:\ProgramData\".
2. Hapus semua folder yang tercantum di bawah ini, jika ada:
- Pembersih PC PC1Data
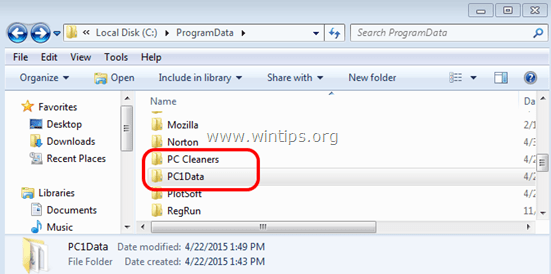
Langkah 5: Hapus PC Cleaner Pro dengan AdwCleaner.
1. Unduh dan Simpan Utilitas "AdwCleaner" ke komputer Anda.
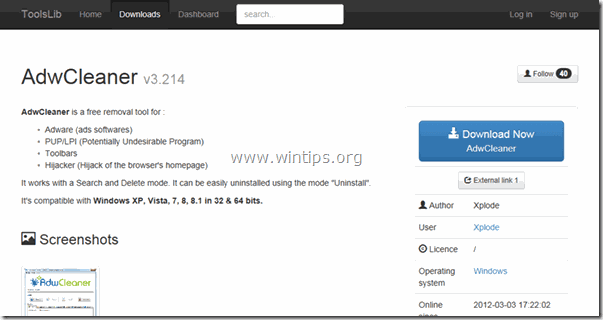
2. Tutup semua program yang terbuka dan Klik Ganda untuk membuka "AdwCleaner" dari komputer Anda.
3. Setelah menerima " Perjanjian Lisensi ", tekan tombol " Pindai " tombol.
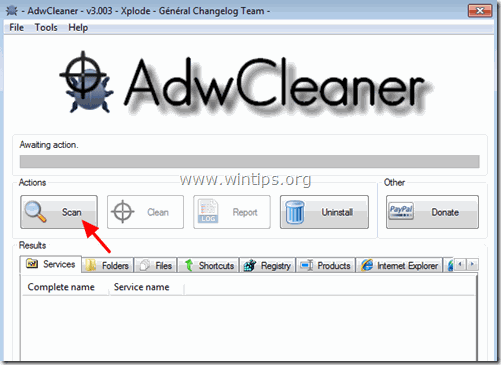
4. Apabila pemindaian selesai, tekan "Bersih " untuk menghapus semua entri berbahaya yang tidak diinginkan.
5. Tekan " OK " di " AdwCleaner - Informasi" dan tekan " OK " lagi untuk memulai ulang komputer Anda .
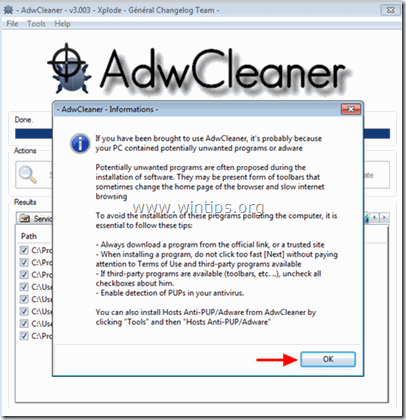
6. Saat komputer Anda dihidupkan ulang, tutup " AdwCleaner " informasi (readme) dan lanjutkan ke langkah berikutnya.
Langkah 6. Hapus PC Cleaner Pro dengan Alat Penghapus Junkware.
1. Unduh dan jalankan JRT - Alat Penghapus Junkware.

2. Tekan sembarang tombol untuk mulai memindai komputer Anda dengan " JRT - Alat Penghapus Junkware ”.
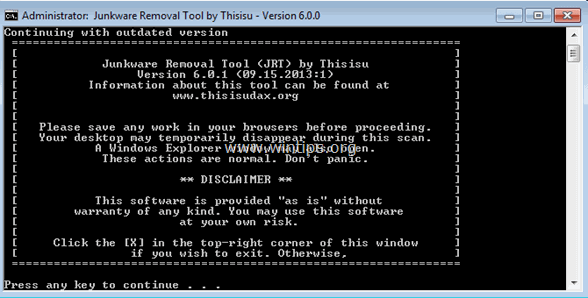
3. Bersabarlah sampai JRT memindai dan membersihkan sistem Anda.
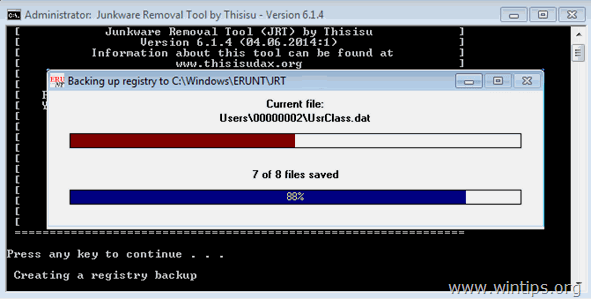
4. Tutup file log JRT dan kemudian reboot komputer Anda.
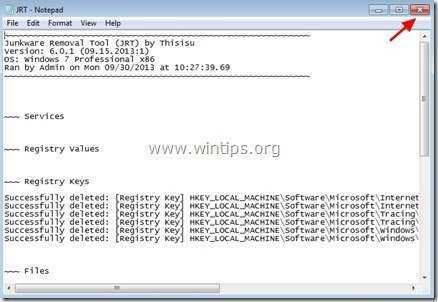
Langkah 7. Hapus PC Cleaner Pro dengan Malwarebytes Anti-Malware Free.
Unduh dan pasang salah satu program anti malware GRATIS yang paling andal saat ini untuk membersihkan komputer Anda dari ancaman berbahaya yang tersisa. Jika Anda ingin terus terlindungi dari ancaman malware, yang sudah ada dan yang akan datang, kami sarankan Anda menginstal Malwarebytes Anti-Malware Premium:
Perlindungan MalwarebytesTM
Menghapus Spyware, Adware & Malware.
Mulai Unduh Gratis Anda Sekarang!
Unduh cepat & Petunjuk pemasangan:
- Setelah Anda mengklik tautan di atas, tekan pada " Mulai 14-Cobaan Gratis Saya " untuk memulai unduhan Anda.
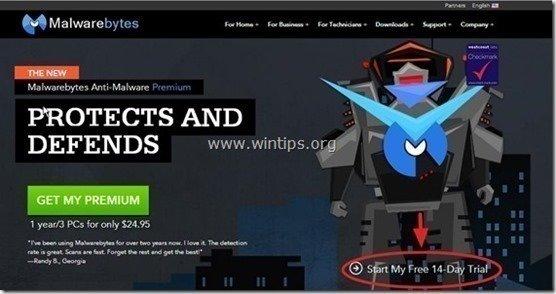
- Untuk memasang Versi GRATIS dari produk luar biasa ini, hapus centang pada " Aktifkan Uji Coba gratis Malwarebytes Anti-Malware Premium " pada layar instalasi terakhir.
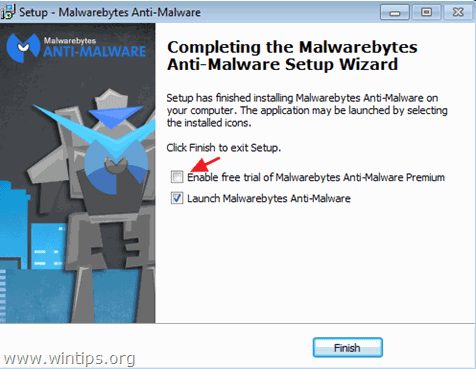
Pindai & Bersihkan komputer Anda dengan Malwarebytes Anti-Malware.
1. Lari " Malwarebytes Anti-Malware" dan mengizinkan program untuk memperbarui ke versi terbaru dan database berbahaya jika diperlukan.
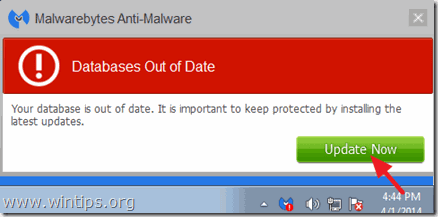
2. Apabila proses pembaruan sudah selesai, tekan tombol " Pindai Sekarang " untuk mulai memindai sistem Anda dari malware dan program yang tidak diinginkan.
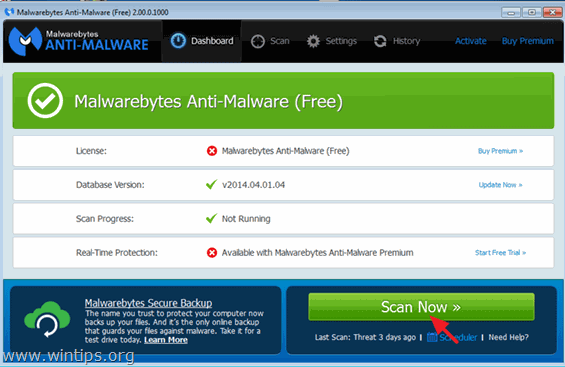
3. Sekarang tunggu sampai Malwarebytes Anti-Malware selesai memindai komputer Anda untuk mencari malware.
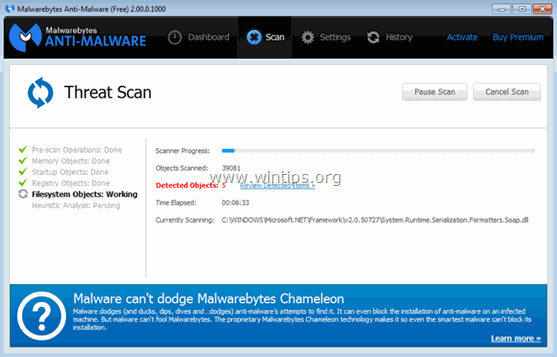
4. Apabila pemindaian sudah selesai, tekan tombol " Karantina Semua " untuk menghapus semua ancaman yang ditemukan.
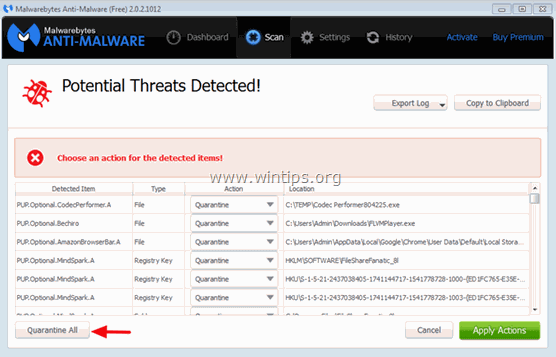
5. Tunggu sampai Malwarebytes Anti-Malware menghapus semua infeksi dari sistem Anda dan kemudian restart komputer Anda (jika diperlukan dari program) untuk sepenuhnya menghapus semua ancaman aktif.
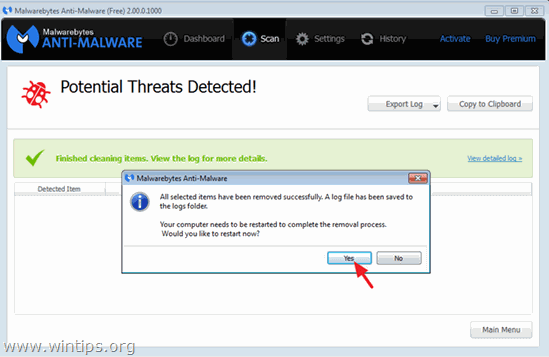
6. Setelah sistem dihidupkan ulang, jalankan Anti-Malware Malwarebytes lagi untuk memverifikasi bahwa tidak ada ancaman lain yang tersisa di sistem Anda.
Anda sudah selesai!

Andy Davis
Blog administrator sistem tentang Windows