Spis treści
W systemie Windows czasami istnieje potrzeba uruchomienia określonej aplikacji lub uruchomienia pliku wsadowego w tle lub na pierwszym planie, za pomocą harmonogramu zadań. Ten samouczek zawiera instrukcje krok po kroku, jak ustawić zaplanowane zadanie systemu Windows, aby działało w tle (ukryte) lub na pierwszym planie (widoczne).
Jak ustawić zaplanowane zadanie, aby działało w tle.
Sposób uruchamiania zaplanowanego zadania (ukryte lub widoczne) można określić w zakładce "Ogólne" we właściwościach zaplanowanego zadania.
1. Domyślnie, gdy tworzysz nowe zaplanowane zadanie, jest ono ustawione na Uruchom tylko wtedy, gdy użytkownik jest zalogowany. W wyniku tego ustawienia zaplanowane zadanie będzie uruchamiane na pierwszym planie.

2. Jeśli chcesz, aby zaplanowane zadanie było wykonywane w tle (ukryte), wybierz opcję Uruchomić, czy użytkownik jest zalogowany czy nie i kliknąć OK.
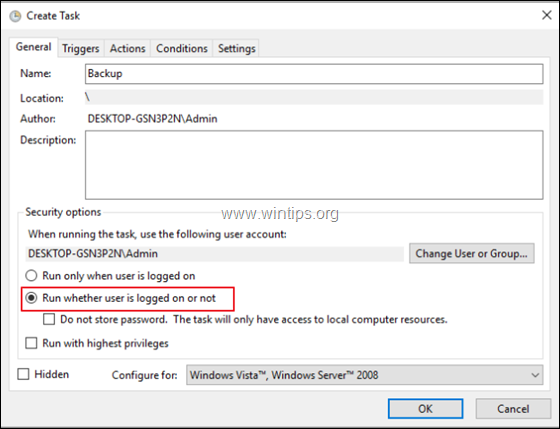
3. Następnie wpisz hasło do konta i kliknij OK .
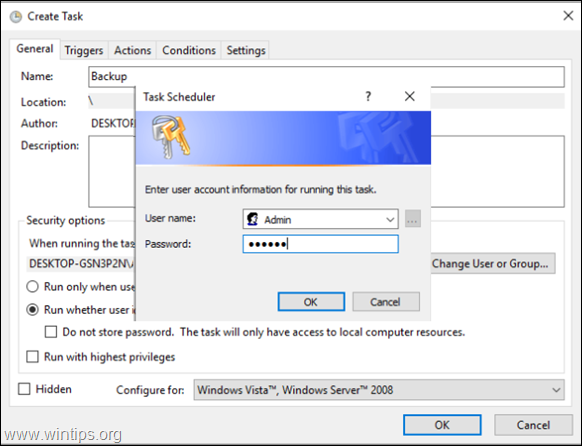
4. skończyłeś.
Uwaga: Jeśli zaplanowane zadanie/program nie uruchamia się w tle, po zastosowaniu powyższych kroków, istnieje opcjonalny sposób uruchomienia zaplanowanego zadania w tle, przy użyciu konta SYSTEM. Należy jednak pamiętać, że uruchamianie programów jako SYSTEM jest potencjalnym zagrożeniem bezpieczeństwa, ponieważ konto SYSTEM ma pełne uprawnienia do komputera i danych.
W każdym razie, jeśli chcesz (z jakiegokolwiek powodu) uruchomić zaplanowany program w tle za pomocą konta SYSTEM, to we właściwościach zaplanowanego zadania zastosuj następujące kroki/ustawienia:
1. kliknij Zmień użytkownika lub grupę.
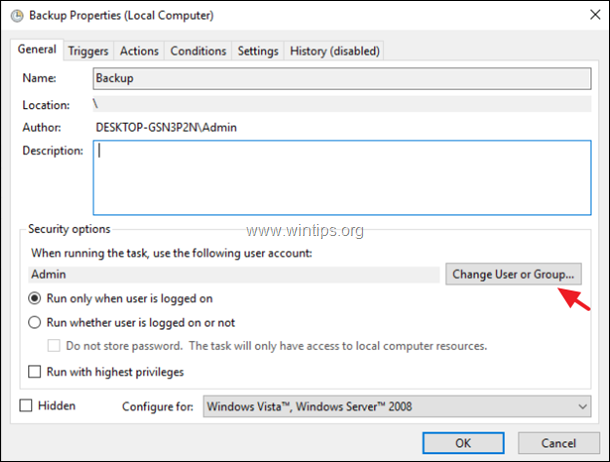
2) W polu "Wprowadź nazwę obiektu" wpisz system i kliknąć OK.
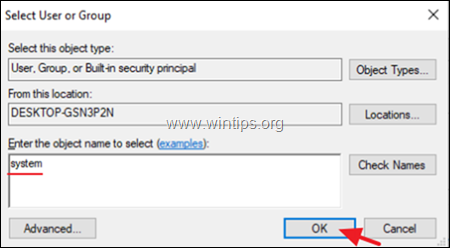
3. kliknij OK jeszcze raz i gotowe!
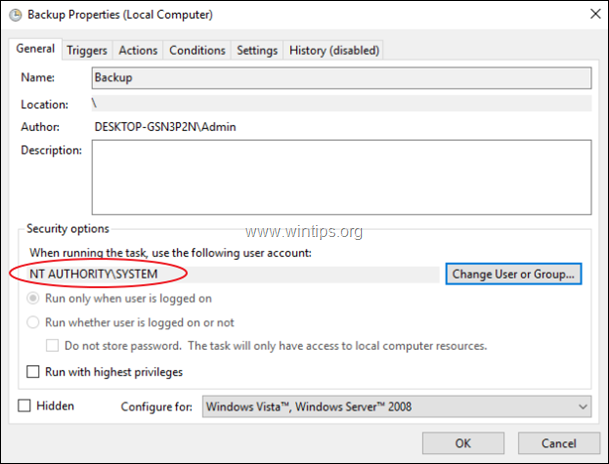
To wszystko! Daj mi znać, czy ten przewodnik pomógł Ci, zostawiając komentarz o swoim doświadczeniu. Proszę polubić i udostępnić ten przewodnik, aby pomóc innym.

Andy'ego Davisa
Blog administratora systemu o systemie Windows





