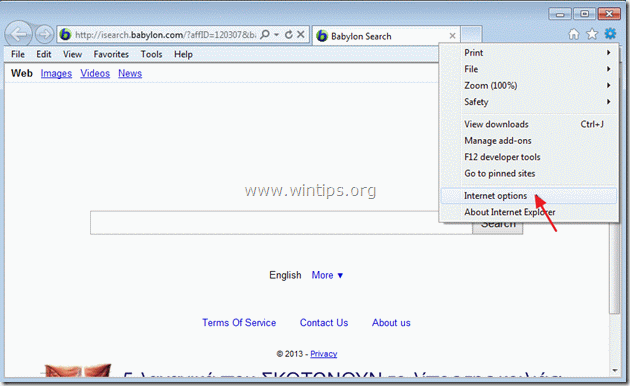Spis treści
"Online Weather Webplayer" to podejrzany program od Somoto LTD, który rzekomo dostarcza informacji o pogodzie dla bieżącej lokalizacji geograficznej użytkownika. Kiedy "Pogoda online" aplikacja jest zainstalowana , zmienia również stronę główną użytkownika na niechcianą stronę wyszukiwania Babylon (isearch.babylon.com/), która wykonuje przekierowania przeglądania i modyfikuje ustawienia wyszukiwania przeglądarki internetowej. "Pogoda online" nazwa aplikacji to " webplayer.exe " i znajduje się pod " C:{C:$aaccff}Lokalna pogoda online \ " folder .
Jeśli chcesz się pozbyć "Pogoda online" (webplayer.exe) oraz przywrócić twój ustawienia przeglądarki internetowej wykonaj poniższe kroki:

Jak usunąć "Pogoda online ", "Babylon Search" i "Babylon Toolbar" z komputera:
Krok 1. Odinstaluj złośliwe aplikacje z Panelu sterowania.
1. Aby to zrobić, przejdź do Start > Panel sterowania .
{ Start > Ustawienia > Panel sterowania (Windows XP)}.
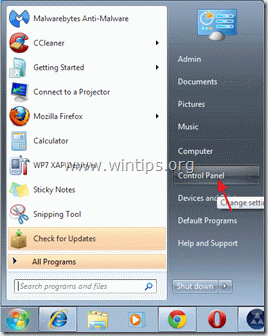
2. Kliknij dwukrotnie, aby otworzyć " Dodaj lub usuń programy ", jeśli masz Windows XP lub
“ Programy i funkcje ", jeśli masz system Windows 8, 7 lub Vista).

3. Na liście programów znajdź i usunąć/odinstalować następujące aplikacje zainstalowane przez "Online Weather":
a. Pogoda online
b. BrowserProtect
b. Dołączony program do odinstalowywania oprogramowania
b. Pasek narzędzi Babylon

4. Po zakończeniu procesu odinstalowywania uruchom ponownie komputer.
Krok 2. Usuń "Babylon" search i "Babylon Toolbar" z przeglądarki internetowej.
Internet Explorer, Google Chrome, Mozilla Firefox
Internet Explorer
Jak usunąć "Babylon" search i "Babylon Toolbar" i przywrócić ustawienia przeglądarki Internet Explorer.
Otwórz Internet Explorer. a następnie otworzyć " Opcje internetowe ”.
Aby to zrobić z menu plików IE należy wybrać " Narzędzia " > " Opcje internetowe ”.
Uwaga*: W najnowszych wersjach IE naciśnij przycisk " Narzędzie " ikona  na górze po prawej stronie.
na górze po prawej stronie.
2. Kliknij " Zaawansowane " zakładka.

3. Wybierz " Reset ”.

4. Zaznacz (aby włączyć) opcję " Usuń ustawienia osobiste " i wybrać "Resetuj".

5. Po zakończeniu akcji resetowania, naciśnij " Zamknij ", a następnie wybrać " OK ", aby wyjść z opcji programu Internet Explorer.

6. uruchom ponownie przeglądarkę .
7. Ponownie otworzyć Internet explorer i z menu plików IE wybrać " Narzędzia " > " Zarządzaj dodatkami ”.

8. Kliknij na "Dostawcy usług wyszukiwania" opcje w lewym okienku , a następnie wybierz oraz usunąć następujących dostawców wyszukiwania:
9. Na " Wyszukiwanie dostawców " sekcja zmienia domyślnego dostawcę wyszukiwania (np. Yahoo Search).

10. wybierz oraz usunąć the " Szukaj w sieci (Babilon) " wpis.*
Uwaga*: Także usunąć “ Moje wyszukiwanie w sieci " wpis, jeśli istnieje.

11. zamknij wszystkie okna programu Internet Explorer oraz przejdź do kroku 3.
Google Chrome
Jak usunąć "Babylon" search i "Babylon Toolbar" i przywrócić ustawienia Google Chrome.
1. Otwórz Google Chrome i przejdź do menu chrome  i wybrać " Ustawienia ”.
i wybrać " Ustawienia ”.

2. Znajdź " Przy uruchamianiu " i wybrać " Ustawianie stron "

3. usuń the " Wyszukiwanie w Babilonie " ze stron startowych naciskając " X " symbol po prawej stronie.

4. ustaw preferowaną stronę startową (np. https://www.wintips.org) i naciśnij " OK ".

5. Przejdź do " Szukaj " sekcji i wybrać " Zarządzaj wyszukiwarkami ".

Wybierz preferowaną domyślną wyszukiwarkę (np. Yahoo search) i naciśnij " Ustawienie domyślne ".

7. Następnie należy wybrać " Szukaj w sieci według Babilonu " wyszukiwarka i usunąć go naciskając przycisk " X " symbol po prawej stronie.

8. Wybierz " OK " do zamknięcia " Wyszukiwarki " okno i wybrać " Przedłużenia ".

9. Na " Przedłużenia " panel, usunąć the " Babilon Tłumacz " wpis, wybierając w tym wierszu kosz.Korzystając z tej samej procedury usunąć -Jeśli istnieje... każde inne rozszerzenie związane z Babilonem .

10. Zamknij wszystkie okna Google Chrome i p ostępuj do Krok 3 .
Mozilla Firefox
Jak usunąć "Babylon" search i "Babylon Toolbar" i przywrócić ustawienia przeglądarki Mozilla Firefox.
1) Najpierw musisz mieć włączony główny "Pasek menu" Firefoksa.
* Right Click, na pustym miejscu po prawej stronie "Zakładka Strona" oraz enable Firefox "Menu Bar".

2. Z menu Firefoxa przejdź do " Pomoc " > " Informacje o rozwiązywaniu problemów ”.

3. W " Informacje o rozwiązywaniu problemów " okno, naciśnij " Resetuj Firefoxa przycisk ", aby zresetować program Firefox do stanu domyślnego .

4. Prasa " Resetuj Firefoxa : ponownie.

5. Po zakończeniu zadania resetowania, Firefox uruchamia się ponownie.
6. zamknij wszystkie okna programu Firefox oraz przejdź do następnego kroku.
Krok 3. Oczyść swój komputer ze złośliwych zagrożeń.
Zaloguj się do systemu Windows i użyj programu "MalwareBytes Antimalware", aby oczyścić komputer ze złośliwych zagrożeń pozostających na komputerze.*.
*Jeśli nie wiesz jak zainstalować i używać " MalwareBytes Anti-Malware ", przeczytaj tę instrukcję.
Ważne: Aby zapewnić czystość i bezpieczeństwo komputera, wykonaj pełne skanowanie za pomocą Malwarebytes Anti-Malware, w "trybie bezpiecznym" systemu Windows .*
*Aby wejść w tryb bezpieczny systemu Windows, naciśnij przycisk " F8 " podczas uruchamiania komputera, przed pojawieniem się logo systemu Windows. Gdy zostanie wyświetlony przycisk " Menu opcji zaawansowanych systemu Windows " pojawi się na ekranie, użyj klawiszy strzałek klawiatury, aby przejść do Tryb bezpieczny a następnie naciśnij przycisk "ENTER “.
Krok 4. Wyczyść niechciane pliki i wpisy.
Wykorzystanie " CCleaner " i przejdź do czysty Twój system z tymczasowych pliki internetowe oraz invalid registry entries.*
* Jeśli nie wiesz jak zainstalować i używać "CCleaner", przeczytaj niniejszą instrukcję .

Andy'ego Davisa
Blog administratora systemu o systemie Windows