Spis treści
Do dziś widziałem kilka komputerów z systemem Windows 10, które zamarzają losowo, bez oczywistej przyczyny (przyczyn) i z różnymi objawami: na przykład w niektórych komputerach z systemem Windows 10, gdy system przestaje reagować (użytkownik nie może nic zrobić na komputerze), jedyną metodą przywrócenia systemu Windows 10 do pracy jest ciągłe naciskanie przycisku zasilania, aby całkowicie wyłączyć system.W innych przypadkachWindows 10 zamarza (zawiesza się) na chwilę, a następnie system ulega awarii, wyświetla błąd BSOD (Blue Screen Of Death) lub automatycznie się restartuje.

Problemy z zamrożeniem systemu Windows 10, zaobserwowano nawet na nowo zainstalowanych komputerach lub na komputerach, które zostały zaktualizowane z poprzedniej wersji systemu Windows (np. Windows 7 lub Windows 8, 8.1), w których to wersjach działały bez problemów.
W tym przewodniku rozwiązywania problemów można znaleźć kilka rozwiązań, aby naprawić problemy z zamrażaniem i BSOD na komputerze z systemem Windows 10.
Jak rozwiązać problemy z systemem Windows 10 Freezing & BSOD.
Uwaga: Po zastosowaniu rozwiązania, spróbuj pracować na komputerze i zobacz, czy zamarza, zanim zastosujesz kolejne rozwiązanie.
Rozwiązanie 1. Zmodyfikować ustawienia PCI Express Link State Power Management.Rozwiązanie 2. Wyłączyć Sleep, Hibernate i Fast Startup.Rozwiązanie 3. Zwiększyć pamięć wirtualną (Paging file).Rozwiązanie 4. Wyłączyć tryb MSI w StorAHCI Controller.Rozwiązanie 5. Uruchomić zadanie System Maintenance.Rozwiązanie 6. Odinstalować sterowniki Graphic Adapter.Inne rozwiązania problemów z zamrożeniem systemu Windows 10.Rozwiązanie 1. Zmodyfikować PCIUstawienia Express Link State Power Management.
1. Kliknij prawym przyciskiem myszy na menu Start  i wybrać Panel sterowania .
i wybrać Panel sterowania .
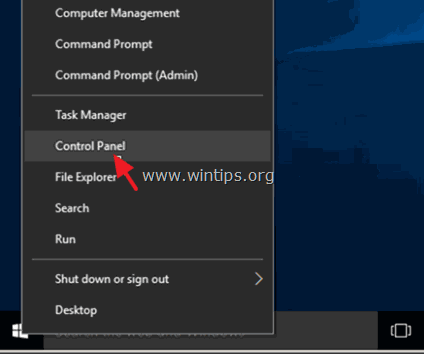
2 . Zmień View By (po prawej stronie u góry) do Małe ikony a następnie otworzyć Opcje zasilania .
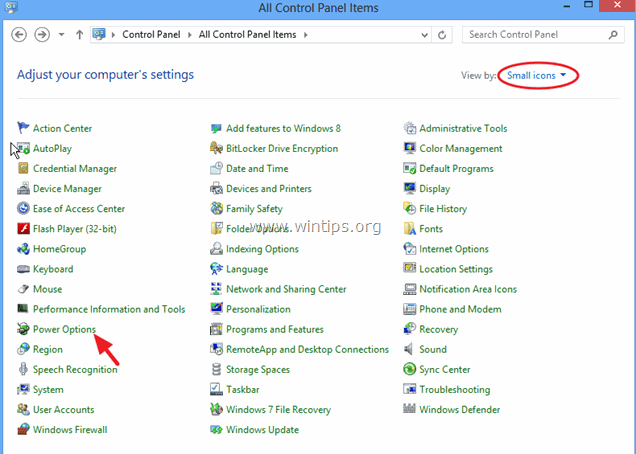
3. Kliknij Zmiana ustawień planu (obok "Balanced"), a następnie wybierz Zmiana zaawansowanych ustawień zasilania.
4. Przewiń w dół, aby znaleźć i rozwinąć PCI Express ustawienie.
5. Teraz ustaw Zarządzanie energią w stanie połączenia do:
a. Maksymalna oszczędność energii jeśli to ustawienie jest już ustawione na OFF, lub,
b. Ustaw to ustawienie na WYŁĄCZONY jeśli to ustawienie jest już włączone (Maximum/Minimum power savings).
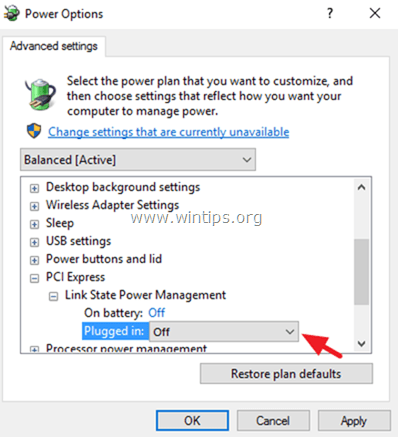
6. Naciśnij OK aby zastosować ustawienia i ponownie uruchomić komputer.
Rozwiązanie 2. Wyłączenie funkcji Sleep, Hibernate i Fast Startup.
1. Ze strony Panel sterowania otwórz Opcje zasilania .
2. Po lewej stronie wybierz " Wybierz, co robi przycisk zasilania ".
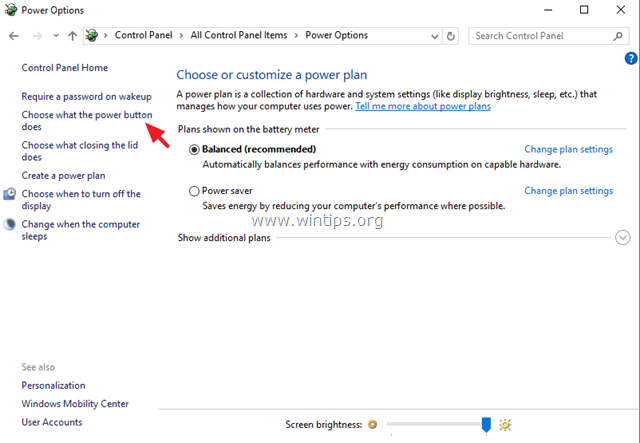
3. Kliknij na " Zmiana ustawień, które są aktualnie niedostępne " opcja.
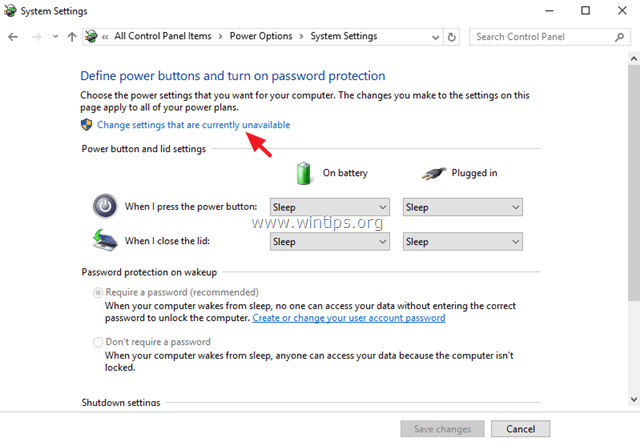
4. Przewiń w dół i odznaczyć the " Włączenie szybkiego uruchamiania (zalecane) " i kliknij Zapisz zmiany.
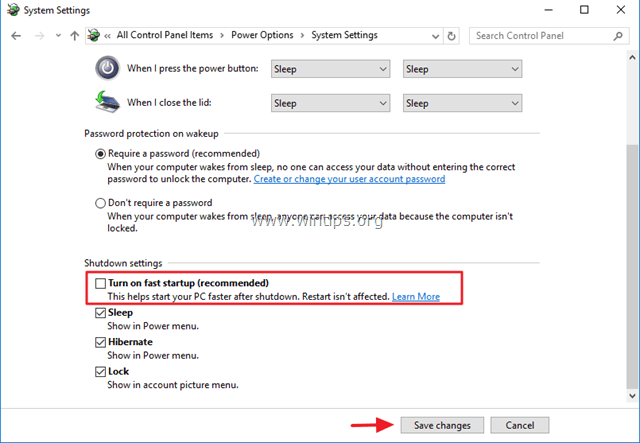
5. Następnie w oknie głównym Power Options należy wybrać Zmiana ustawień planu .

6. Kliknij Zmiana zaawansowanych ustawień zasilania .

7. Rozwiń pozycję Sleep, a następnie ustaw Spać po oraz Hibernacja po opcje do Nigdy .

8. Naciśnij OK aby zastosować ustawienia.
9. Uruchom ponownie komputer i sprawdź, czy Windows przestał się zamrażać.
Rozwiązanie 3. Zwiększ pamięć wirtualną (Paging file).
1. W Eksploratorze Windows kliknij prawym przyciskiem myszy na ikonę Komputer (Nazwa) i wybierz Właściwości .
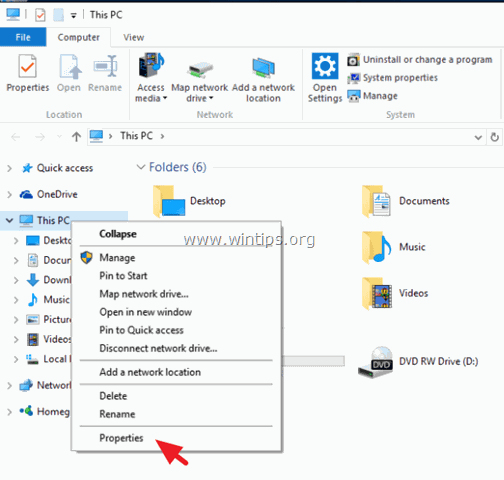
2. Kliknij Zmień ustawienia .
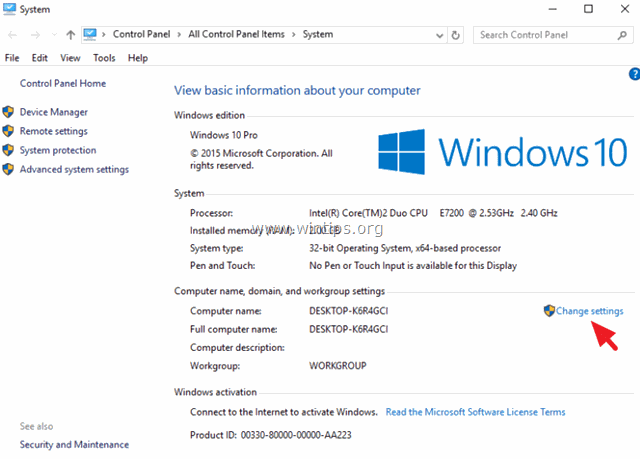
3. Na stronie Zaawansowane zakładka wybierz Ustawienia na stronie Sekcja wydajności .
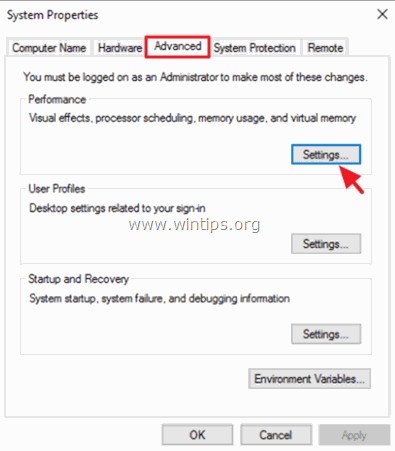
4. Przy opcjach wydajności kliknij przycisk Zaawansowane a następnie wybrać Zmiana w sekcji Pamięć wirtualna.
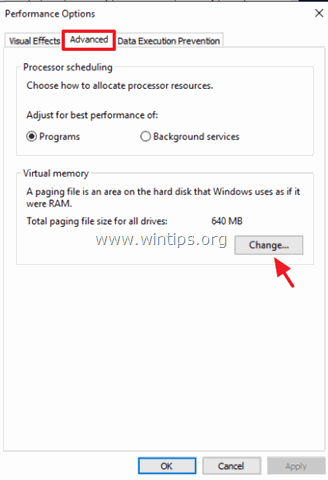
5. usuń zaznaczenie pole wyboru "Automatycznie zarządzaj rozmiarem pliku stronicowania dla wszystkich dysków".
6) Sprawdzić. przycisk radiowy "Rozmiar własny".
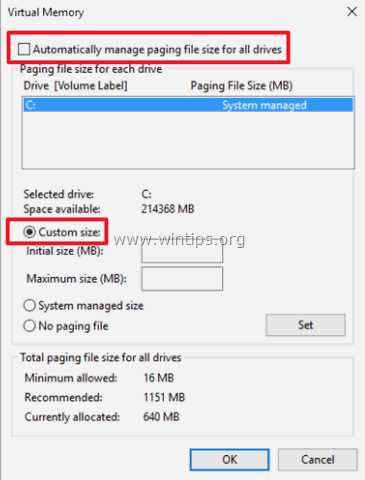
7. Ustaw wartości Initial size i Maximum size na dwukrotność i połowę (2,5) rozmiaru pamięci RAM w MB*, a następnie naciśnij przycisk Ustaw przycisk.
Na przykład: Jeśli rozmiar pamięci RAM wynosi 4GB (4096MB), to w polach Initial & Maximum size (MB) wpisz wartość 10240 (4096MB x 2,5 = 10240MB).
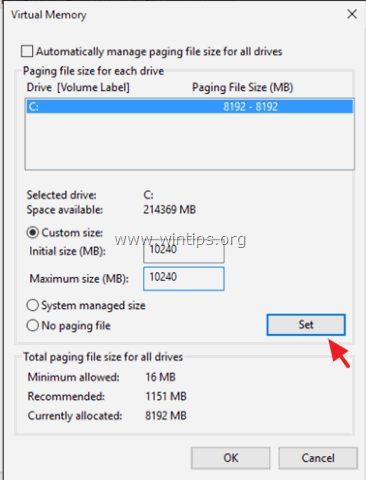
8. Kliknij OK trzy (3) razy, aby wyjść.
9. uruchom ponownie swojego komputera.
Rozwiązanie 4. Wyłączenie trybu MSI w kontrolerze StorAHCI.
W niektórych komputerach z systemem Windows 10, interfejs Advanced Host Controller Interface PCI-Express(AHCI PCIe) nie działa prawidłowo i powoduje problemy z wysokim zużyciem procesora, gdy. Przerwanie sygnalizowane komunikatem (MSI) jest włączony podczas pracy ze sterownikiem inbox StorAHCI.sys.*.
Uwaga: Ten problem został odkryty przez Microsoft w artykule: KB3083595.
W tym przypadku należy wyłączyć tryb MSI dla sterownika inbox StorAHCI.
Krok 1. Najpierw należy ustalić, czy jest uruchomiony skrzynkowy sterownik AHCI (StorAHCI.sys).
1. Kliknij prawym przyciskiem myszy na menu Start  wybierz Uruchom .
wybierz Uruchom .
2. Wpisz następujące polecenie i naciśnij Wejdź na stronę aby otworzyć menedżera urządzeń:
- devmgmt.msc
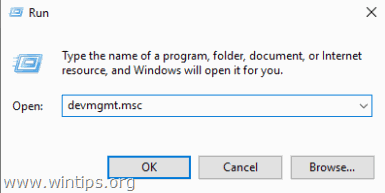
3. Rozbudowa kontrolerów IDE ATA/ATAPI.
4. Kliknij prawym przyciskiem myszy na "Standardowy kontroler SATA AHCI" i wybierz Właściwości .
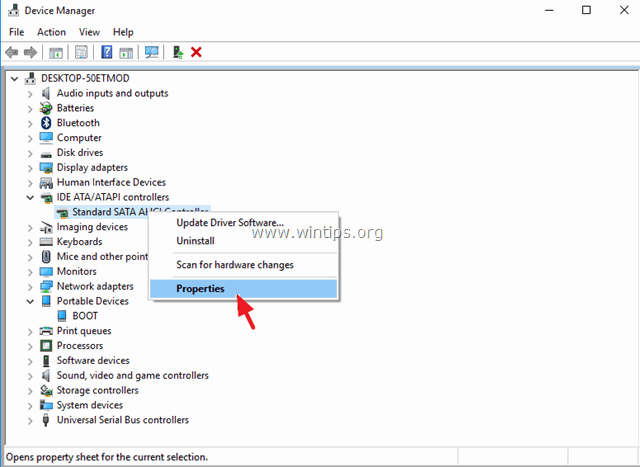
5. Na Kierowca zakładka, kliknij Dane kierowcy .
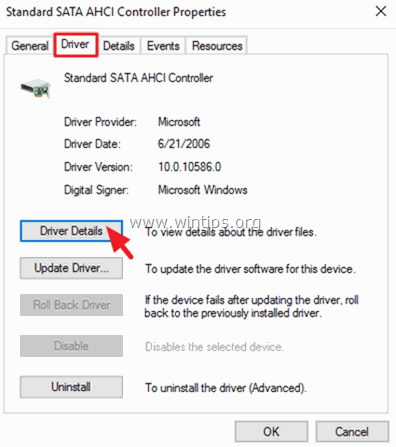
6. Jeśli na liście widać "storahci.sys", to znaczy, że działa sterownik inbox StorAHCI.sys *.
Uwaga: Jeśli nie używasz sterownika inbox StorAHCI.sys, pomiń to rozwiązanie, ponieważ nie dotyczy ono Twojego systemu.
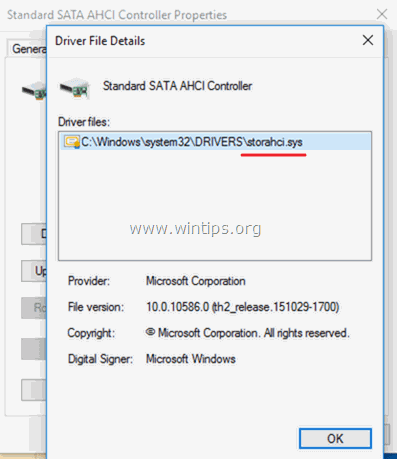
6. Kliknij OK w otwartym oknie, przejdź do Szczegóły zakładka i wybrać Urządzenie z menu rozwijanego "Property":
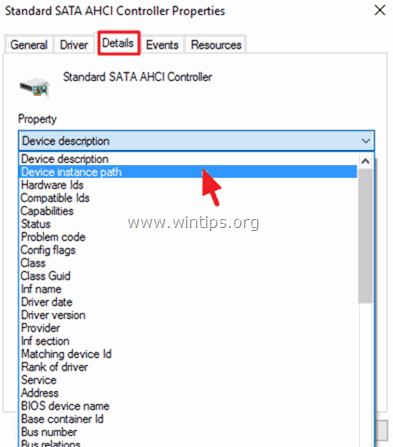
7. W tym oknie zauważ dwie (2) wartości kontrolera AHCI zaznaczone na poniższym zrzucie ekranu. Pozostaw to okno otwarte i kontynuuj krok 2.
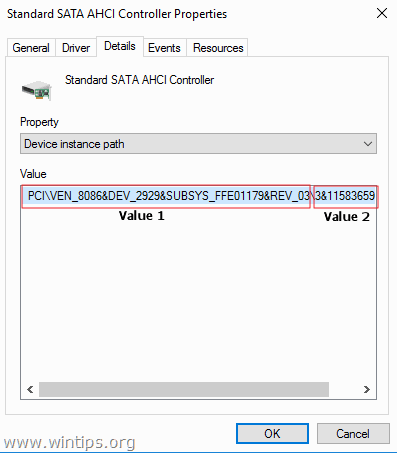
Krok 2. Wyłączenie trybu MSI dla kontrolera StorAHCI inbox w rejestrze:
1. Kliknij prawym przyciskiem myszy na menu Start  wybierz Uruchom .
wybierz Uruchom .
2. Wpisz następujące polecenie i naciśnij Wejdź na stronę aby otworzyć edytor rejestru:
- regedit
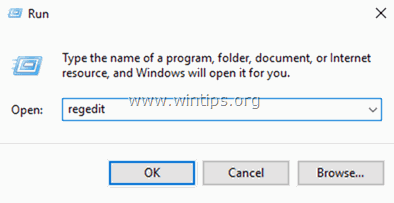
3. W edytorze rejestru przejdź (rozwiń) do tej ścieżki po lewej stronie:
HKEY_LOCAL_MACHINE ™System ™CurrentControlSet ™Enum ™PCI ™Value 1> ™Value 2> Parametry urządzenia ™Interrupt Management ™MessageSignaledInterruptProperties
np. W tym przykładzie ścieżka to:
HKEY_LOCAL_MACHINE ™SYSTEM ™CurrentControlSet ™PCI ™8086&DEV_2929&SUBSYS_FFE01179&REV_03 ™11583659&0&FA ™Parametry urządzenia Zarządzanie przerwaniami ™MessageSignaledInterruptProperties.
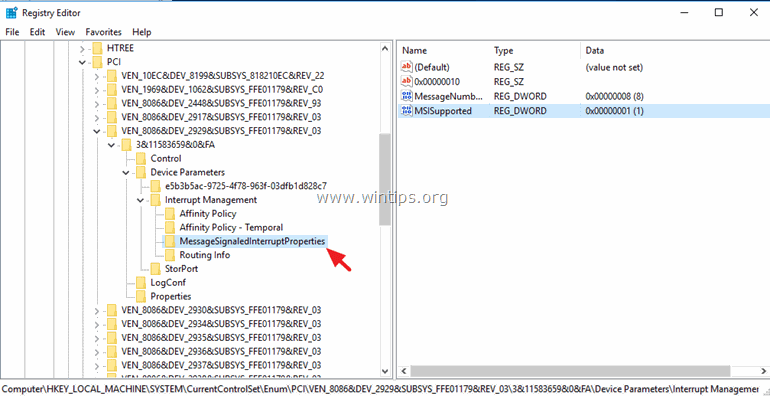
4. w prawym panelu kliknij dwukrotnie, aby otworzyć MSISupported i ustawić dane wartości od "1" do " 0 " (Zero).
5. kliknij OK oraz zamknąć edytor rejestru.
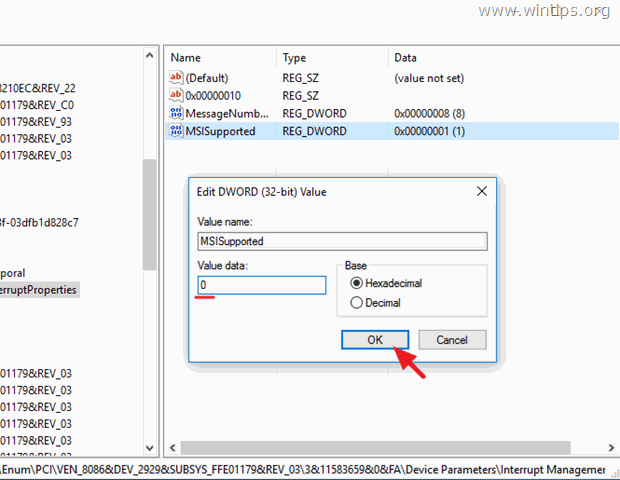
6. Uruchom ponownie stronę twój komputer. *
Uwaga: Jeśli masz więcej niż jeden kontroler AHCI, to powtórz powyższe kroki i wyłącz tryb MSI dla wszystkich z nich.
Rozwiązanie 5. Uruchom zadanie Konserwacja systemu.
Uruchom narzędzie do rozwiązywania problemów System Maintenance, aby automatycznie naprawić problemy z systemem.
1. Ze strony Panel sterowania otwórz Rozwiązywanie problemów .
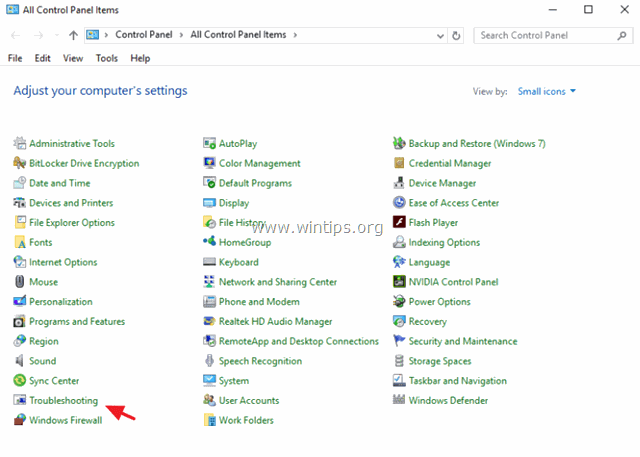
2. Kliknij na Zobacz wszystkie .
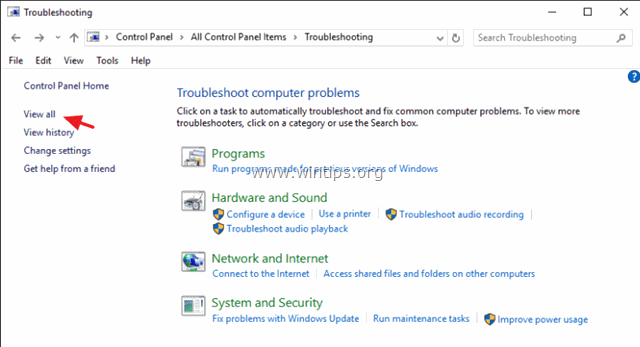
3. Kliknij dwukrotnie na Konserwacja systemu .
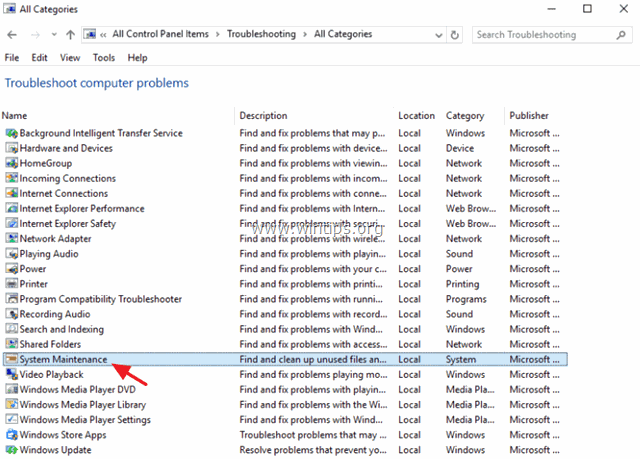
4. Naciśnij Następny a następnie postępuj zgodnie z monitami wyświetlanymi na ekranie, aby uruchomić narzędzie do rozwiązywania problemów System Maintenance.
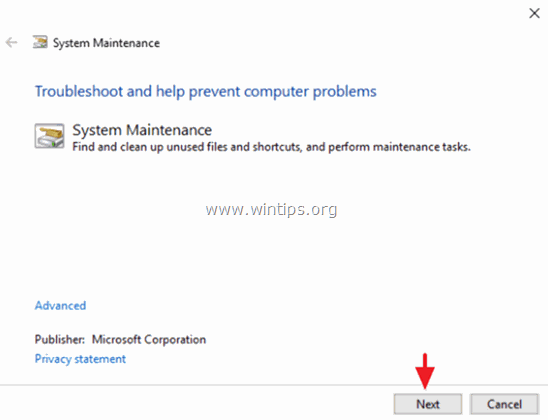
Rozwiązanie 6. Odinstaluj sterowniki karty graficznej.
1. odinstaluj zainstalowane sterowniki Video i uruchom ponownie komputer.
2) Po ponownym uruchomieniu pozwól, aby system Windows wyszukał i znalazł odpowiedni sterownik dla Twojej karty graficznej, a następnie ponownie uruchom komputer.
3) Jeśli problem nadal występuje, odinstaluj aktualnie zainstalowane sterowniki wyświetlacza, a następnie pobierz i zainstaluj poprzednią wersję sterownika dla swojego adaptera wyświetlacza. Szczegółowe kroki jak to zrobić znajdziesz tutaj.
Inne rozwiązania, aby naprawić problemy z zamrażaniem systemu Windows 10.
- Upewnij się, że zainstalowałeś najnowsze sterowniki do sprzętu komputerowego, zwłaszcza sterowniki do:
a. Chipset.
b. Intel® Rapid Storage Technology Odinstaluj i zainstaluj ponownie najnowszą wersję programu antywirusowego. Upewnij się również, że w systemie aktywny jest tylko jeden program antywirusowy. Jeśli masz " Acronis True Image " lub " Pobierz Biuro " programy zainstalowane na komputerze, a następnie odinstaluj je. Wyłącz te Usługi: " Cortana " & " OneDrive ".Wyłącz powiadomienia. Odinstaluj program antywirusowy, a następnie wykonaj instalację naprawczą systemu Windows 10 z aktualizacją in-place. Wykonaj kopię zapasową plików, a następnie wykonaj czystą instalację systemu Windows 10.
To wszystko! Daj mi znać, czy ten przewodnik pomógł Ci, zostawiając komentarz o swoim doświadczeniu. Proszę polubić i udostępnić ten przewodnik, aby pomóc innym.

Andy'ego Davisa
Blog administratora systemu o systemie Windows





