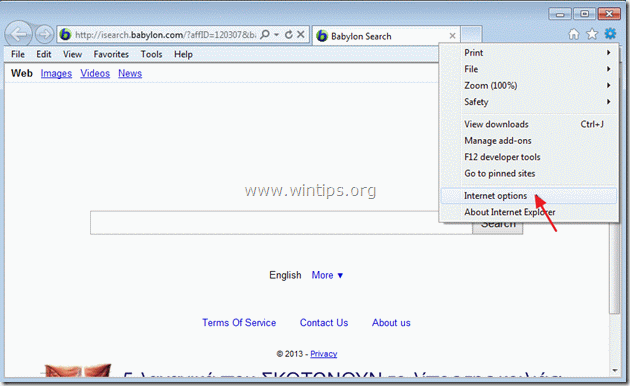Sisällysluettelo
"Online Weather Webplayer" on Somoto LTD:n epäilyttävä ohjelma, joka muka tarjoaa säätietoja nykyisestä maantieteellisestä sijainnistasi. Kun "Sää verkossa" sovellus on asennettu , se myös muuttaa etusivusi ei-toivotuksi Babylon-hakusivuksi (isearch.babylon.com/), joka suorittaa selauksen uudelleenohjauksia ja muuttaa Internet-selaimesi hakuasetuksia. "Nettisää" sovelluksen nimi on " webplayer.exe " ja se sijaitsee kohdassa " C:\\Users\\AppData\Local\WebPlayer\Online Weather \ " kansio .
Jos haluat päästä eroon " Online Weather (webplayer.exe) ja palauta sinun Internet-selaimen asetukset noudata alla olevia ohjeita:

Kuinka poistaa "Online Weather ", "Babylon Search" ja "Babylon Toolbar". tietokoneeltasi:
Vaihe 1. Poista haitalliset sovellukset ohjauspaneelista.
1. Voit tehdä tämän menemällä osoitteeseen Käynnistä > Ohjauspaneeli .
{ Aloita > Asetukset > Ohjauspaneeli . (Windows XP)}
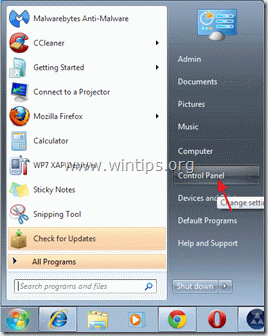
2. Avaa " Lisää tai poista ohjelmia ", jos sinulla on Windows XP tai
“ Ohjelmat ja ominaisuudet ", jos sinulla on Windows 8, 7 tai Vista).

3. Etsi ohjelmaluettelosta ja poista/poista seuraavat sovellukset, jotka "Online Weather" on asentanut:
a. Online-sää
b. BrowserProtect
b. Mukana tuleva ohjelmiston asennuksen poistoohjelma
b. Babylon-työkalurivi

4. Kun asennuksen poistoprosessi on valmis, käynnistä tietokone uudelleen.
Vaihe 2. Poista "Babylon"-haku ja "Babylon Toolbar" Internet-selaimesta.
Internet Explorer, Google Chrome, Mozilla Firefox
Internet Explorer
Miten poistaa "Babylon"-haku ja "Babylon Toolbar" ja palauttaa Internet Explorerin selaimen asetukset.
1. Avaa Internet Explorer ja avaa sitten " Internet-asetukset ”.
Voit tehdä tämän IE:n tiedostovalikosta valitsemalla " Työkalut " > " Internet-asetukset ”.
Ilmoitus*: IE:n uusimmissa versioissa paina " Vaihde " kuvake  oikeassa yläkulmassa.
oikeassa yläkulmassa.
2. Napsauta " Edistynyt " -välilehti.

3. Valitse " Nollaa ”.

4. Tarkista (ottaa käyttöön) " Poista henkilökohtaiset asetukset " ja valitse "Nollaa".

5. Kun nollaustoiminto on suoritettu, paina " Sulje " ja valitse sitten " OK " poistuaksesi Internet Explorerin asetuksista.

6. Käynnistä selain uudelleen .
7. Avaa Internet explorer uudelleen ja valitse IE:n tiedostovalikosta " Työkalut " > " Hallitse lisäosia ”.

8. Klikkaa "Hakupalveluntarjoajat" vasemmanpuoleisessa ruudussa olevat vaihtoehdot , ja sitten valitse ja poista seuraavat hakupalvelujen tarjoajat:
9. At " Etsi palveluntarjoajia " -osiossa vaihda oletushakupalvelun tarjoaja (esim. Yahoo Search).

10. Valitse ja poista " Etsi verkosta (Babylon) " entry.*
Ilmoitus*: Myös poista “ Oma verkkohaku ", jos se on olemassa.

11. Sulje kaikki Internet Explorer -ikkunat ja edetä vaiheeseen 3.
Google Chrome
Miten poistaa "Babylon"-haku ja "Babylon Toolbar" ja palauttaa Google Chromen asetukset.
1. Avaa Google Chrome ja siirry Chrome-valikkoon  ja valitse " Asetukset ”.
ja valitse " Asetukset ”.

2. Etsi " Käynnistettäessä " ja valitse " Aseta sivut "

3. Poista " Babylon haku " käynnistyssivuilta painamalla " X " symboli oikealla.

4. Aseta haluamasi käynnistyssivu (esim. https://www.wintips.org) ja paina " OK ".

5. Siirry osoitteeseen " Etsi " ja valitse " Hakukoneiden hallinta ".

6. Valitse haluamasi oletushakukone (esim. Yahoo-haku) ja paina " Tee oletusarvo ".

7. Valitse sitten " Etsi Webistä Babylonin mukaan " hakukone ja poista se painamalla " X " symboli oikealla.

8. Valitse " OK " sulkea " Hakukoneet " -ikkunassa ja valitse " Laajennukset ".

9. At " Laajennukset " paneeli, poista " Babylon kääntäjä " merkintä valitsemalla kyseisellä rivillä roskakori. Samaa menettelyä noudattaen poista -jos se on olemassa- mikä tahansa muu Babyloniin liittyvä laajennus .

10. Sulje kaikki Google Chromen ikkunat ja Menettelytapa Vaihe 3 .
Mozilla Firefox
Kuinka poistaa "Babylon"-haku ja "Babylon Toolbar" ja palauttaa Mozilla Firefoxin selaimen asetukset.
1. Ensin sinun on otettava käyttöön Firefoxin tärkein "valikkorivi".
* Klikkaa hiiren oikealla, oikealla puolella olevaan tyhjään tilaan "Sivun välilehti" ja enable Firefox "Valikkopalkki".

2. Siirry Firefoxin valikosta kohtaan " Apua " > " Vianmääritystiedot ”.

3. In " Vianmääritystiedot " ikkunassa, paina " Firefoxin nollaaminen " -painiketta palauttaa Firefoxin oletustilaansa .

4. Lehdistö " Firefoxin nollaaminen : jälleen.

5. Kun nollaustyö on suoritettu, Firefox käynnistyy uudelleen.
6. Sulje kaikki Firefox-ikkunat ja siirry seuraavaan vaiheeseen.
Vaihe 3. Puhdista tietokone haitallisista uhkista.
Kirjaudu sisään Windowsiin ja käytä "MalwareBytes Antimalware" -ohjelmaa puhdistaaksesi tietokoneesi tietokoneeseen jääneistä haittaohjelmista.*
*Jos et osaa asentaa ja käyttää " MalwareBytes Anti-Malware ", lue nämä ohjeet.
Tärkeää: Varmista, että tietokoneesi on puhdas ja turvallinen, suorita täydellinen tarkistus Malwarebytes Anti-Malware -ohjelmalla Windowsin vikasietotilassa. .*
*Päästääksesi Windowsin vikasietotilaan, paina " F8 " -näppäintä tietokoneen käynnistyessä ennen Windows-logon ilmestymistä. Kun " Windowsin lisäasetukset-valikko " ilmestyy näytölle, siirry näppäimistön nuolinäppäimillä kohtaan Vikasietotilassa ja paina sitten "ENTER “.
Vaihe 4. Puhdista ei-toivotut tiedostot ja merkinnät.
Käytä " CCleaner " -ohjelmaan ja siirry puhdas järjestelmääsi tilapäisiltä Internet-tiedostot ja virheelliset rekisterimerkinnät.*
* Jos et osaa asentaa ja käyttää "CCleaner", lue nämä ohjeet .

Andy Davis
Järjestelmänvalvojan blogi Windowsista